파일이나 폴더에 대한 링크를 쉽게 만드는 방법은 무엇입니까? 세 가지 방법
How To Create A Link To A File Or Folder Easily Three Ways
다른 사람이 파일에 쉽게 액세스할 수 있도록 링크를 통해 파일을 공유할 수 있습니다. 그렇다면 파일이나 폴더에 대한 링크를 만드는 방법은 무엇입니까? 이 질문에 대해 다음에서 이 게시물을 읽을 수 있습니다. 미니툴 웹사이트 자세한 내용을 확인하고 파일 링크를 만드는 단계를 따르세요.파일에 대한 링크를 만드는 방법은 무엇입니까? 파일 공유 등 파일 링크가 필요한 상황이 많이 있습니다. 에서 장치. 특히 네트워크상의 공유 리소스를 처리할 때 생성된 하이퍼링크를 사용하여 해당 파일을 다른 사용자와 공유할 수 있습니다.
이는 다른 사용자가 파일에 액세스하거나 장치 간에 파일을 전송하는 매우 편리한 방법입니다. 그렇다면 파일에 대한 링크를 만드는 방법은 무엇입니까? 아래에 소개된 세 가지 방법이 있으며 링크가 파일인지 폴더인지에 관계없이 두 방법 모두에 사용할 수 있습니다.
파일에 대한 링크를 만드는 방법은 무엇입니까?
방법 1: 상황에 맞는 메뉴를 통해
Windows에서 파일 링크를 직접 생성할 수 있는 특정 옵션을 제공했기 때문에 이것이 링크를 얻는 가장 쉬운 방법입니다. 다양한 Windows 버전의 경우 파일이나 폴더에 대한 링크를 생성하는 옵션을 찾는 방법에는 두 가지가 있습니다.
1단계: 열기 파일 탐색기 파일이나 폴더를 찾으세요.
2단계: 집 탭하고 클릭하세요 경로 복사 . 이제 원하는 곳에 경로를 붙여넣을 수 있습니다.

파일이나 폴더를 마우스 오른쪽 버튼으로 클릭하면 드롭다운 메뉴에 다음 옵션이 표시됩니다. 경로로 복사 여기. 클릭하신 후 원하는 위치에 붙여넣으시면 됩니다.
방법 2: 속성을 통해
또 다른 방법은 속성에서 위치를 찾는 것입니다. 파일이나 폴더를 마우스 오른쪽 버튼으로 클릭하여 선택할 수 있습니다. 속성 그리고 일반적인 탭에서 해당 항목을 찾을 수 있습니다. 위치 , 와 같은 C:\사용자\bj\데스크탑 .
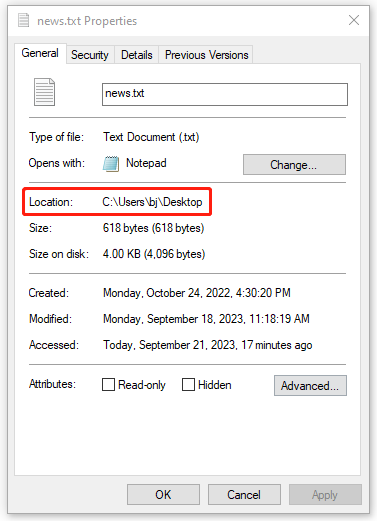
검색된 파일명은 뉴스.txt 이므로 전체 경로는 다음과 같습니다.
C:\Users\bj\Desktop\news.txt
방법 3: 네트워크 액세스를 통해
네트워크 액세스를 통해 폴더나 파일에 대한 링크를 생성할 수 있습니다. 구체적인 단계는 다음과 같습니다.
1단계: 선택할 파일이나 폴더를 마우스 오른쪽 버튼으로 클릭하세요. > 특정 사용자에게 액세스 권한 부여… ; Windows 11 사용자의 경우 더 많은 옵션 보기 그런 다음 찾아 > 특정 사용자에게 액세스 권한 부여... .
2단계: 팝업 창에서 공유하다 클릭하면 다음 창이 나타납니다. 복사 파일 경로를 복사하려면 링크를 클릭하세요.
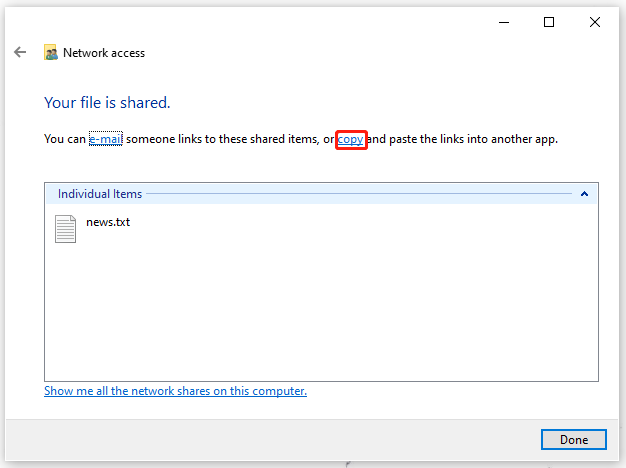
그런 다음 아무 곳에나 붙여넣을 수 있습니다.
MiniTool ShadowMaker로 파일 공유
MiniTool ShadowMaker는 PC 백업 소프트웨어 사용 백업 파일 , 폴더, 시스템, 파티션 및 디스크를 사용하여 다음을 수행할 수 있습니다. Windows를 다른 드라이브로 이동 . 그 외에도 많은 사용자가 좋은 파일 공유 도우미로 선택할 것입니다.
와 더불어 동조 기능을 사용하면 여러 장치 간에 파일이나 폴더를 공유할 수 있습니다. 컴퓨터 간에 파일을 공유하려면 NAS 장치 간에 공유하면 됩니다. MiniTool hadowMaker는 귀하의 요구를 충족시킬 수 있으며 공유 파일 링크 또는 경로를 알아야 합니다.
파일이나 폴더에 대한 링크를 만드는 방법은 무엇입니까? 위의 단계를 안내해 드렸습니다. 이제, 시도해 보고 싶다면 동조 기능을 사용하려면 프로그램을 다운로드하고 설치하여 30일 무료 평가판을 얻을 수 있습니다.
MiniTool ShadowMaker 평가판 다운로드하려면 클릭하세요 100% 깨끗하고 안전함
결론:
파일이나 폴더에 대한 링크를 만드는 방법은 무엇입니까? 이 게시물에서는 링크를 생성하는 세 가지 유용한 방법을 제공했으며 귀하의 상태에 따라 그 중에서 선택할 수 있습니다.













![Realtek HD 오디오 범용 서비스 드라이버 [다운로드/업데이트/수정] [MiniTool 팁]](https://gov-civil-setubal.pt/img/news/FC/realtek-hd-audio-universal-service-driver-download/update/fix-minitool-tips-1.png)


![[해결됨] EA Desktop 오류 코드 10005 Windows 10/11을 수정하는 방법은 무엇입니까?](https://gov-civil-setubal.pt/img/news/81/how-fix-ea-desktop-error-code-10005-windows-10-11.png)


