깨진 iPhone에서 사진을 얻는 방법? 솔루션은 여기에 있습니다 [MiniTool 팁]
How Get Pictures Off Broken Iphone
요약 :

일반적으로 iPhone을 사용하여 일상 생활과 작업에서 많은 사진을 찍습니다. 언젠가 실수로 iPhone 화면이 깨지면 재앙이 될 것입니다. 이 기사에서 MiniTool 솔루션 Android 용 MiniTool Mobile Recovery를 사용하여 깨진 iPhone에서 사진을 가져 오는 방법을 보여줍니다.
빠른 탐색 :
1 부 : 화면이 깨진 iPhone에서 사진을 검색 할 수 있습니까?
이 게시물은 다음과 같은 실제 사례로 시작됩니다.
며칠 전, 내 iPhone이 바닥에 너무 세게 떨어져서 화면이 깨져서 꺼졌습니다. 노트북에 연결하는 동안 갑자기 다시 켜지고 균열을 통해 빛이 나왔습니다. 그래도 화면이 깨져서 비밀번호를 입력 할 수 없어서 아이폰에 들어갈 수 없었습니다. 내 사진은 정말 소중한 추억이기 때문에 어떻게 든 되찾고 싶은데, 깨진 아이폰에서 사진을 꺼내는 방법을 모르겠다. 누구든지 나를 도울 수 있습니까?apple.com
어느 시점에서 iPhone을 떨어 뜨릴 확률이 높습니다. 화면이 손상된 경우 문제가 발생할 수 있으며 더 심하면 iPhone이 완전히 파손될 수 있습니다.
iPhone을 고치거나 새로 구입해야하는 결과에도 불구하고 iPhone에 저장된 중요한 데이터에 대해 걱정해야합니다. 예를 들어, 위의 사용자는 깨진 화면이있는 iPhone에서 사진을 검색하려고합니다. 이것이 가능한가?
물론 대답은 '예'입니다. 하지만 전제는 신뢰할 수 있고 전문적인 iOS 데이터 복구 소프트웨어 . 이 게시물은 깨진 화면으로 iPhone에서 사진을 구출하는 프로그램을 소개합니다.
팁: iPhone을 떨어 뜨린 후 파손 된 것처럼 보이는 경우이 게시물이 도움이 될 것입니다. 깨진 iPhone을 수정하고 중요한 데이터를 복구하십시오. .2 부 : 깨진 iPhone에서 사진을 얻는 방법
사실 대부분의 iPhone 데이터 복구 소프트웨어는 사진, 동영상, 메시지, 메모는 물론 iPhone에서 다른 종류의 iOS 데이터를 복구하도록 설계되었습니다. iOS 용 강력하고 전문적인 소프트웨어 MiniTool Mobile Recovery는 훌륭한 옵션입니다.
이 프로그램은 모든 iPhone, iPad 및 iPod Touch 모델에서 다양한 종류의 iOS 데이터를 복구하는 데 사용할 수 있습니다.
iOS 용 MiniTool Mobile Recovery에는 세 가지 복구 모듈이 있습니다.
- iOS 기기에서 복구 iOS 기기를 스캔하여 데이터를 가져올 수 있습니다.
- iTunes 백업 파일에서 복구 이전 iTunes 백업 파일을 스캔하고 선택한 데이터를 컴퓨터로 복구하는 데 사용됩니다. 과
- iCloud 백업 파일에서 복구 상대적인 iCloud 백업 파일에서 선택한 iOS 데이터를 다운로드하도록 설계되었습니다.
초점 주제를 해결하려면- 깨진 아이폰 사진 복구 -이 게시물에서 언급 한 세 가지 복구 모듈은 모두 특별한 상황에서 사용할 수 있습니다.
이전에이 소프트웨어를 사용한 적이 없다면 컴퓨터에 무료 버전을 다운로드하여 설치하고 먼저 사용해 보는 것이 좋습니다. 이 프리웨어를 사용하면 매번 두 장의 사진을 복구 할 수 있습니다.
다음 세 가지 방법은 Windows 운영 체제를 기반으로합니다. Mac 버전을 사용하는 경우 유사한 단계에 따라 Mac 버전을 사용하세요.
MiniTool을 사용하여 깨진 iPhone 사진을 복구하는 방법?
- 장치에서 직접 복구
- iTunes 백업에서 복구
- iCloud 백업에서 복구
방법 1 : 깨진 iPhone에서 직접 사진 복구
언제 선택해야합니까 iOS 기기에서 복구 ?
iPhone 화면이 손상되었지만 여전히 기기를 켤 수있는 경우이 모듈을 사용하여 깨진 iPhone에서 사진을 가져올 수 있습니다.
동시에 사용하려는 컴퓨터에서 iPhone을 신뢰해야합니다. 그렇지 않으면이 소프트웨어가 기기를 검색 할 수 없으며이 복구 모듈을 원활하게 실행하려면 컴퓨터에 최신 iTunes 애플리케이션을 설치해야합니다.
1 단계 : iPhone을 컴퓨터에 연결하고 소프트웨어 아이콘을 두 번 클릭하여 기본 인터페이스로 들어갑니다. 이 소프트웨어는 iPhone을 자동으로 감지하여 인터페이스에 표시합니다. 그런 다음 아래쪽을 눌러야합니다 주사 계속하려면 버튼을 누르세요.
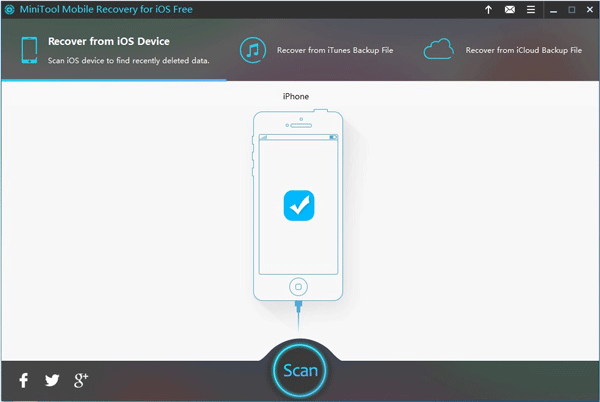
2 단계 : 스캔 프로세스가 완료된 후 결과 인터페이스로 들어갑니다. 인터페이스의 왼쪽에는 모든 데이터 유형 목록이 있습니다. 클릭 할 수 있습니다. 사진 스캔 한 모든 사진을 이름과 형식으로 인터페이스에 표시합니다.
여기에서이 소프트웨어를 사용하면 하나씩 미리 볼 수 있으며이 디자인은 복구 할 항목을 선택하는 데 도움이 될 수 있습니다. 무료 버전이므로 두 장의 사진 만 선택한 다음 왼쪽 하단 버튼을 클릭하면됩니다. 다시 덮다 계속하다.
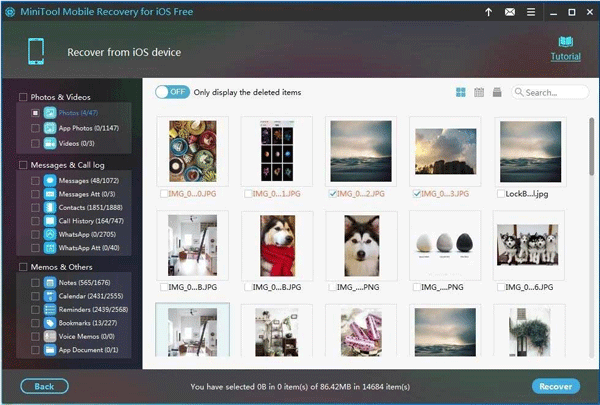
3 단계 : 그러면 작은 직사각형 팝업 창이 나타납니다. 이 단계에서 선택한 사진을이 창에 표시된 기본 경로에 저장하도록 선택할 수 있습니다. 또는 클릭 할 수 있습니다 검색 버튼을 눌러 컴퓨터의 다른 경로를 선택하여 유지합니다.
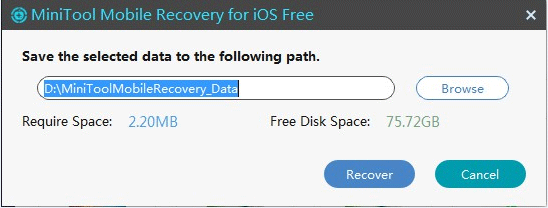
선택한 iPhone 사진이 지정된 경로에 저장되고 사진을 사용할 수 있습니다.


![[리뷰] ILOVEYOU 바이러스란 무엇인가요? 바이러스를 예방하는 방법](https://gov-civil-setubal.pt/img/backup-tips/69/what-is-iloveyou-virus-tips-avoid-virus.png)



![PDF에서 상자 선택을 취소하는 방법 [단계별 안내]](https://gov-civil-setubal.pt/img/blog/97/how-uncheck-box-pdf.png)

![Hkcmd.exe은 (는) 무엇이고, Hkcmd Module을 비활성화하고 오류를 수정하는 방법은 무엇입니까? [MiniTool 팁]](https://gov-civil-setubal.pt/img/backup-tips/70/what-is-hkcmd-exe-how-disable-hkcmd-module.jpg)

![Call of Duty Warzone 높은 CPU 사용량 Windows 10에 대한 4가지 빠른 수정 [MiniTool Tips]](https://gov-civil-setubal.pt/img/news/D2/4-quick-fixes-to-call-of-duty-warzone-high-cpu-usage-windows-10-minitool-tips-1.png)
![전원 상태 장애를 유발하는 6 가지 주요 솔루션 Windows 10/8/7 [MiniTool Tips]](https://gov-civil-setubal.pt/img/backup-tips/58/top-6-solutions-drive-power-state-failure-windows-10-8-7.jpg)



![Windows 10 PC 또는 Mac에 Zoom을 설치하는 방법은 무엇입니까? 가이드를 참조하세요! [미니툴 팁]](https://gov-civil-setubal.pt/img/news/BB/how-to-install-zoom-on-windows-10-pc-or-mac-see-the-guide-minitool-tips-1.png)
![Windows에서 Windows 키를 비활성화하는 3 가지 방법 [MiniTool News]](https://gov-civil-setubal.pt/img/minitool-news-center/95/3-ways-disable-windows-key-windows.jpg)
![3“BSvcProcessor 작동이 중지되었습니다”오류에 대한 솔루션 [MiniTool News]](https://gov-civil-setubal.pt/img/minitool-news-center/00/3-solutions-bsvcprocessor-has-stopped-working-error.jpg)

