Windows 10에서 레지스트리를 백업 및 복원하는 방법 [MiniTool Tips]
How Backup Restore Registry Windows 10
요약 :

Windows 10에서 레지스트리를 백업하고 복원하는 방법에 대해 알아 봅니다. 레지스트리 편집기에서 Windows 10 레지스트리를 수동으로 백업 및 복원하거나 시스템 복원 지점을 만들 수 있습니다. 아래 상세 가이드를 확인하세요. 참고로, MiniTool 소프트웨어 무료 데이터 복구, 하드 드라이브 파티션 관리, Windows 시스템 백업 및 복원 솔루션을 제공합니다.
빠른 탐색 :
Windows 레지스트리를 수정하기 전에 먼저 레지스트리 데이터베이스를 백업하는 것이 좋습니다. 레지스트리를 편집 할 때 문제가 발생한다고 가정하면 Windows 10의 백업에서 레지스트리를 쉽게 복원 할 수 있습니다.
일반적으로 Windows 10에서 레지스트리를 백업하고 복원하는 세 가지 방법이 있습니다. Windows 레지스트리 편집기를 사용하여 수동으로 수행하십시오. 시스템 복원 지점을 만듭니다. 타사 레지스트리 백업 소프트웨어를 사용하십시오. 자세한 가이드는 아래에 포함되어 있습니다.
선택적으로 다음을 수행 할 수도 있습니다. Windows 10 컴퓨터 OS를 USB에 백업 또는 컴퓨터가 충돌하는 경우 복원해야하는 경우 외장 하드 드라이브. MiniTool ShadowMaker 운영 체제, 파일 및 폴더, 파티션 및 디스크를 외장 드라이브에 쉽게 백업 할 수 있습니다.
레지스트리 Windows 10을 백업하는 방법
Regedit를 사용하여 레지스트리 백업 (레지스트리 편집기)
1 단계. Windows + R , 유형 regedit 실행 상자에서 시작하다 ...에 Windows 10에서 레지스트리 편집기 열기 .
2 단계. 전체 Windows 10 레지스트리 데이터베이스를 백업하려면 컴퓨터 그리고 선택 수출 . 이렇게하면 Windows 10 레지스트리가 완전히 백업됩니다.
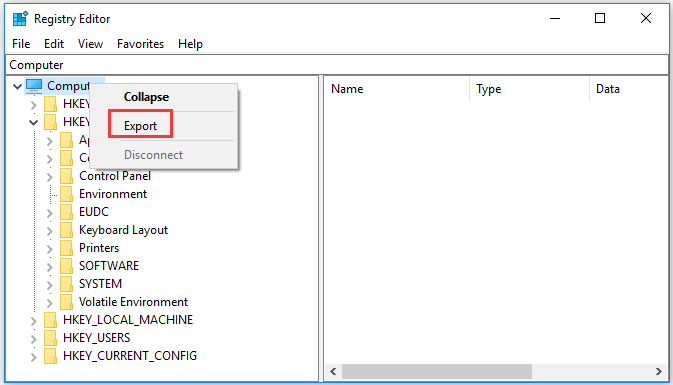
레지스트리 키의 일부를 백업하려면 대상 레지스트리 키를 선택하고 파일-> 내보내기 . 레지스트리 백업은 .reg 파일에 저장됩니다.
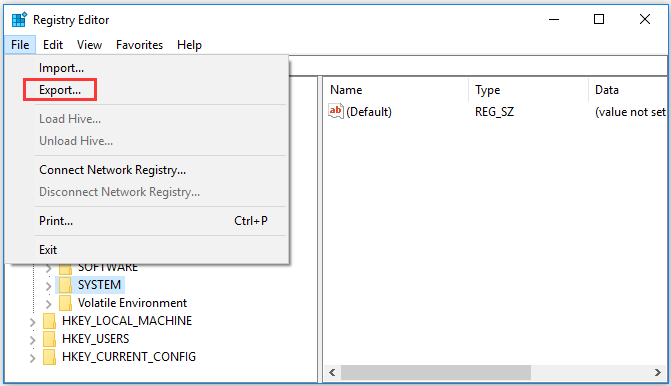
복원 지점을 만들어 Windows 10 레지스트리를 백업하는 방법
당신은 또한 수 시스템 복원 지점 생성 Windows 10에서 레지스트리를 백업합니다.
1 단계. 스타트 , 유형 복원 지점 생성 , 선택 복원 지점 만들기 .
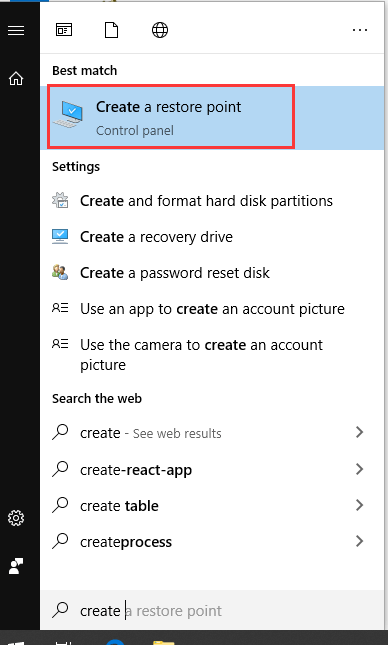
2 단계. 이제 시스템 속성 창 아래 시스템 보호 탭. 시스템 드라이브를 선택하고 구성 단추. 활성화 시스템 보호 켜기 옵션을 선택하고 확인을 클릭합니다. 으로 시스템 보호 활성화 , 컴퓨터를 이전 지점으로 되돌려 원치 않는 변경을 취소 할 수 있습니다.
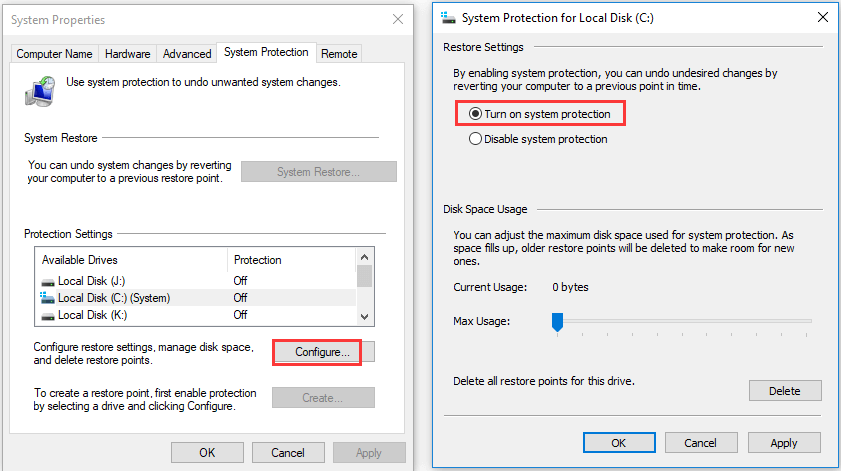
3 단계. 시스템 속성 창으로 돌아가서 창조하다 단추. 복원 지점을 식별하는 데 도움이되는 설명을 입력하고 창조하다 시스템 복원 지점 생성을 시작합니다.
시스템 복원 지점을 만들면 대부분의 레지스트리 키를 백업 할 수 있으며 일부 키는 백업되지 않습니다. 다음 경로를 탐색하여 레지스트리 편집기에서 백업되지 않은 키를 찾을 수 있습니다. HKEY_LOCAL_MACHINE System ControlSet001 Control BackupRestore KeysNotToRestore. 필요한 경우 계속해서 이러한 키를 수동으로 백업 할 수 있습니다.
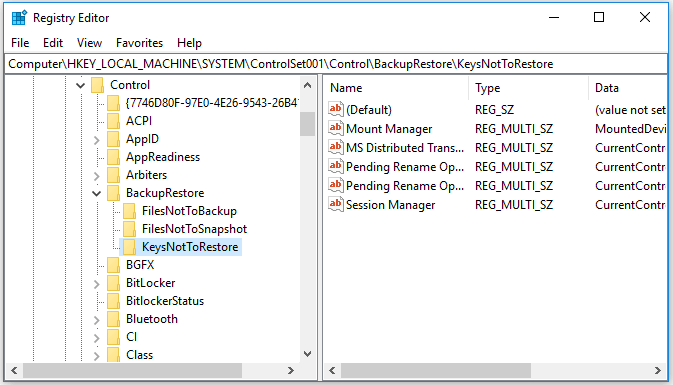
타사 레지스트리 백업 소프트웨어
일부 레지스트리 백업 소프트웨어를 사용하여 Windows 10 레지스트리를 백업 할 수도 있습니다. 몇 가지를 예로 들면 RegBak, RegKey, Registry Backup, Registrar Registry Manager 등이 있습니다.
레지스트리 Windows 10을 복원하는 방법
필요한 경우 레지스트리 백업을 사용하여 Windows 10 레지스트리를 수동으로 복원하거나 시스템 복원을 수행하여 이전 레지스트리 설정으로 컴퓨터를 이전 정상 지점으로 복원 할 수 있습니다.
Windows 10에서 레지스트리를 백업하는 방법에 따라 해당 방법을 사용하여 Windows 10에서 레지스트리를 복구 할 수 있습니다.
백업에서 레지스트리를 수동으로 복원하는 방법
아래 단계에 따라 이전에 만든 .reg 레지스트리 백업 파일을 사용하여 레지스트리를 복원 할 수 있습니다.
단계 1. 다시 Windows + R을 눌러 실행을 열고 실행 상자에 regedit를 입력 한 다음 Enter 키를 눌러 Windows regedit.exe를 엽니 다.
2 단계. 다음으로 파일-> 가져 오기를 클릭하여 레지스트리 파일 가져 오기 창을 열 수 있습니다. 레지스트리 백업 .reg 파일을 선택하고 열기를 클릭합니다.
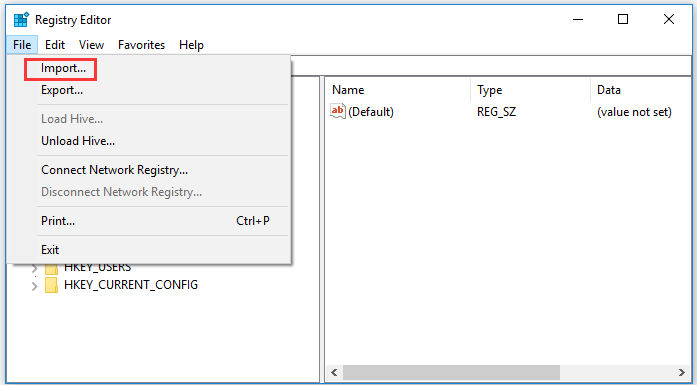
3 단계. 레지스트리 파일 가져 오기가 완료되면 레지스트리 편집기를 닫고 컴퓨터를 다시 시작할 수 있습니다.
복원 지점에서 레지스트리를 복원하는 방법
시스템 복원 지점을 만든 경우 시스템 복원을 수행하여 Windows 10에서 레지스트리를 복구 할 수 있습니다.
1 단계. 스타트 , 유형 복원 지점 생성 검색 창에서 복원 지점 만들기 시스템 보호 화면에 액세스합니다.
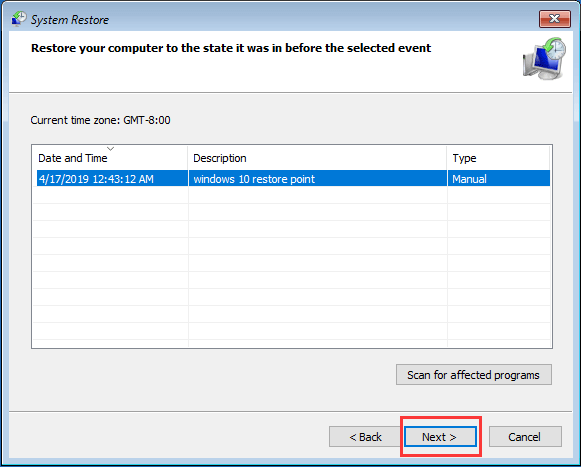
이렇게하면 컴퓨터 레지스트리 키 및 설정도 해당 시스템 복원 지점을 만들기 전의 이전 상태로 되돌아갑니다.





![Windows 10에서 시작하도록 고정할 수 없으면 어떻게 해야 합니까? [해결!] [MiniTool 뉴스]](https://gov-civil-setubal.pt/img/minitool-news-center/13/what-do-if-you-can-t-pin-start-windows-10.jpg)
![컴퓨터에 필요한 미디어 드라이버가 Win10에없는 경우 어떻게합니까? [MiniTool 뉴스]](https://gov-civil-setubal.pt/img/minitool-news-center/12/what-if-media-driver-your-computer-needs-is-missing-win10.png)

![Windows 10용 Safari를 다운로드하고 설치하는 방법은 무엇입니까? [미니툴 뉴스]](https://gov-civil-setubal.pt/img/minitool-news-center/27/how-download-install-safari.png)




![Windows 10에서 오류 0xc0000005를 빠르게 수정하는 방법 [MiniTool News]](https://gov-civil-setubal.pt/img/minitool-news-center/47/how-fix-error-0xc0000005-windows-10-quickly.png)

![Chrome 북마크가 사라 졌습니까? Chrome 북마크를 복원하는 방법? [MiniTool 뉴스]](https://gov-civil-setubal.pt/img/minitool-news-center/86/chrome-bookmarks-disappeared.png)

![하드 드라이브에 절반 용량 만 표시됩니까? 데이터를 복구하는 방법? [MiniTool 팁]](https://gov-civil-setubal.pt/img/data-recovery-tips/00/hard-drive-only-shows-half-capacity.jpg)

