이 드라이브에서 시스템 보호를 활성화해야하는 문제 해결 Win10 / 8 / 7! [MiniTool 팁]
Fixed You Must Enable System Protection This Drive Win10 8 7
요약 :
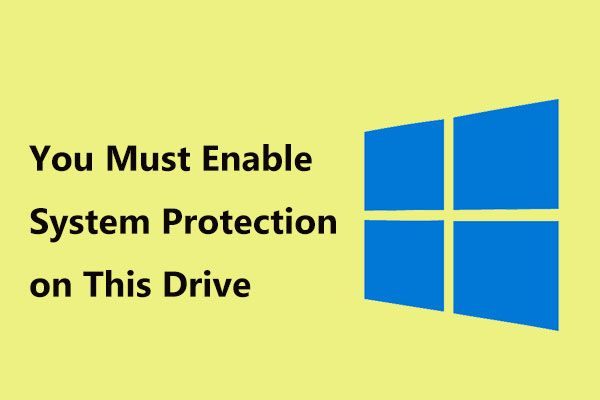
Windows 10/8/7에서 시스템 복원을 수행 할 때 '이 드라이브에서 시스템 보호를 활성화해야합니다'라는 오류 메시지가 나타날 수 있습니다. 이 경우이 문제를 해결하려면 어떻게해야합니까? 다음은 두 가지 유용한 방법과 시스템 보호를 활성화하지 않고 PC를 이전 상태로 복원하는 더 좋은 방법입니다.
빠른 탐색 :
이 드라이브에서 시스템 보호를 활성화해야하는 시스템 복원
Windows 레지스트리 변경, Windows 업그레이드 등과 같은 다른 시스템 관련 작업을 수행하기 전에 시스템 백업을위한 시스템 복원 지점을 만들 수 있습니다. Windows 운영 체제가 잘못되면 다음을 수행 할 수 있습니다. 컴퓨터를 이전 상태로 복원 생성 된 복원 지점에 의해.
그러나 한 사용자는 최근 새 OS가 매우 느리게 실행되기 때문에 Windows 7을 Windows 10으로 업그레이드 한 후 시스템 복원을 원한다고 말했습니다. 그러나 그는 문제 해결 옵션에서 시스템 복원으로 들어갔고 오류 메시지가 그를 중지했습니다.
“항상 Windows가 포함 된 드라이브를 복원해야합니다. 다른 드라이브 복원은 선택 사항입니다.
이 드라이브에서 시스템 보호를 활성화해야합니다. . '
일반적으로이 문제는 매우 일반적이며 많은 사용자가 Reddit과 같은 포럼에서이를보고합니다. 이 문제로 인해 문제가 발생하는 경우 Windows에서 복원 할 복원 지점이 여러 개 있다고 말하지만 아래와 같이 C 드라이브를 복원 할 때 동일한 메시지가 표시됩니다.
시스템 보호 란?
간단히 말해서 컴퓨터의 시스템 파일 및 레지스트리에 대한 정보를 정기적으로 만들고 저장하는 Windows 기능을 말합니다. 또한 변경 한 파일의 이전 버전을 저장하고 중요한 시스템 이벤트 이전에 이러한 파일을 복원 지점에 저장합니다.
설치된 Windows 운영 체제가 포함 된 드라이브의 경우 시스템 보호가 기본적으로 켜져 있습니다. 시스템 보호는 NTFS 드라이브에 대해서만 켤 수 있습니다.
그러나 위의 문제가 발생하면 기능이 꺼져 있음을 의미합니다. 시스템을 성공적으로 복원하려면 시스템 보호가 활성화되어 있는지 확인해야합니다.
C 드라이브에서 시스템 보호를 활성화하는 방법
하드 드라이브 Windows 10/8/7에서 시스템 보호를 어떻게 활성화합니까? 이번 호에서는이 기능을 켜는 두 가지 방법을 보여 드리겠습니다.
시스템 보호 CMD 활성화
사용자가 권장하는 방법은 명령 프롬프트를 사용하는 것입니다. '이 드라이브에서 시스템 보호를 활성화해야합니다'를 수정하기 위해 명령 프롬프트 Windows 10/8/7에서 C 드라이브의 시스템 보호를 활성화하는 방법
지금 다음 단계를 따르십시오 (예를 들어 Win10 사용).
1 단계 : 명령 프롬프트 열기
Windows 운영 체제를 부팅 할 수있는 경우 :
- 유형 cmd 검색 상자에서.
- 이 도구를 마우스 오른쪽 버튼으로 클릭하여 관리자 권한으로 실행 .
Windows 데스크톱에 들어갈 수없는 경우
- Windows 로그 화면에서 PC를 여러 번 다시 시작하여 WinRE (Windows 복구 환경)로 들어갑니다. 물론 그렇지 않은 경우 복구 디스크를 사용하여 WinRE로 들어갈 수 있습니다.
- 딸깍 하는 소리 문제 해결> 고급 옵션> 명령 프롬프트 이 도구를 엽니 다.
2 단계 : 다음 명령 줄 입력
- 유형 순 시작 vss 그리고 명중 시작하다 . 그러면 볼륨 섀도 복사본 서비스가 성공적으로 시작됩니다.
- 입력 rstrui.exe / offline : C : windows = active 그리고 누르십시오 시작하다 .
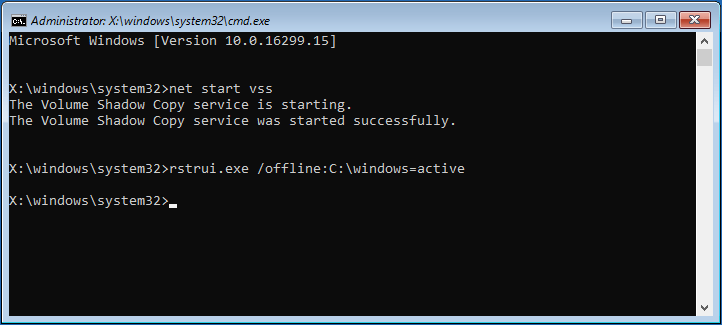
3 단계 : PC 재부팅
복원을 복원 한 후 컴퓨터를 다시 시작하여 이전 상태로 돌아갈 수 있는지 확인하십시오.
추가 팁 :
사용자에 따르면 수퍼 유저 포럼에서 '이 드라이브에서 시스템 보호를 활성화해야합니다'라는 동일한 오류가 발생했습니다. 위의 명령을 시도한 후 Rstrui.exe가 시스템 복원 창을 열었지만 문제가 해결되지 않았습니다. 시스템 복원 실패 .
오류 메시지는 레지스트리와 관련이 있음을 나타냅니다. 그런 다음이 사용자는 명령 프롬프트를 사용하여 C : Windows System32 config , 두 레지스트리 파일의 이름이 변경되었습니다.
ren SYSTEM system.001
ren SOFTWARE software.001
그 후 그는 시스템 복원을 다시 실행했으며 작동했습니다. 그리고 그는 자신의 컴퓨터에 다시 로그인 할 수 있습니다. 이러한 명령을 시도한 후에도 복원을 수행하지 못한 경우 사용자가 수행하는 것처럼 수행 할 수도 있습니다.
제어판을 통해 시스템 보호 활성화
노트 : 이 방법은 Windows 10/8/7이 Windows 데스크톱에서 실행될 수있는 경우에만 사용할 수 있습니다.1 단계 : 시스템 보호 탭 열기
- 유형 제어판 검색 상자에서 결과를 클릭하여이 데스크톱 앱을 엽니 다.
- 딸깍 하는 소리 시스템 및 보안> 시스템> 시스템 보호 .
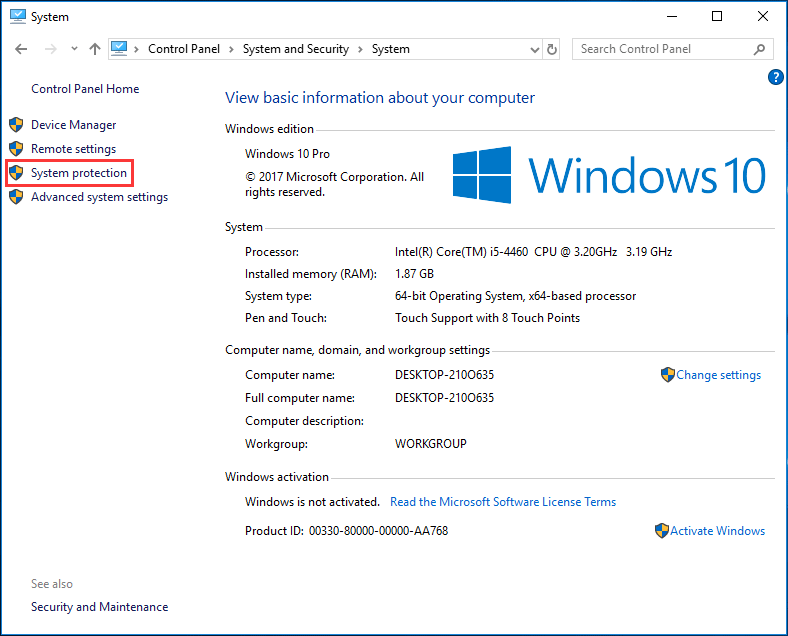
2 단계 : 복원 설정 구성
- 아래의 시스템 보호 탭에서 대상 드라이브를 선택하십시오.
- 클릭 구성 단추.
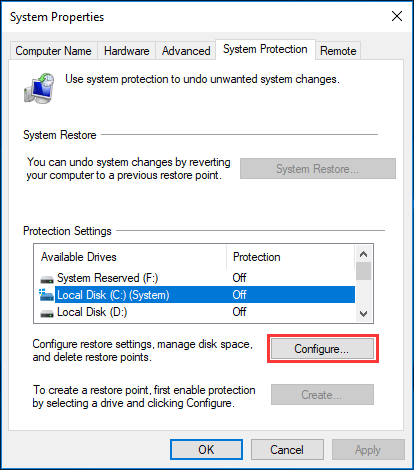
3 단계 : Windows 7/8/10 시스템 보호 활성화
- 옵션을 선택하십시오 시스템 보호 켜기 .
- 클릭 대다 과 확인 단추.
그런 다음 복원을 수행하고 문제를 해결했는지 확인할 수 있습니다.이 드라이브에서 시스템 보호를 활성화해야합니다.
![내 Toshiba 노트북이 너무 느린 이유와 해결 방법은 무엇입니까? [답변]](https://gov-civil-setubal.pt/img/partition-disk/0C/why-is-my-toshiba-laptops-so-slow-how-to-fix-it-answered-1.jpg)



![컴퓨터가 게시되지 않습니까? 이 방법을 따라 쉽게 고칠 수 있습니다! [MiniTool 뉴스]](https://gov-civil-setubal.pt/img/minitool-news-center/34/computer-won-t-post-follow-these-methods-easily-fix-it.jpg)

![Windows 11 Pro 22H2 느린 SMB 다운로드를 수정하는 방법? [5가지 방법]](https://gov-civil-setubal.pt/img/backup-tips/AB/how-to-fix-windows-11-pro-22h2-slow-smb-download-5-ways-1.png)

![Easy Recovery Essentials 및 그 대안을 사용하는 방법 [MiniTool Tips]](https://gov-civil-setubal.pt/img/data-recovery-tips/76/how-use-easy-recovery-essentials.jpg)





![LinkedIn에서 모르는 사람을 차단하는 방법 [MiniTool 뉴스]](https://gov-civil-setubal.pt/img/minitool-news-center/85/how-block-someone-linkedin-without-them-knowing.png)
![하드 드라이브 복구를 클릭하는 것이 어렵습니까? 절대 아니오 [MiniTool Tips]](https://gov-civil-setubal.pt/img/data-recovery-tips/33/clicking-hard-drive-recovery-is-difficult.jpg)



