Windows 10을 USB 드라이브에 백업 : 두 가지 간단한 방법이 있습니다! [MiniTool 팁]
Back Up Windows 10 Usb Drive
요약 :

Blue Screen of Death, 블랙 스크린, 랜섬웨어 공격 등의 경우 컴퓨터를 이전 상태로 복원 할 수 있도록 Windows 10을 USB 드라이브에 백업해야합니까? 진정하세요! 이제 당신은 바로 이곳에 왔습니다. 이 게시물을 읽으십시오. MiniTool Windows 10 OS를 플래시 드라이브에 단계별로 백업하는 방법을 알아보십시오.
빠른 탐색 :
필요성 : Windows 10을 USB에 백업
운영 체제를 이전 상태로 복원하기 위해 언제 Windows 10 시스템 백업이 필요한지 알 수 없습니다. 시스템 고장은 사람의 실수, 블루 스크린 오류, 바이러스 공격, 정전 등으로 인해 컴퓨터에서 자주 발생합니다. OS 크래시의 경우 시스템 백업은 PC 재해 복구 .
그러나 저장 장소를 선택하는 것이 더 중요해 보입니다. USB 플래시 드라이브에서 Windows 10 백업을 수행하는 이유는 다음과 같습니다.
Windows 백업 파일을 내부 하드 드라이브에 저장할 수 있지만 하드 드라이브 오류가 발생하면 백업이 손실 될 수 있습니다. 또한 NAS (네트워크 연결 스토리지)가 또 다른 선택입니다. 그럼에도 불구하고 많은 사람들이 항상 연결된 공유 위치에 액세스 할 수있는 경우 맬웨어 및 바이러스가이 공유 폴더를 감염시킬 수 있습니다.
따라서 Windows 10을 USB 드라이브에 백업하는 것이 좋습니다. 여기에 질문이 있습니다. 내 컴퓨터를 플래시 드라이브에 백업 할 수 있습니까? 또는 Windows 10을 플래시 드라이브에 백업 할 수 있습니까?
대답은 '예'입니다. 이제 USB 제조업체는 대용량과 안정적인 성능으로 USB를 극도로 가볍게 만들었습니다. 컴퓨터와 분리되어있어 시스템 및 데이터에 안전합니다.
Windows 10을 USB 드라이브에 백업하는 방법에 대한 자세한 설명은 아래 자습서를 따르십시오.
Windows 10을 USB 드라이브에 백업하는 방법
USB 드라이브의 Windows 10 시스템 백업은 매우 쉽습니다. 여기에서는이를 수행하는 두 가지 방법을 보여 드리겠습니다. 하나는 무료 백업 프로그램 인 MiniTool ShadowMaker를 사용하는 것이고 다른 하나는 Windows 내장 도구에서 도움을 요청하는 것입니다.
방법 1 : 프리웨어를 사용하여 USB Windows 10에 백업
MiniTool ShadowMaker, 신뢰할 수 있고 만능 Windows 10 용 백업 소프트웨어 / 8 / 7은 Windows OS, 파일 및 폴더, 파티션 또는 전체 디스크를 백업하도록 설계되었습니다. 시스템이 잘못되거나 데이터가 손실 된 경우 PC를 이전 상태로 복원하거나 손실 된 파일을 쉽고 효과적으로 복원 할 수 있습니다.
무엇보다도이 Windows 백업 소프트웨어를 사용하여 PC 데이터 보호를 위해 전체 디스크를 USB 드라이브에 복제 할 수 있습니다.
이제 USB 드라이브에 Windows 10 백업을 시작하려면 아래 버튼에서 MiniTool ShadowMaker Trial Edition을 무료로 다운로드하십시오. 이 버전을 사용하면 30 일 이내에 자유롭게 사용할 수 있습니다.
USB Windows 10에서 시스템 이미지 만들기
이 프리웨어로 Windows 10 OS를 백업하는 방법은 무엇입니까? 아래 가이드를 따르십시오.
1 단계 :이 프로그램 실행
2 단계 : 백업으로 이동
- PC를 아직 백업하지 않은 경우 MiniTool ShadowMaker에서 백업을 설정 PC 백업용.
- 또는 직접 클릭 할 수 있습니다. 지원 툴바에서 버튼을 클릭합니다.
3 단계 : 백업 소스 및 대상 선택
- 이 소프트웨어는 Windows를 백업 소스로 실행하는 데 필요한 시스템 파티션을 지정했습니다.
- 로 이동 목적지 섹션에서 USB 플래시 드라이브를 선택하여 Windows 10을 USB 드라이브에 백업합니다. 대상 USB 플래시 드라이브에는 시스템 이미지 백업을 저장하기위한 충분한 저장 공간이 있어야합니다.


4 단계 : 시스템 백업 시작
마지막으로 백업 지금 버튼을 눌러 시스템 이미지 생성을 한 번에 꾸리다 페이지.

중대한! 다음에 할일:
USB 드라이브에 Windows 10 백업을 마친 후 시스템이 충돌하더라도 컴퓨터가 부팅 될 수 있도록하려면 다음을 수행해야합니다. 부팅 가능한 CD / DVD 또는 USB 드라이브 생성 . 이 작업을 수행하려면 도구 페이지를 클릭하고 미디어 빌더 부팅 가능한 미디어 생성 용.

Windows 10 OS에 문제가있는 경우 부팅 가능한 디스크 또는 드라이브에서 PC를 부팅 할 수 있습니다. 시스템 이미지 복구 수행 간단한 클릭만으로 USB 드라이브에서.
또한 CD / DVD 또는 추가 USB 플래시 드라이브가없는 경우 다음을 클릭하여 MiniTool Recovery Environment에 대한 Windows 시작 메뉴를 추가하도록 선택할 수 있습니다. 부팅 메뉴 추가 에 도구 페이지. OS 충돌시 시스템 복구를 위해 디스크없이 PC를 직접 부팅하도록 선택할 수 있습니다.
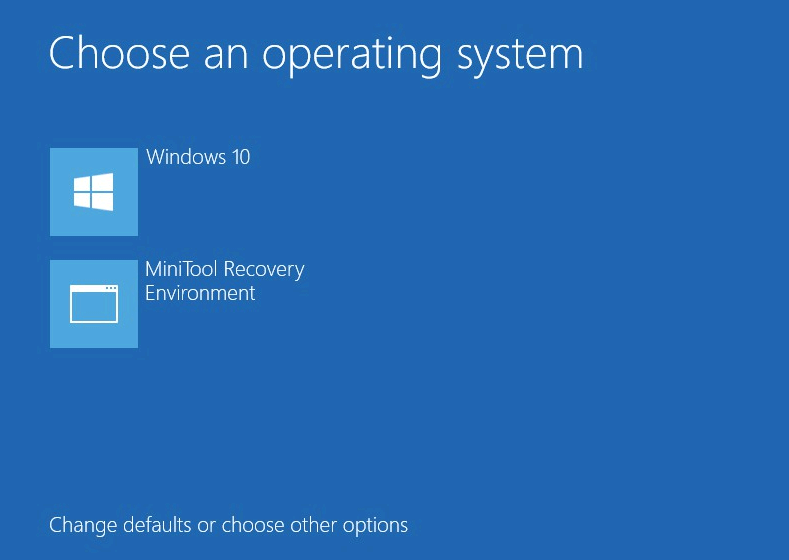











![U 디스크 란 무엇이며 USB 플래시 드라이브와의 주요 차이점 [MiniTool Tips]](https://gov-civil-setubal.pt/img/disk-partition-tips/46/what-is-u-disk-main-differences-with-usb-flash-drive.jpg)
![시스템이 4 개의 바이러스에 의해 심각한 손상을 입었습니다. 지금 해결하십시오! [MiniTool 팁]](https://gov-civil-setubal.pt/img/android-file-recovery-tips/94/your-system-is-heavily-damaged-four-virus-fix-it-now.jpg)



![[튜토리얼] Discord에서 역할을 추가/할당/편집/제거하는 방법은 무엇입니까?](https://gov-civil-setubal.pt/img/news/79/how-add-assign-edit-remove-roles-discord.png)


