두 대의 컴퓨터를 연결하는 방법 Windows 10? 2 가지 방법이 있습니다! [MiniTool 뉴스]
How Connect Two Computers Windows 10
요약 :

한 컴퓨터에서 다른 컴퓨터로 파일을 공유해야 할 수도 있으므로 컴퓨터 연결이 필요한 경우가 있습니다. 하지만 파일 공유를 위해 Windows 10에서 두 대의 컴퓨터를 함께 연결하는 방법을 모르는 사람이 있습니까? 현재이 게시물에서 두 가지 일반적인 방법을 얻을 수 있습니다. MiniTool .
친구에게 관심있는 리소스가 있으면 컴퓨터에서 컴퓨터로 전송하도록 선택할 수 있습니다. 사무실에서 파일 및 기타 리소스를 다른 PC와 공유해야하는 경우도 있습니다.
그렇다면 두 컴퓨터간에 데이터를 어떻게 공유 할 수 있습니까? 전제는 컴퓨터에 연결하는 것입니다. 즉,이 두 컴퓨터를 함께 연결해야합니다. 다음 부분에서는 컴퓨터를 연결하는 방법을 보여줍니다.
 PC에서 PC로 파일을 전송하는 방법? 5 가지 유용한 방법이 있습니다!
PC에서 PC로 파일을 전송하는 방법? 5 가지 유용한 방법이 있습니다! 새 컴퓨터를 구입 한 후 PC에서 PC로 파일을 전송하는 방법은 무엇입니까? 이 게시물은 컴퓨터에서 컴퓨터로 전송하는 5 가지 효과적인 방법을 보여줍니다.
더 읽어보기두 대의 컴퓨터를 연결하는 방법 Windows 10
다음은 LAN 케이블 사용 및 무선 Ad Hoc 네트워크 설정을 포함하여 두 대의 컴퓨터를 연결하는 일반적인 두 가지 방법입니다. 이제 몇 가지 세부 사항을 살펴 보겠습니다.
Windows 10에서 LAN 케이블을 사용하여 두 대의 컴퓨터를 연결하는 방법
이더넷 케이블을 준비한 다음 지금 다음 지침에 따라 설정을 완료하십시오.
1 단계 : 탐색 제어판> 네트워크 및 인터넷> 네트워크 및 공유 센터 .
2 단계 : 클릭 어댑터 설정 변경 몇 가지 유형의 연결 옵션을 볼 수 있습니다.
3 단계 : LAN 연결을 선택합니다. 일반적으로 연결은 이더넷 설명과 함께 네트워크 케이블이 분리됨 .
4 단계 : 마우스 오른쪽 버튼으로 클릭하고 속성 .
5 단계 : 네트워킹 탭, 선택 인터넷 프로토콜 버전 4 (TCP / IPv4) 클릭 속성 .
6 단계 : 팝업 창에서 첫 번째 컴퓨터의 IP 주소와 서브넷 마스크를 다음과 같이 설정합니다.
- IP – 192.168.0.1
- 서브넷 마스크 – 225.225.225.0
또한 두 번째 컴퓨터에 대해 동일한 작업을 수행하고 IP 주소와 서브넷 마스크를 다음과 같이 설정합니다.
- IP – 192.168.0.2
- 서브넷 마스크 – 225.225.225.0
7 단계 : 크로스 오버 케이블을 두 컴퓨터의 네트워크 포트에 연결합니다.
8 단계 : 오른쪽 클릭 이 PC 선택하다 속성 그리고 이동 설정 변경> 변경 작업 그룹 이름이있는 창을 얻을 수 있습니다. 기본적으로 작업 그룹 이름은 작업 그룹 .
9 단계 : 공유 할 드라이브를 마우스 오른쪽 버튼으로 클릭하고 액세스 권한 부여> 고급 공유 .
10 단계 : 나누는 탭, 클릭 고급 공유 .
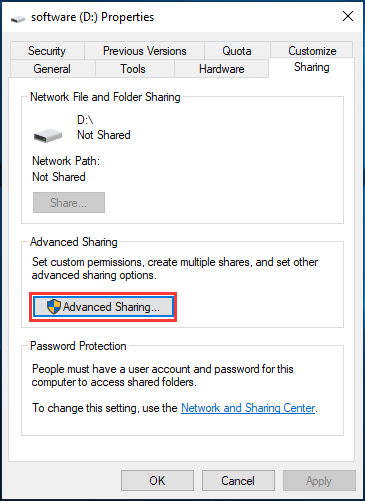
11 단계 : 확인란을 선택합니다. 이 폴더 공유 클릭 대다 .
파일을 공유하려면 몇 가지 다른 작업을 수행해야합니다.
1 단계 : 특정 폴더를 마우스 오른쪽 버튼으로 클릭하고 > 특정 사용자에게 액세스 권한 부여 .
2 단계 : 선택 여러분 공유합니다.
3 단계 : 두 번째 컴퓨터로 이동 네트워크 패널 첫 번째 PC는 관리자 -HP . 두 번 클릭하면 모든 공유 파일이 표시되며 복사 및 붙여 넣기로 원하는 콘텐츠를 이동할 수 있습니다.
두 대의 컴퓨터를 무선으로 연결하는 방법
두 대의 컴퓨터에 무선 카드가있는 경우 카드를 사용하여이 두 컴퓨터를 무선으로 연결할 수 있습니다. 컴퓨터를 무선으로 네트워크화하는 방법은 무엇입니까? 아래 단계를 따르십시오.
1 단계 : 이동 제어판> 네트워크 및 공유 센터 .
2 단계 : 새 연결 또는 네트워크 설정 링크.
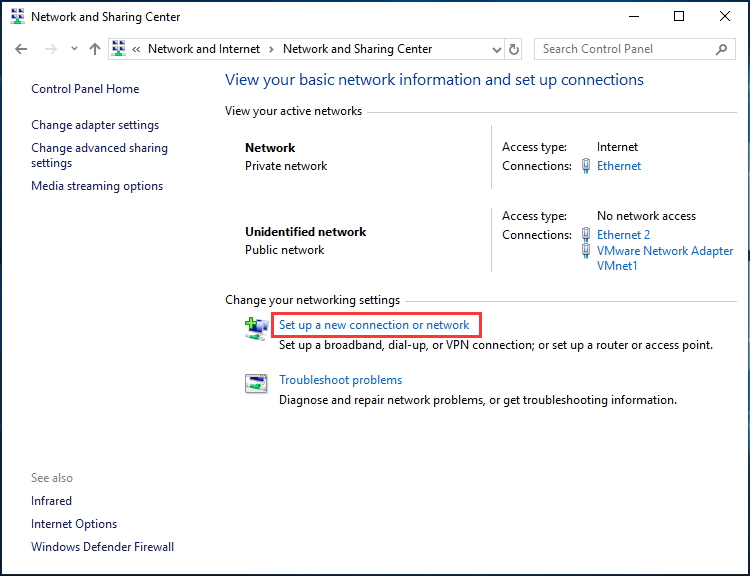
3 단계 : 선택 무선 Ad Hoc (컴퓨터 대 컴퓨터) 네트워크 설정 새 창에서.
4 단계 : 네트워크 이름을 지정하고 보안 유형을 선택하고 보안 키를 설정해야합니다. 선택하는 것이 좋습니다 이 네트워크 저장 Ad Hoc 네트워크 연결을 끊으면 사라질 수 있기 때문입니다.
5 단계 : 그런 다음 무선 네트워크 목록으로 이동하면 새로 생성 된 네트워크를 볼 수 있습니다. 연결하면 정보를 볼 수 있습니다 사용자를 기다리는 중 네트워크 이름 옆에 있습니다. 다른 컴퓨터를 네트워크에 연결하기 만하면됩니다.
이제 컴퓨터간에 데이터를 공유 할 수 있습니다. PC에서 Windows 10을 실행 중이고 다른 컴퓨터에서 Windows 7 이상을 실행중인 경우 홈 그룹 기능은 음악, 사진, 비디오, 문서 및 프린터를 쉽게 공유하는 데 유용합니다.
1 단계 : 입력 홈 그룹 검색 창으로 이동하고 결과를 클릭합니다.
2 단계 : 클릭 홈 그룹 만들기 .
3 단계 : 공유 할 항목을 선택합니다.
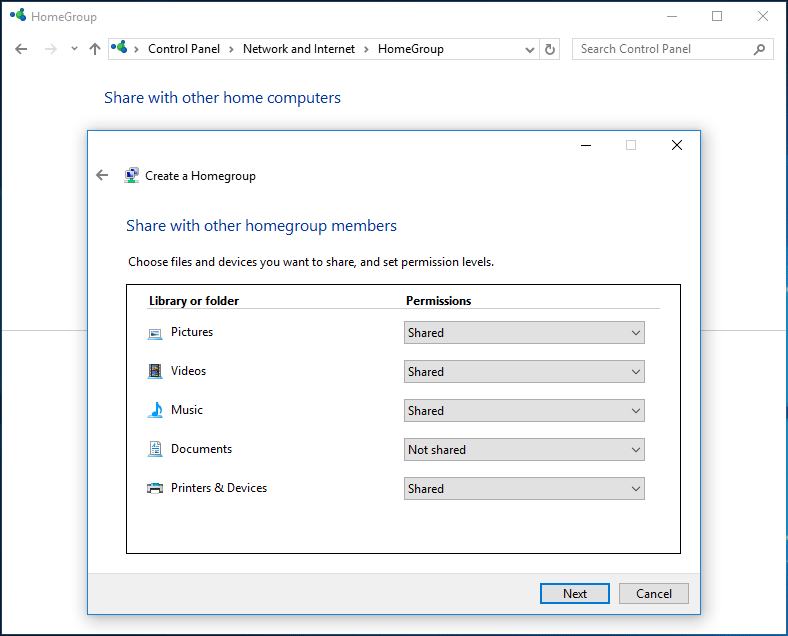
4 단계 : 잠시 후 홈 그룹 암호가 제공됩니다. 딸깍 하는 소리 끝 .
 Windows가이 컴퓨터에서 홈 그룹을 설정할 수없는 문제를 해결하는 방법
Windows가이 컴퓨터에서 홈 그룹을 설정할 수없는 문제를 해결하는 방법 컴퓨터를 홈 그룹에 가입하려고하면 'Windows가이 컴퓨터에서 홈 그룹을 설정할 수 없습니다'오류가 발생할 수 있습니다. 방법은 다음과 같습니다.
더 읽어보기그런 다음 다른 컴퓨터가 홈 그룹에 가입하도록해야합니다. 위에 표시된 것과 동일한 작업을 수행하되 새 홈 그룹을 만드는 대신 기존 홈 그룹에 가입하십시오. Windows 탐색기로 이동하여 홈 그룹 공유 폴더가 표시됩니다.
결론
다음은 파일 공유를 위해 두 대의 컴퓨터를 연결하는 방법에 대한 모든 정보입니다. 어느 것을 선택해야합니까? 이더넷 케이블을 사용하거나 무선 Ad Hoc 네트워크를 설정하는 것은 사용자에게 달려 있습니다.


![CMD (명령 프롬프트) Windows 10에서 프로그램 실행 방법 [MiniTool News]](https://gov-civil-setubal.pt/img/minitool-news-center/20/how-run-program-from-cmd-windows-10.png)
![클라우드앱이란? CloudApp을 다운로드/설치/제거하는 방법은 무엇입니까? [미니툴 팁]](https://gov-civil-setubal.pt/img/news/4A/what-is-cloudapp-how-to-download-cloudapp/install/uninstall-it-minitool-tips-1.png)
![[해결됨] RAMDISK_BOOT_INITIALIZATION_FAILED BSOD 오류](https://gov-civil-setubal.pt/img/partition-disk/40/solved-ramdisk-boot-initialization-failed-bsod-error-1.jpg)





![Nvidia 드라이버 Windows 10을 롤백하는 방법 – 3 단계 [MiniTool 뉴스]](https://gov-civil-setubal.pt/img/minitool-news-center/20/how-roll-back-nvidia-drivers-windows-10-3-steps.jpg)
![Windows 10에서 HxTsr.exe는 무엇이며 제거해야합니까? [MiniTool 뉴스]](https://gov-civil-setubal.pt/img/minitool-news-center/50/what-is-hxtsr-exe-windows-10.png)






![연결할 수없는 Apex 레전드를 해결하는 방법? 솔루션은 여기에 있습니다 [MiniTool 뉴스]](https://gov-civil-setubal.pt/img/minitool-news-center/25/how-solve-apex-legends-unable-connect.png)
![[SOLVED!]Vmware 브리지 네트워크가 작동하지 않음 [MiniTool 팁]](https://gov-civil-setubal.pt/img/backup-tips/3C/solved-vmware-bridged-network-not-working-minitool-tips-1.png)