[수정됨] Monster Hunter: Rise Fatal D3D 오류를 수정하는 방법은 무엇입니까?
How Fix Monster Hunter
혹시 당신은 Monster Hunter: Rise Fatal D3D 오류 당신의 PC에서? 그렇다면 제대로 찾아오셨습니다. 이 게시물에서 MiniTool은 가능한 원인과 오류 수정 방법을 보여줍니다.
이 페이지에서:- Monster Hunter: Rise Fatal D3D 오류의 원인은 무엇입니까?
- 방법 1. 시스템 구성 확인
- 방법 2. 그래픽 드라이버 업데이트
- 방법 3. 그래픽 설정 변경
- 방법 4. 게임 파일의 무결성 확인
- 방법 5. 낮은 설정에서 게임 실행
- 방법 6. DirectX 업데이트
- 방법 7. 오버클러킹 비활성화
- 방법 8. 실행 필드에 -Dx11 삽입
- 방법 9. 기타 트릭
- 결론
Monster Hunter: Rise Fatal D3D 오류의 원인은 무엇입니까?
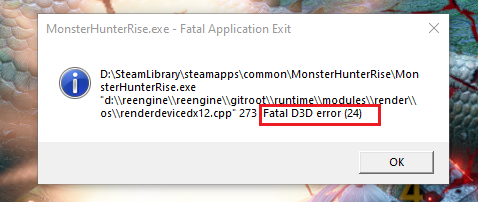
일반적으로 Monster Hunter: Rise Fatal D3D 오류는 시스템이 게임을 실행하기 위한 최소 요구 사항을 충족하지 않을 때 발생할 수 있습니다. 이 오류를 일으킬 수 있는 다른 요인이 있습니까? 네, 있습니다. 그들은:
- 오래된 그래픽 드라이버
- 높은 설정에서 게임 실행
- 오버클럭된 GPU
- 오버클럭된 RAM
- 게임 파일이 손상되거나 누락되었습니다.
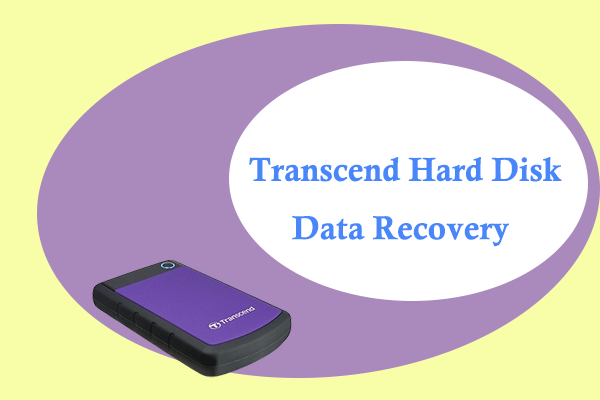 하드 디스크 데이터 복구를 초월하세요: 전체 가이드!
하드 디스크 데이터 복구를 초월하세요: 전체 가이드!이 문서에서는 Transcend 외장 하드 드라이브 데이터 손실의 일반적인 시나리오를 보여주고 Transcend 하드 드라이브 복구에 대한 단계별 가이드를 제공합니다.
자세히 알아보기방법 1. 시스템 구성 확인
Monster Hunter: Rise Fatal D3D 오류를 해결하기 위해 다른 방법을 시도하기 전에 컴퓨터가 게임의 최소 시스템 요구 사항을 충족하는지 확인하는 것이 좋습니다. 최소 시스템 요구 사항은 다음과 같습니다.
- 열기 설정 창문.
- 로 이동 체계 > 표시하다 을 클릭한 다음 그래픽 설정 링크.
- 다음으로 검색 단추.
- 그런 다음 몬스터헌터 라이즈.exe 파일.
- 파일이 목록에 추가되면 해당 파일을 선택합니다.
- 다음을 클릭하세요. 옵션 버튼을 누르고 설정하세요. 그래픽 환경설정 에게 고성능 .
- 그 후 클릭 구하다 . 그런 다음 게임을 다시 시작하고 오류가 수정되었는지 확인하세요.
- 시작하다 증기 그리고 가다 도서관 .
- 마우스 오른쪽 버튼으로 클릭 몬스터 헌터: 라이즈 그리고 선택 속성 .
- 로 이동 로컬 파일 을 클릭하고 게임 파일의 무결성 확인 .
- 프로세스가 완료되면 컴퓨터를 재부팅하고 오류가 수정되었는지 확인하십시오.
- 오픈 몬스터 헌터: 라이즈 설정 메뉴.
- 이동 표시하다 을 선택한 다음 V-sync를 끕니다.
- 해상도 설정을 낮추고 그래픽 설정 낮추기 위해.
- 완료되면 게임을 다시 시작하고 오류가 해결되었는지 확인하세요.
- 열려 있는 증기 그리고 가다 도서관 .
- 마우스 오른쪽 버튼을 클릭하세요. 몬스터 헌터: 라이즈 그런 다음 선택 속성 .
- 아래의 시작하다 옵션에서 명령을 입력하세요. -dx11 .
- 그런 다음 게임을 시작하면 더 이상 오류가 발생하지 않을 수 있습니다.
- Discord 오버레이 기능을 비활성화하세요.
- BIOS에서 XMP를 비활성화합니다.
- BIOS 설정을 재설정합니다.
- Monster Hunter: Rise에서 캐시 셰이더 파일을 삭제합니다.
이러한 사양을 통해 그래픽 설정을 '낮음'으로 설정하고 1080p/30fps로 게임을 플레이할 수 있습니다.
권장, 최고, 최고 시스템 요구 사항에 대해 자세히 알아보려면 여기를 클릭하여 공식 웹사이트를 방문하세요. 컴퓨터가 최소 시스템 요구 사항을 충족하지 못하는 경우 PC 구성을 업그레이드해야 합니다.
 Monster Hunter: Rise PC를 플레이할 수 없나요? 여기에 몇 가지 해결책이 있습니다!
Monster Hunter: Rise PC를 플레이할 수 없나요? 여기에 몇 가지 해결책이 있습니다!Monster Hunter: Rise를 PC에서 플레이할 수 없나요? 그렇다면 이 게시물을 읽고 이 문제의 원인과 해결 방법을 알아보세요.
자세히 알아보기방법 2. 그래픽 드라이버 업데이트
오래된 그래픽 드라이버로 인해 Monster Hunter: Rise Fatal D3D 오류가 발생할 수도 있습니다. 이 경우 그래픽 드라이버를 업데이트하여 이 오류를 해결할 수 있습니다. 그렇게 하려면 다음 게시물을 참조하세요. 그래픽 카드 드라이버(NVIDIA/AMD/Intel)를 업데이트하는 방법은 무엇입니까?
방법 3. 그래픽 설정 변경
Monster Hunter: Rise 기본 설정을 높게 설정하면 이 치명적인 D3D 오류를 해결할 수도 있습니다. 시도해 볼 수 있습니다. 방법은 다음과 같습니다.
방법 4. 게임 파일의 무결성 확인
손상되거나 누락된 게임 파일도 Monster Hunter: Rise Fatal D3D 오류의 주요 원인 중 하나입니다. 이 경우 게임 파일의 무결성을 확인하여 오류를 해결할 수 있습니다. 자세한 단계는 다음과 같습니다.
방법 5. 낮은 설정에서 게임 실행
컴퓨터 구성이 낮지만 여전히 높은 사양에서 게임을 실행하는 경우 치명적인 D3D 오류가 쉽게 발생할 수 있습니다. 이 경우 낮은 설정에서 게임을 실행하여 오류를 수정할 수 있습니다. 방법은 다음과 같습니다.
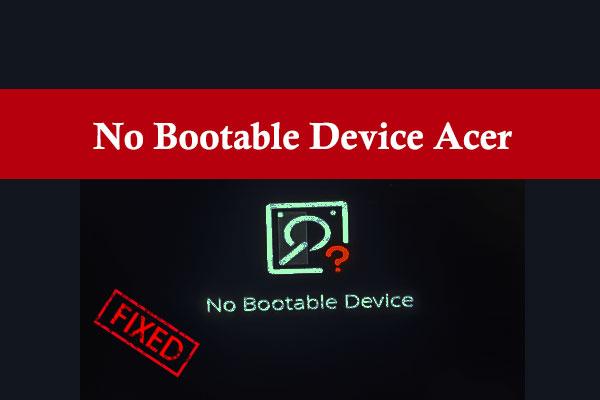 Windows PC에서 부팅 가능한 장치 없음 Acer 오류를 수정하는 방법은 무엇입니까?
Windows PC에서 부팅 가능한 장치 없음 Acer 오류를 수정하는 방법은 무엇입니까?Acer 노트북에 부팅 가능한 장치가 없다는 오류가 표시됩니까? 괜찮아요. 이 오류에 대한 이유와 해결 방법을 제공하는 전체 가이드는 다음과 같습니다.
자세히 알아보기방법 6. DirectX 업데이트
DirectX를 업데이트하면 Monster Hunter: Rise의 Fatal D3D 오류를 해결하는 데 도움이 될 수도 있습니다. 한번 시도해 보고 싶다면 다음 게시물을 참조하세요. DirectX 업데이트, 내가 가지고 있는 DirectX, DirectX란 무엇입니까?
방법 7. 오버클러킹 비활성화
더 나은 게임 경험을 얻기 위해 GPU 또는 RAM을 오버클럭한 경우 Monster Hunter: Rise Fatal D3D 오류가 발생하면 오버클럭된 GPU 또는 RAM을 비활성화하십시오. 이렇게 하면 설정을 기본값으로 전환할 수 있으며 오류도 성공적으로 수정될 수 있습니다.
방법 8. 실행 필드에 -Dx11 삽입
일부 사람들은 -dx11 매개변수를 사용하여 게임을 시작하여 Monster Hunter: Rise의 Fatal D3D 오류를 수정했다고 보고합니다. 가이드는 다음과 같습니다.
방법 9. 기타 트릭
위의 모든 방법으로 Monster Hunter: Rise Fatal D3D 오류를 해결하는 데 도움이 되지 않으면 아래 방법을 시도해 볼 수 있습니다. 일부 사람들은 아래 방법이 장치의 오류를 성공적으로 해결하는 데 도움이 되었다고 보고했습니다. 그들은:
추가 자료:
게임디스크는 PC의 게임 성능에 영향을 줄 수 있는 매우 중요한 요소이다. 더 나은 경험을 얻으려면 새 SSD로 하드 드라이브를 업그레이드할 수 있습니다. 디스크 상태를 관리하고 확인하려면 MiniTool 파티션 마법사를 적극 권장합니다. 파일 시스템 오류 수정, 불량 섹터 검사, 디스크 속도 테스트 등에 도움이 될 수 있습니다. 시험해보고 싶다면 다음 버튼을 클릭하여 다운로드할 수 있습니다.
MiniTool 파티션 마법사 무료다운로드하려면 클릭하세요100%깨끗하고 안전함
결론
이 게시물에서는 Monster Hunter: Rise Fatal D3D 오류에 대한 9가지 방법을 제공합니다. 다음 방법을 시도하여 PC에서 이 오류를 해결할 수 있습니다.
게다가, MiniTool 파티션 마법사 시스템 복제, 디스크 관리 개선, 데이터 복구에 도움이 될 수 있습니다. 필요한 경우 공식 웹사이트에서 다운로드할 수 있습니다.










![PC에서 No Man 's Sky가 충돌하는 것을 막는 방법? 6 가지 방법 [MiniTool 팁]](https://gov-civil-setubal.pt/img/disk-partition-tips/60/how-stop-no-man-s-sky-from-crashing-pc.jpg)
![[해결됨] Windows 10/11에서 Valorant 오류 코드 Val 9 [MiniTool 팁]](https://gov-civil-setubal.pt/img/news/83/solved-valorant-error-code-val-9-on-windows-10/11-minitool-tips-1.png)

![M4P to MP3-M4P를 MP3 무료로 변환하는 방법? [MiniTool 팁]](https://gov-civil-setubal.pt/img/video-converter/54/m4p-mp3-how-convert-m4p-mp3-free.jpg)

![[수정됨] Windows 11 KB5017321 오류 코드 0x800f0806](https://gov-civil-setubal.pt/img/news/F9/fixed-windows-11-kb5017321-error-code-0x800f0806-1.png)
![컴퓨터가 임의로 꺼 집니까? 다음은 4 가지 가능한 솔루션입니다. [MiniTool 뉴스]](https://gov-civil-setubal.pt/img/minitool-news-center/26/computer-randomly-turns-off.jpg)
![CMD에서 드라이브를 여는 방법 (C, D, USB, 외장 하드 드라이브) [MiniTool 뉴스]](https://gov-civil-setubal.pt/img/minitool-news-center/88/how-open-drive-cmd-c.jpg)

