MiniTool 무비 메이커 VS Windows 무비 메이커
Minitool Movie Maker Vs Windows Movie Maker
요약 :

최고의 Windows Movie Maker 대안 인 MiniTool Movie Maker가 출시됩니다! 그러나 그들 사이의 차이점을 알고 있습니까? 이 두 버전의 비디오 편집 소프트웨어에는 많은 차이점이 있습니다. 이제 MiniTool Movie Maker와 Windows Movie Maker를 비교하여 차이점을 알아 보겠습니다.
빠른 탐색 :
MiniTool 무비 메이커 VS Windows 무비 메이커
비디오 편집 소프트웨어는 캠코더의 인기와 온라인 비디오 공유의 발전으로 인해 전 세계적으로 점점 더 인기를 얻고 있습니다. 의심 할 여지없이 많은 비디오 편집 편집자가 시장에 나와 있습니다. 여기에서 Windows Movie Maker ( 이전에 Windows 7에서 Windows Live Movie Maker로 알려짐) , 대부분의 Windows 사용자는이 무료 비디오 편집 소프트웨어를 사용해 왔습니다. 그러나 일부 사용자는 분명히이 편집기에 실망하고 있으며 대부분은 좋은 Windows Movie Maker 대안을 찾고 있습니다.
캐나다에 본사를 둔 전문 소프트웨어 개발 회사 인 MiniTool® Software Ltd.는 새롭지 만 전문적인 비디오 편집 소프트웨어를 발표했습니다. MiniTool 무비 메이커 . 이 무료 비디오 편집 소프트웨어는 간단한 인터페이스와 풍부한 편집 도구를 제공합니다. 이제 MiniTool 제품군의 새로운 제품에 대한 미리보기를 제공하게되어 매우 기쁩니다.
이 두 프로그램의 아래 비교를 통해 상황에 따라 어떤 것을 선택해야하는지 알 수 있습니다.
MiniTool Movie Maker와 Windows Movie Maker의 기본 비교
지원되는 비디오 형식
Microsoft의 비디오 편집 소프트웨어 인 Windows Movie Maker는 Microsoft에서 제공하는 비디오 형식을 지원합니다. 여기에서이 게시물을 읽을 수 있습니다. Windows Movie Maker 2020 무료 다운로드 + 알아야 할 6 가지 ”을 참조하여이 도구에 대한 자세한 내용을 확인하십시오.
반면에 MiniTool Movie Maker는 매우 다양한 비디오 형식을 지원합니다. 솔직히 말해서 MiniTool은 더 많은 파일 형식을 지원하도록 제품을 개선하기 위해 항상 최선을 다하고 있습니다.

사용자 인터페이스
Windows Movie Maker의 기본 인터페이스
Windows Movie Maker의 기본 창은 아래와 같이 메뉴 모음, 리본 / 도구 모음, 미리보기 창 및 스토리 보드로 구성됩니다.
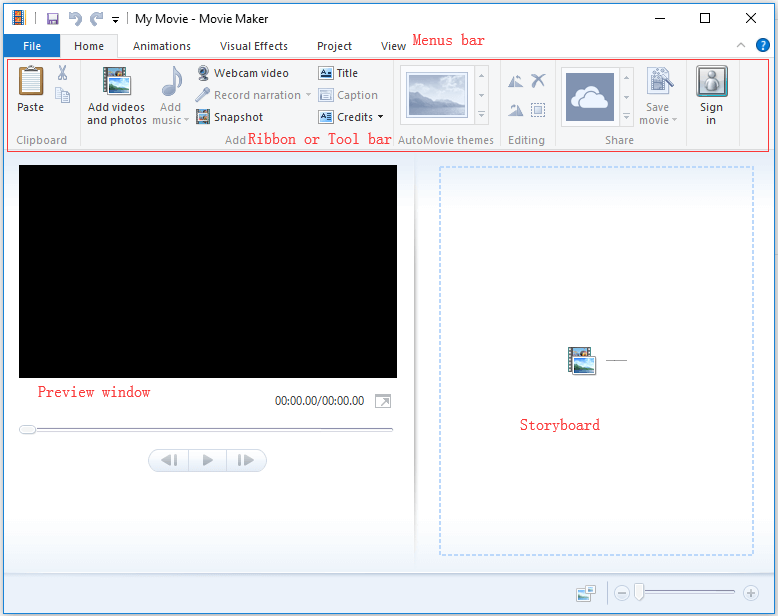
그만큼 집 버튼에는 클립 보드, 추가, 자동 동영상 테마, 편집 및 공유와 같은 다양한 작업 그룹이 포함되어 있습니다. 그리고 그들 각각은 다른 옵션을 포함합니다. 예를 들어 Add 그룹에는 다음을 포함하여 8 개의 버튼이 있습니다. 비디오 및 사진 추가 , 음악 추가 , 웹캠 비디오 , 내레이션 녹음 , 스냅 사진 , 표제 , 표제 , 및 크레딧 .
솔직히 말해서, 초보자에게는이 도구를 사용하여 영화를 만드는 것이 어렵습니다. 여기에서이 게시물에 관심이있을 것 같습니다. 무비 메이커 사용 방법 | 초보자를위한 단계별 가이드 .
MiniTool Movie Maker의 기본 인터페이스
다음 창은 MiniTool Movie Maker의 기본 인터페이스입니다.
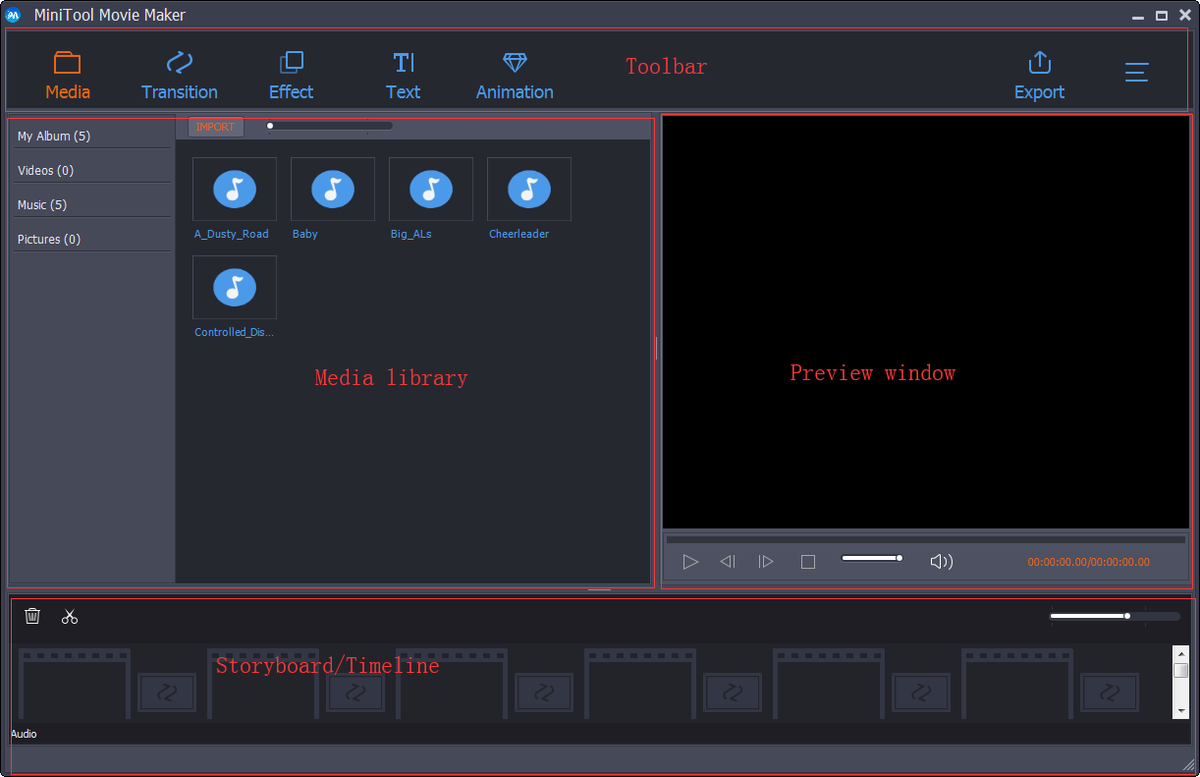
MiniTool Movie Maker에는 4 개의 부분 (도구 모음, 미디어 라이브러리, 미리보기 창 및 타임 라인)도 포함되어 있지만이 인터페이스는 Windows Movie Maker에 비해 명확하고 간단합니다. 한마디로, 따라야 할 간단한 인터페이스와 더 이상 기술이 필요하지 않습니다.
MiniTool Movie Maker의 타겟 고객은 전문가 수준의 결과를 얻고 자하는 일반 영화 제작자입니다. 주 창에서 멋진 영화를 쉽게 만들 수 있도록 도와주는 최고의 Windows Movie Maker 대안이 전환, 효과 및 텍스트를 제공하는 것을 볼 수 있습니다. 비디오 편집에 가장 일반적으로 사용되는 도구를 찾는 것은 매우 쉽습니다. 여기에서는 사용하기 쉬운 비디오 편집 소프트웨어를 보여주기 위해 전환을 적용하는 방법을 사용합니다.
여기에서 프로젝트의 비디오 / 이미지 사이에 전환 효과를 추가하려면 다음 단계를 따르십시오.
1 단계. 전이 버튼 툴바 전환 라이브러리에 액세스합니다.
2 단계. 원하는 전환 효과를 미리보고 선택합니다.
3 단계. 원하는 전환 효과를 비디오 트랙으로 드래그합니다.
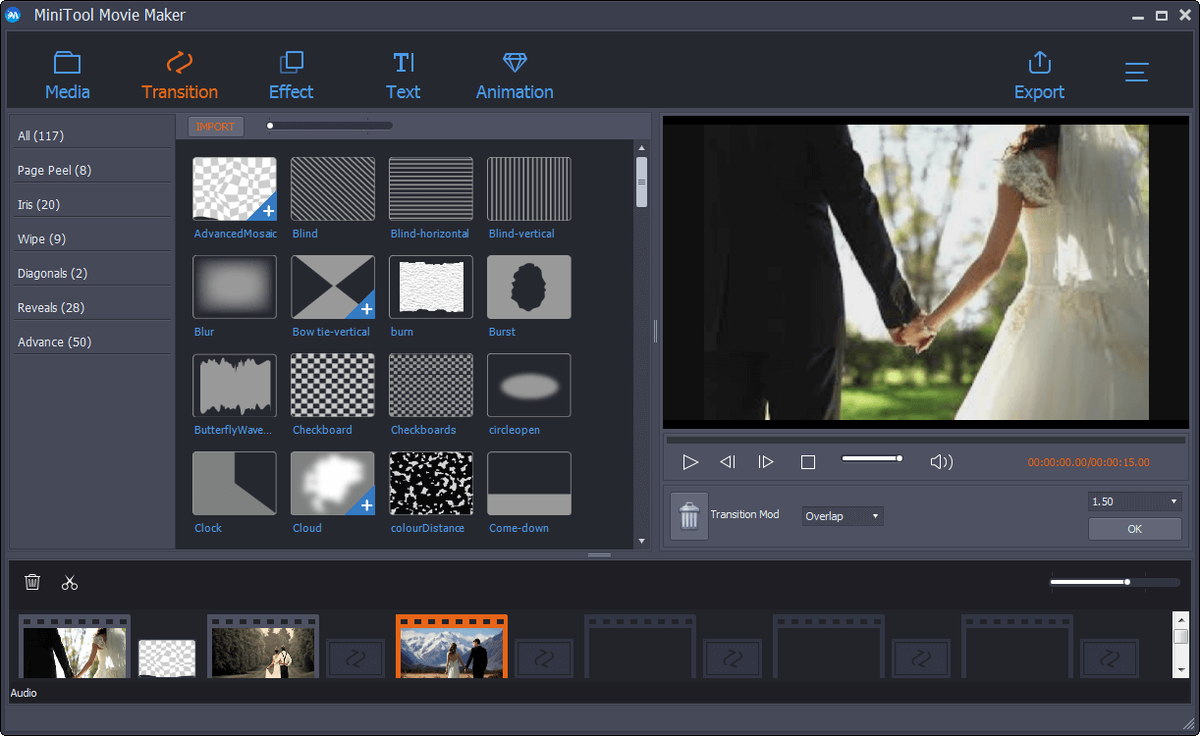


![수정 됨 : Windows 10에서 SearchProtocolHost.exe 높은 CPU 사용량 [MiniTool News]](https://gov-civil-setubal.pt/img/minitool-news-center/12/fixed-searchprotocolhost.png)

![하드 드라이브 캐시 소개 : 정의 및 중요성 [MiniTool Wiki]](https://gov-civil-setubal.pt/img/minitool-wiki-library/88/an-introduction-hard-drive-cache.jpg)
![Skype 카메라가 작동하지 않는 문제를 해결하는 여러 방법이 여기에 있습니다! [MiniTool 뉴스]](https://gov-civil-setubal.pt/img/minitool-news-center/35/multiple-ways-fix-skype-camera-not-working-are-here.png)

![Windows 10을 수정하는 7 가지 솔루션은 업데이트되지 않습니다. # 6 환상적 임 [MiniTool Tips]](https://gov-civil-setubal.pt/img/disk-partition-tips/35/7-solutions-fix-windows-10-won-t-update.jpg)



![WD Red VS Red Pro HDD : 어떤 것을 선택해야합니까? [MiniTool 팁]](https://gov-civil-setubal.pt/img/backup-tips/95/wd-red-vs-red-pro-hdd.jpg)
![해결 : Windows Server에서 손실 된 파일을 빠르고 안전하게 복구하는 방법 [MiniTool Tips]](https://gov-civil-setubal.pt/img/data-recovery-tips/68/solved-how-quick-safely-recover-lost-file-windows-server.jpg)





![[수정됨!] Windows의 장치 관리자에서 웹캠을 찾을 수 없음 [MiniTool 뉴스]](https://gov-civil-setubal.pt/img/minitool-news-center/66/can-t-find-webcam-device-manager-windows.png)
![[FIX] 폴더/파일 삭제 시 관리자 권한 필요 [MiniTool 뉴스]](https://gov-civil-setubal.pt/img/minitool-news-center/69/you-need-administrator-permission-delete-folder-file.png)