해결 : Windows Server에서 손실 된 파일을 빠르고 안전하게 복구하는 방법 [MiniTool Tips]
Solved How Quick Safely Recover Lost File Windows Server
요약 :

Windows Server 데이터 복구는 매우 간단합니다. 데이터 복구 소프트웨어 도움이됩니다. MiniTool Power Data Recovery는 Windows Server에서 손실 된 파일을 신속하게 복구 할 수있는 전문 도구입니다.
빠른 탐색 :
2003 년 4 월 24 일에 출시 된 Windows Server 운영 체제가 사람들의 시선을 사로 잡았습니다. Windows Server 2003에서 Windows Server 2008, Windows Server 2012, Windows Server 10 및 Windows Server 2016에 이르기까지 Windows Server는 점차적으로 알려지고 사람들에게 사랑 받고 있습니다. 현재 특히 기업에서 널리 사용되며 일련의 관련 문제가 발생하는 이유입니다. 조사 결과 Windows Server 데이터 손실이 주요 문제 중 하나라는 사실을 발견했습니다.
문제 – Windows Server 파일 누락
안녕하세요, 저는 2008 서버를 이겼고 도메인으로 사용했습니다. 공유 폴더와 그것을 사용하는 모든 구성원을 만듭니다. 백업을 예약하기 전에 사용자 1 명이 갑자기 파일을 거의 삭제하지 않았습니다. 서버를 손상시키지 않고 삭제 된 파일을 복구 / 검색 할 수있는 방법이 있습니까? 감사TechSupport 포럼의 akaki
이것은 우리가 인터넷에서 찾은 특정한 경우입니다. 사용자 akaki는 자신이 Windows Server 2008을 사용하고 있으며 모든 구성원이 사용할 수 있도록 공유 폴더를 만들었다 고 말했습니다. 그러나 갑자기 재앙이 발생합니다. 그는 예약 된 백업 전에 몇 개의 파일이 삭제되었음을 발견했습니다. 이제 그는 Windows Server에서 손실 된 파일 복구 .
이 경우 관리자는 서버에서 파일 감사를 활성화하여 파일을 삭제 한 사람을 찾을 수 있습니다. 그러나 손실 된 파일을 찾는 데 도움이되지는 않습니다. 시간 낭비 일뿐입니다.
여기에서 Windows Server에서 손실 된 데이터를 복구하는 실용적인 방법 인 MiniTool Power Data Recovery를 사용하여 공유하게되어 기쁩니다. 이 소프트웨어는 수년간의 노력 끝에 MiniTool Software Ltd.에서 출시되었으며 컴퓨터의 기존 데이터를 손상시키지 않으므로 걱정없이 사용해 볼 수 있습니다.
또한 손실 된 파일 복구에 도움이되는 두 가지 다른 방법에 대해서도 설명합니다.
솔루션 – Windows Server에서 손실 된 파일을 복구하는 3 가지 방법
- 휴지통을 확인하십시오.
- MiniTool Power Data Recovery를 사용하십시오.
- 백업으로 전환
다음 세 가지 방법은 권장 수준 ( 높음에서 낮음 ). Windows Server 2012의 사용자가 많은 것을 고려하여 다음과 같은 경우를 예로 들어 보겠습니다.
첫 번째 방법 : 휴지통 확인
공유 폴더에서 삭제 된 파일을 복구 할 수 있습니다 ( 위의 경우처럼 ); Windows Server의 로컬 드라이브에서 데이터를 복구 할 수 있습니다. 어느 쪽이든 다른 작업을 수행하기 전에 먼저 휴지통을 확인하는 것이 좋습니다. 결국 파일이 실수로 삭제되어 휴지통으로 이동 될 가능성을 배제 할 수 없습니다.
방법을 알아 내고 싶은 경우 서버 2012에서 공유 폴더 설정 , 우리는 당신을 위해 생생한 튜토리얼을 찾습니다.
방법은 다음과 같습니다. 휴지통 확인 및 데이터 복구 :
- 찾기 ' 쓰레기통 '아이콘을 클릭하십시오.
- 두 번 클릭하여 열거 나 마우스 오른쪽 버튼으로 클릭하고 ' 열다 '.
- 휴지통에 저장된 파일을 살펴보고 필요한 파일이 포함되어 있는지 확인하십시오.
- 여기에서 원하는 파일을 찾으면 모두 선택하십시오. 그런 다음 강조 표시된 영역을 마우스 오른쪽 버튼으로 클릭하여 ' 복원 '.
- 필요한 파일을 찾지 못한 경우 Windows Server 파일 복구를 위해 다음 두 가지 방법을 참조하십시오.
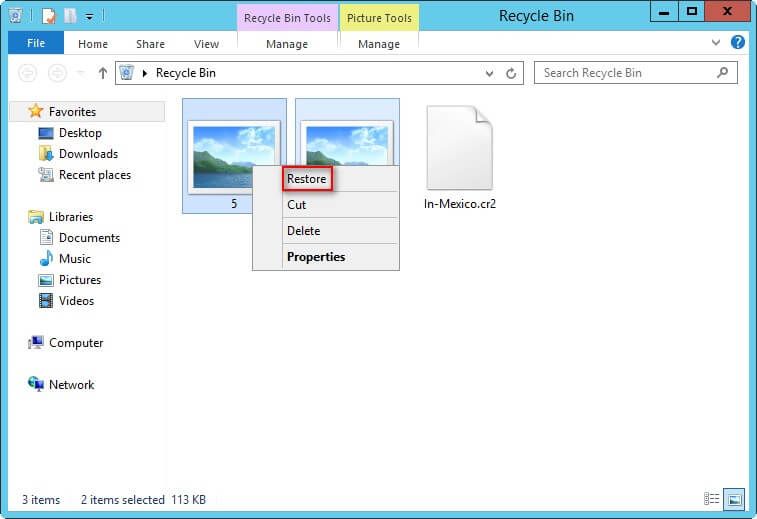
두 번째 방법 : Windows Server 용 파일 복구 소프트웨어 사용
복구 전에 알아야 할 사항 :
- ' 테스트 '는 Windows Server 2012에서 만든 공유 폴더이며 로컬 디스크 F :에 저장됩니다.
- 미리 공유 폴더에서 일부 파일을 영구적으로 삭제했습니다. 이제 우리는 그들을 복구하고 싶습니다.
Windows Server 2008에서 데이터를 복구하는 방법은 정확히 동일합니다.
어떻게 공유 폴더에서 데이터 복구 Windows Server 2012 :
1 단계: MiniTool Power Data Recovery Free Edition 받기 ( Windows Server에서 손실 된 파일을 스캔 할 수 있지만 복구는 허용되지 않습니다. ) 데이터 손실이있는 드라이브를 제외한 모든 로컬 드라이브에 설치하십시오. 또는 전체 버전을 직접받을 수 있습니다.
2 단계: Windows Server 용이 파일 복구 소프트웨어를 실행하십시오. 그런 다음 ' 이 PC '를 선택하고 데이터 복구가 필요한 논리 드라이브를 선택하고' 주사 '.
팁: 데이터 손실이 파티션 손실로 인해 발생한 경우 '분실 된 파티션'및 '할당되지 않은 공간'으로 이동하여 스캔 할 위치를 찾을 수 있습니다. 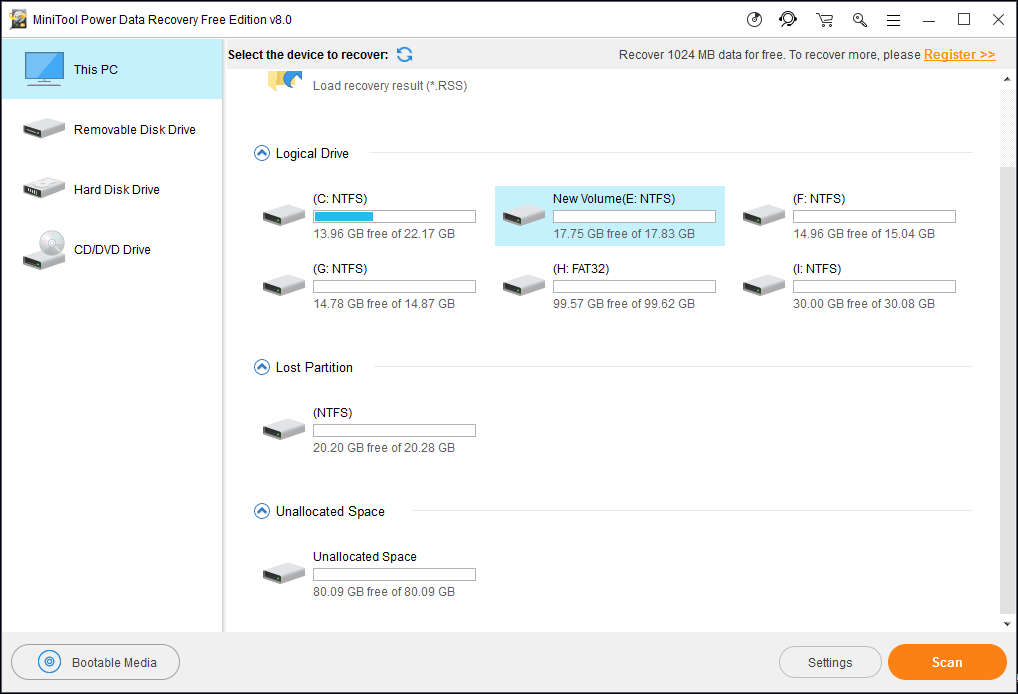
3 단계 : 스캔이 완료 될 때까지 잠시 기다리십시오. 그런 다음 발견 된 많은 파일을 표시하는 다음 인터페이스가 표시됩니다.
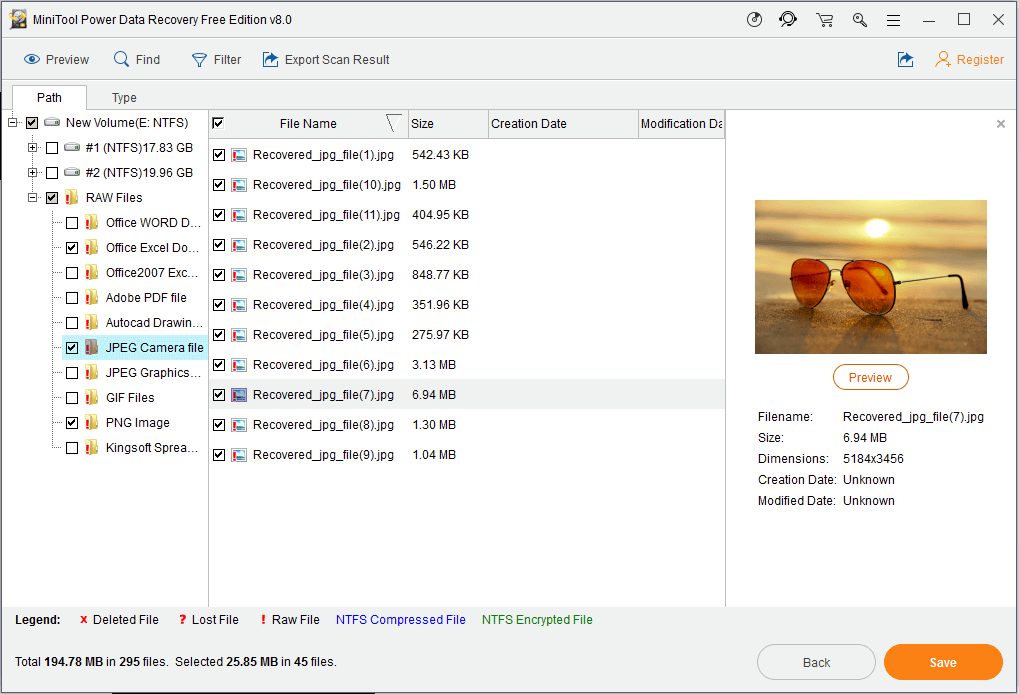
이때 가장 먼저해야 할 일은 폴더와 파일을 하나씩주의 깊게 확인하여 필요한 파일과 그렇지 않은 파일을 파악하는 것입니다. 그런 다음 특정 파일 앞의 사각형 텍스트 상자에 확인 표시를 추가하십시오. ( 사진과 간단한 * .txt 파일의 경우 '미리보기'기능을 사용하여 내용을 명확하게 볼 수 있습니다. )
4 단계 : '를 클릭해야합니다 저장 '버튼을 눌러 해당 파일의 저장 위치를 설정합니다. 그러나 무료 버전을 사용하는 경우 다음 오류 창이 표시됩니다. 무료 버전을 사용하면 손실 된 파일을 복구하는 대신 스캔 할 수 있기 때문입니다.
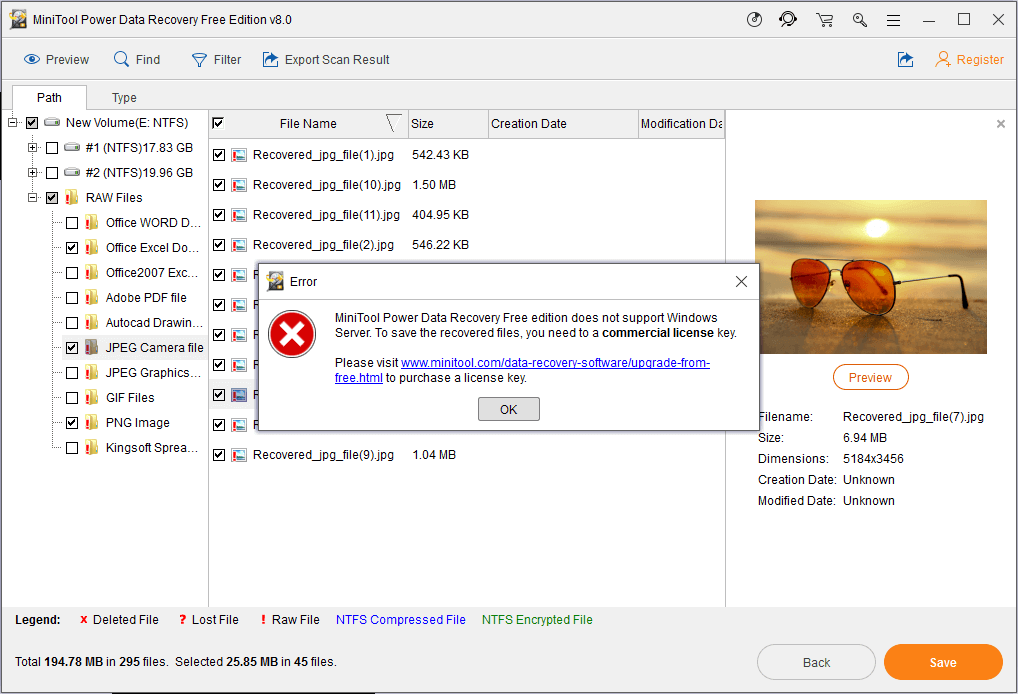
이 오류 창의 메시지에서 알 수 있듯이 창을 그대로두고 다음에서 비즈니스 라이센스를 받아야합니다. MiniTool 공식 사이트 Windows Server에서 손실 된 파일을 완전히 복구하려면 (클릭하여 데이터 복구 비용은 얼마입니까? ).
이제 오류 창을 닫은 다음 사고 발생시 스캔 결과를 로컬 드라이브에 저장할 수 있습니다. 다음을주의 깊게 따르십시오.
에) . 클릭 ' 스캔 결과 내보내기 '인터페이스 상단의 메뉴 표시 줄에서.
비) . 다른 드라이브를 선택하여 ' * .rss '디스크 덮어 쓰기를 방지하기 위해 파일. 그런 다음 파일 이름을 입력하고 ' 저장 '버튼.
씨) . 팝업 경고 창에서 ' 예 '버튼을 눌러 확인합니다.
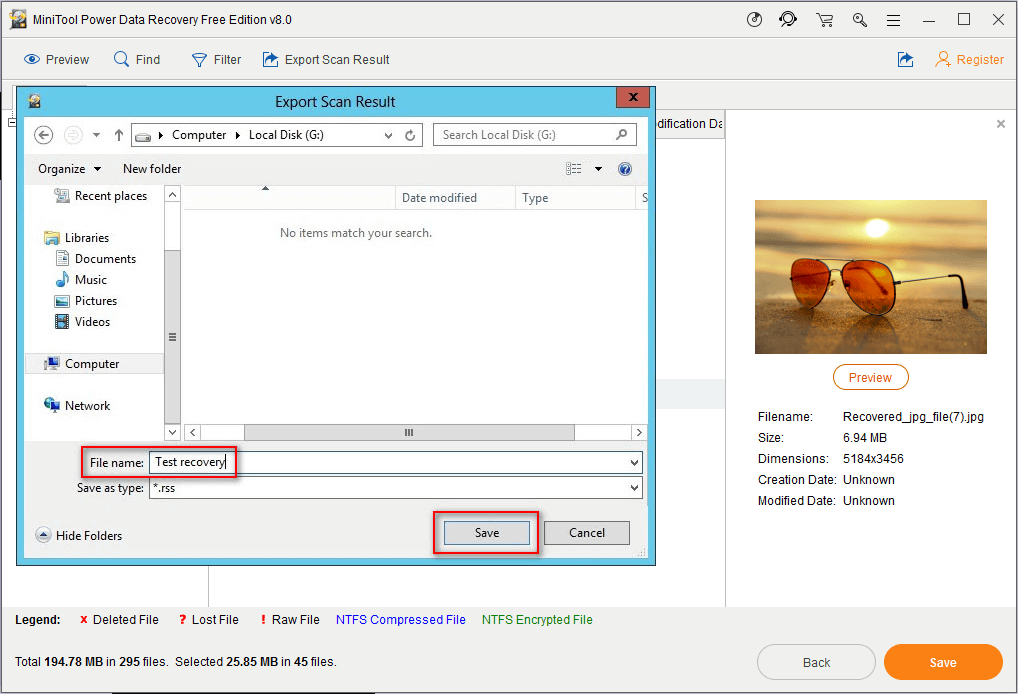
라이선스를 취득하면 '등록'을 클릭하고 라이선스를 다음 그림과 같은 텍스트 상자에 붙여 넣습니다. 마지막으로 '등록'을 클릭하여 등록을 마칩니다.
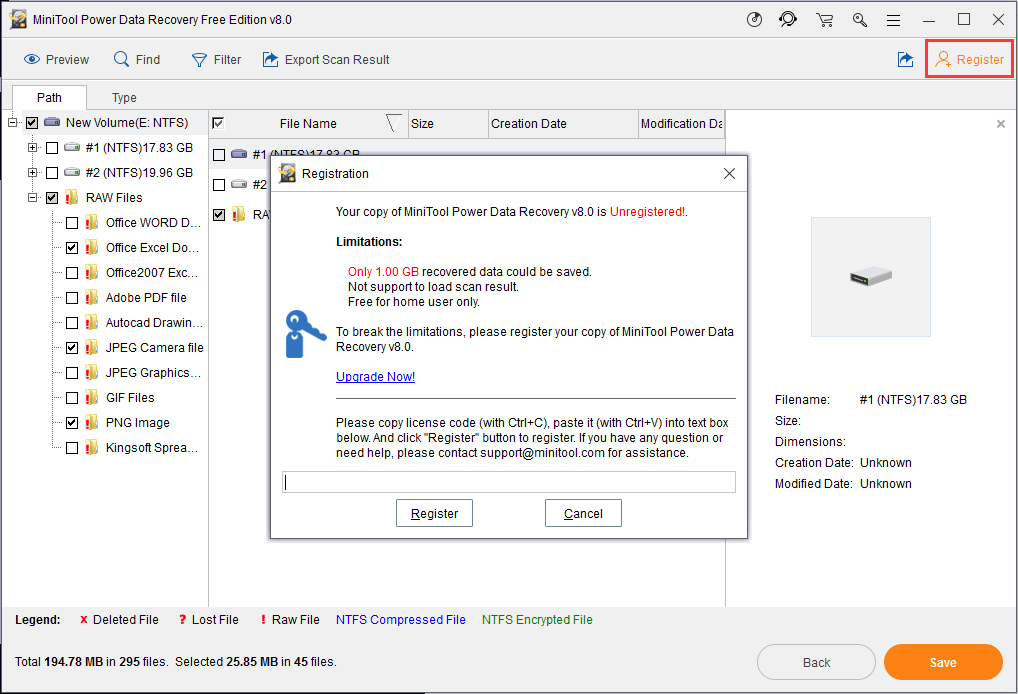
위의 모든 작업을 완료하면 무료 버전이 등록 된 버전으로 변경됩니다. 이제 ' 저장 '버튼을 클릭하여 복구하려는 파일의 안전한 저장 위치를 설정합니다 ( 선택한 드라이브의 여유 공간이 충분한 지 확인하십시오 ). 마지막으로 ' 확인 '버튼을 눌러 확인합니다.
Windows Server에서 영구적으로 삭제 된 파일을 정확히 복구하는 방법입니다. 그리고 Windows Server에서 삭제 된 폴더를 복원하는 방법은 동일합니다. 이 부분에 대해 궁금한 점이 있으면 알려주십시오.
세 번째 방법 : 백업에서 복구
갑자기 손실 된 파일의 백업이 있다면 좋을 것입니다. 파일 복구 프로세스를 완료하기 위해 복구 소프트웨어를 사용할 필요가 없습니다. 특정 백업이 있으면 축하합니다. 여기에서는 Windows Server 백업에서 파일을 복구하는 방법을 보여 드리고자합니다 ( Windows Server 2012를 예로 들어 ).
첫째로 , 당신은 ' 컴퓨터 '아이콘을 클릭하십시오. 거기에서 찾을 수 없다면 바탕 화면에 아이콘 표시 처음에.
둘째 , 잃어버린 파일이 들어있는 드라이브를 열고 파일이 저장된 폴더를 찾으십시오. ( 손실 된 파일이 루트 디렉터리에 저장되어 있으면이 단계를 건너 뛰어야합니다. )
셋째 , 폴더 / 드라이브를 마우스 오른쪽 버튼으로 클릭하고 ' 속성 '컨텍스트 메뉴에서.
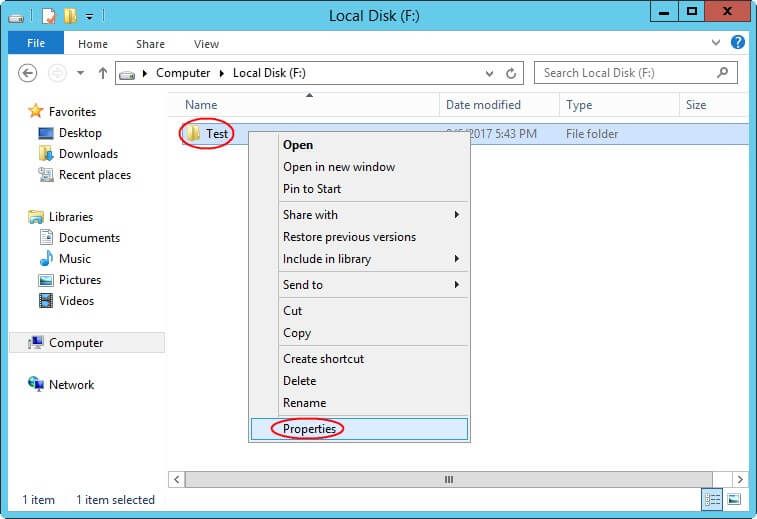
넷째 : 팝업창에서 ' 이전 버전 '에서' 일반 ' 탭. 그런 다음 이전 버전을 선택하고 ' 복원 '버튼을 눌러 손실 된 파일을 다시 가져옵니다.
그러나 여기서 이전 버전을 찾지 못한 경우이 방법으로 파일을 복구 할 수 없습니다.

서버 데이터를 백업하고 복원하는 방법에 대한보다 구체적인 정보를 알고 싶다면 이 페이지를 읽으십시오 .
사실, 소중한 데이터와 기밀 파일을 보호하기 위해 타사 백업 소프트웨어를 사용하는 데 익숙한 사람들도 많이 있습니다. 이 경우 백업 간격을 적절한 값으로 조정하는 것이 좋습니다.
결과적으로 쓸모없는 백업이 너무 많지 않을 것입니다. 반면에 손실 된 파일 복구를 제 시간에 수행 할 수 있습니다. 소프트웨어에서 생성 된 백업에서 복구하는 방법에 대해서는 구체적인 도움을 드릴 수 없습니다. 소프트웨어 개발자에게 직접 의지해야합니다.










![Firefox에서 보안 연결 실패 : PR_CONNECT_RESET_ERROR [MiniTool 뉴스]](https://gov-civil-setubal.pt/img/minitool-news-center/35/secure-connection-failed-firefox.png)

![파일 히스토리 드라이브 연결이 끊긴 Windows 10? 완전한 솔루션을 얻으십시오! [MiniTool 팁]](https://gov-civil-setubal.pt/img/backup-tips/21/file-history-drive-disconnected-windows-10.jpg)






