[FIX] 서비스 등록이 누락되거나 손상됨 [MiniTool Tips]
Service Registration Is Missing
요약 :
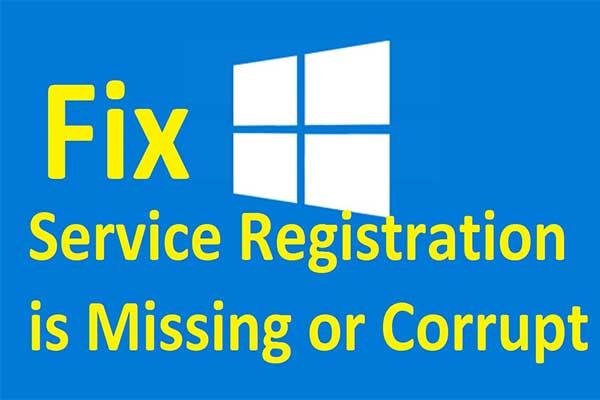
서비스 등록이 누락되거나 손상되는 문제를 본 적이 있습니까? 서비스 등록이 누락되었거나 Windows 10/8/7이 손상되는 문제를 해결하는 방법을 알고 있습니까? 이 게시물은 Windows 업데이트 서비스에 Windows 7/8/10이 누락 된 문제를 해결하는 방법을 보여줍니다.
빠른 탐색 :
서비스 등록이 누락되었거나 손상되었습니다
일반적으로 Windows 업데이트는 컴퓨터 사용자가 운영 체제를 최신 버전으로 업데이트하는 데 도움이 될 수 있으므로 매우 중요합니다. 그러나 사용자가 운영 체제를 업데이트 할 때 몇 가지 문제가 발생하는 것은 일반적입니다. 이러한 상황에서 Windows 업데이트 문제 해결사는 사용자가 Windows 업데이트 문제를 찾아 해결하는 데 도움이 될 수 있으므로 중요한 역할을합니다.
그러나 일부 사용자는 Windows 업데이트 문제 해결사를 실행할 때 서비스 등록이 누락되었거나 Windows 업데이트가 손상되었다는 오류가 발생했다고 불평하고이 문제를 해결하는 방법을 모릅니다. 서비스 등록이 누락되었거나 Windows 10/8/7이 손상되었습니다.
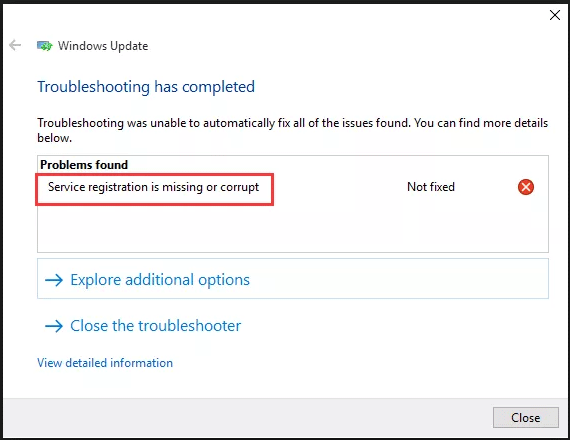
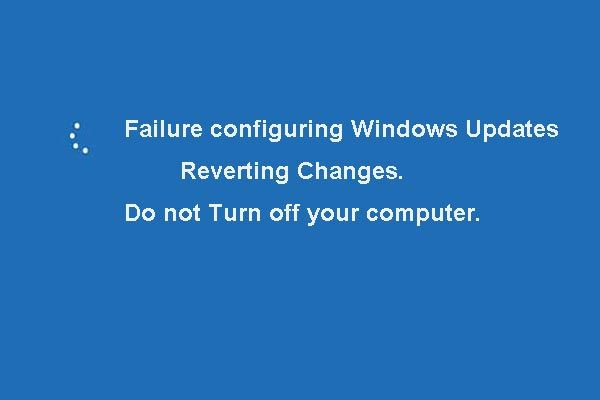 변경 사항을 되 돌리는 Windows 업데이트 구성 실패에 대한 5 가지 수정 사항
변경 사항을 되 돌리는 Windows 업데이트 구성 실패에 대한 5 가지 수정 사항 변경 사항을 되 돌리는 창 업데이트를 구성하는 데 문제가 있습니까? Windows 업데이트 실패 문제를 해결하려면 다음 5 가지 방법을 시도해보십시오.
더 읽어보기여기에서 당신은 바로 이곳에 왔습니다. 이 게시물은 5 가지 신뢰할 수있는 방법으로 서비스 등록이 누락되거나 손상되는 문제를 해결하는 방법을 보여줍니다. 동일한 문제가있는 경우 다음 해결 방법을 시도 할 수 있습니다.
팁: 다음 솔루션을 진행하기 전에 다음을 수행하는 것이 좋습니다. 모든 중요한 파일 백업 작업이 실패한 경우 데이터 손실을 방지하기 위해.서비스 등록을 수정하는 방법이 누락되었거나 손상 되었습니까?
- Windows Update 및 관련 서비스를 시작합니다.
- Windows 업데이트 명령을 실행합니다.
- 레지스트리 값을 변경하십시오.
- 바이러스 백신 소프트웨어를 일시적으로 제거합니다.
- 시스템 파일 검사기를 실행합니다.
해결 방법 1. Windows Update 및 관련 서비스 시작
서비스 등록이 없거나 손상된 Windows 업데이트 오류를 해결하기 위해 Windows 업데이트 서비스 및 관련 서비스가 시작되었는지 확인할 수 있습니다. Windows Update 및 관련 서비스를 확인하고 시작하는 방법을 모르는 경우 다음 지침을 읽어보십시오.
1 단계 : 윈도우 키 및 아르 자형 열려면 함께 키 운영 대화 및 유형 services.msc 상자에서 확인 또는 히트 시작하다 계속하다.
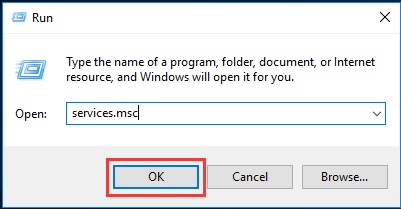
2 단계 : 팝업 창에서 윈도우 업데이트 서비스를 선택한 다음 마우스 오른쪽 버튼으로 클릭하여 속성 계속하다.
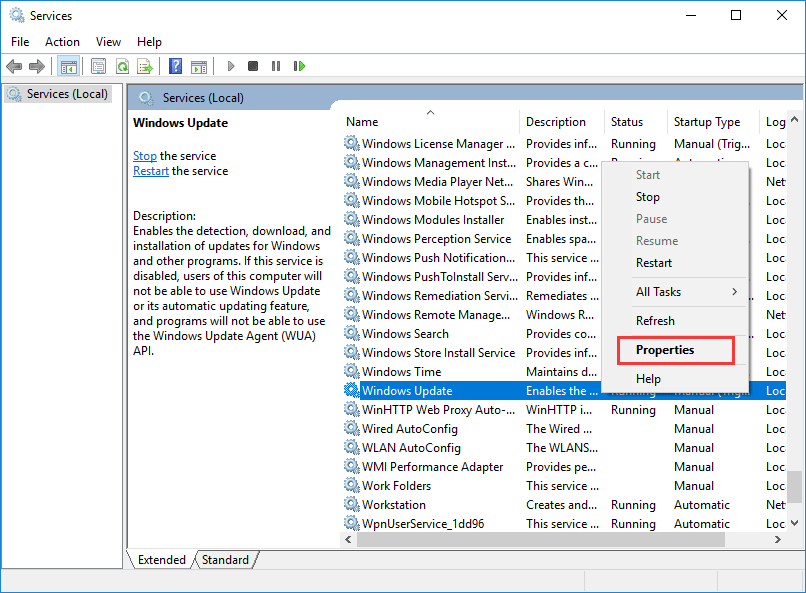
3 단계 : 다음으로 이동하십시오. 일반 탭을 클릭하고 시작 유형을 자동적 인 목록에서 스타트 버튼 아래 서비스 상태 을 클릭 한 다음 대다 과 확인 계속하다.
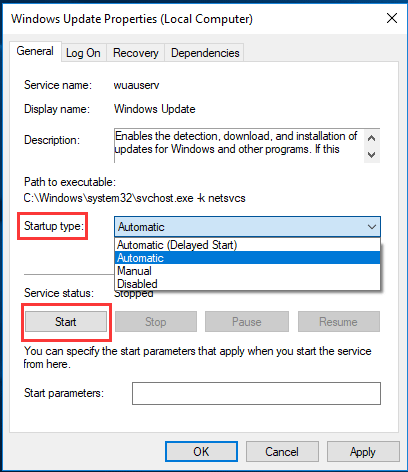
4 단계 : 그런 다음 백그라운드 지능형 전송 서비스 그리고 암호화 서비스 시작 유형을 자동으로 변경하고 위 부분에서 소개 한 것과 동일한 방법으로 시작하도록 서비스 상태를 변경합니다.
이러한 단계를 완료 한 후 컴퓨터를 다시 부팅하여 문제 서비스 등록이 누락되었거나 손상이 해결되었는지 확인할 수 있습니다.
해결 방법 2. Windows 업데이트 명령 실행
그리고 서비스 등록이 훼손된 문제를 해결하는 두 번째 방법을 소개합니다. Windows 업데이트 오류 0x8024402c 문제를 해결하기 위해 Windows 업데이트 명령을 실행하고이 방법이 효과적인지 확인할 수 있습니다.
다음 지침에 따라 계속 진행할 수 있습니다.
1 단계 : 입력 명령 프롬프트 Windows 10의 Cortana 검색 상자에서. 가장 일치하는 항목을 선택하고 마우스 오른쪽 단추로 클릭하여 선택합니다. 관리자 권한으로 실행 계속하다.
2 단계 : 팝업 명령 줄 창에서 다음 명령을 입력하고 시작하다 각 명령 다음에 계속합니다.
- net stop wuauserv
- net stop cryptSvc
- 순 정지 비트
- net stop msiserver
- ren C : Windows SoftwareDistribution SoftwareDistribution.old
- ren C : Windows System32 catroot2 catroot2.old
- net start wuauserv
- net start cryptSvc
- 순 시작 비트
- net start msiserver
3 단계 : 그런 다음 프로세스가 완료 될 때까지 기다렸다가 완료되면 명령 줄 창을 닫아야합니다.
4 단계 : 마지막으로 컴퓨터를 재부팅하고 Windows 업데이트 서비스를 재부팅하여 문제 서비스 등록이 누락되었거나 손상이 해결되었는지 확인할 수 있습니다.
사실이 방법은 수천 명의 사람들이 Windows 업데이트 서비스에 Windows 7이 누락 된 문제를 해결하는 데 도움이되었습니다. 동일한 문제가있는 경우에도이 솔루션이 도움이되기를 바랍니다. 이 방법이 작동하지 않으면 다음 솔루션으로 이동하십시오.
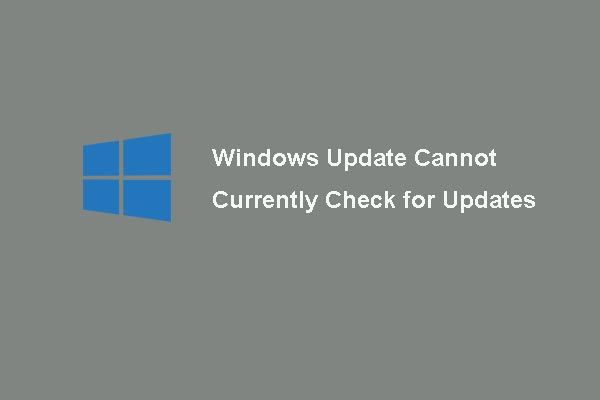 4 Windows Update에 대한 수정으로 현재 업데이트를 확인할 수 없음
4 Windows Update에 대한 수정으로 현재 업데이트를 확인할 수 없음 Windows 업데이트가 현재 업데이트를 확인할 수없는 문제로 인해 문제가 발생 했습니까? 이 게시물은 Windows 업데이트 실패 문제를 해결하는 4 가지 솔루션을 보여줍니다.
더 읽어보기해결 방법 3. 레지스트리 값 변경
이 부분에서는 서비스 등록이 누락되거나 손상되는 문제를 해결하는 세 번째 방법을 소개합니다. 실제로이 방법을 사용하려면 일부 레지스트리 값을 변경해야합니다.
그리고 단계별 가이드로 Windows 업데이트 문제를 해결하는 방법을 보여 드리겠습니다.
1 단계 : 윈도우 키 및 아르 자형 열려면 함께 키 운영 대화 상자, 유형 regedit 상자에서 확인 계속하다.
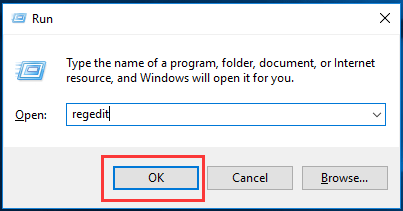
2 단계 : 레지스트리 편집기 창에서 다음 경로에 따라 다음 폴더로 이동하십시오.
Computer HKEY_LOCAL_MACHINE SOFTWARE Microsoft WindowsSelfHost Applicability
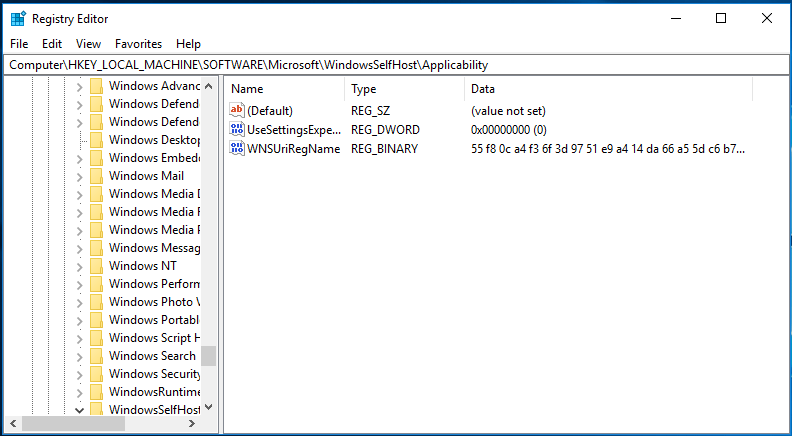
3 단계 : 그런 다음 ThresholdOptedIn 이 화면의 오른쪽에 있습니다. 존재하는 경우 마우스 오른쪽 버튼으로 클릭하고 지우다 제거합니다. 그런 다음 컴퓨터를 재부팅하여이 문제가 Windows 업데이트 서비스에 없음 Windows 7/8/10이 해결되었는지 확인할 수 있습니다.
그러나 일부 사용자는 복구 Applicability 폴더 내의 폴더. 이 폴더를 삭제하면 문제 서비스 등록이 누락되거나 손상이 즉시 해결됩니다.
따라서 Applicability 폴더에서 Recovery From 폴더를 찾은 경우이 방법을 시도 할 수 있습니다.
해결 방법 4. 바이러스 백신 소프트웨어를 일시적으로 제거
바이러스 백신 소프트웨어가 바이러스 공격으로부터 컴퓨터를 보호하는 데 도움이 될 수 있다는 것은 의심의 여지가 없습니다. 그러나 바이러스 백신 소프트웨어가 일부 운영 체제 문제를 일으킬 수 있다는 것은 일반적인 문제입니다. 따라서 서비스 등록이 누락되거나 손상되는 문제를 해결하기 위해 바이러스 백신 소프트웨어를 일시적으로 제거 할 수 있습니다.
관련 기사 : 컴퓨터를 보호하기 위해 Windows를 백업하는 방법은 무엇입니까? MiniTool을 사용해보십시오!
그런 다음 바이러스 백신 소프트웨어를 일시적으로 제거하는 방법을 보여 드리겠습니다.
1 단계 : 열기 제어판 메인 인터페이스로 들어갑니다.
2 단계 : 팝업 창에서 프로그램 계속하다. 그런 다음 바이러스 백신 소프트웨어를 마우스 오른쪽 버튼으로 클릭하고 제거 컨텍스트 메뉴에서 일시적으로 제거합니다.
3 단계 : 바이러스 백신을 제거한 후 컴퓨터를 다시 시작하여 문제 서비스 등록이 누락되었거나 손상이 해결되었는지 확인할 수 있습니다.
노트 : 바이러스 백신이 제거되면 컴퓨터는 위험한 상태가됩니다. 따라서 Windows 업데이트 서비스 등록이 누락되거나 Windows 7/8/10이 손상되는 문제를 해결 한 경우 바이러스 백신 소프트웨어를 다시 설치하여 컴퓨터를 보호하십시오.해결 방법 5. 시스템 파일 검사기 실행
시스템 파일 검사기는 손상된 시스템 파일을 스캔하고 수정하는 데 사용할 수있는 Windows의 매우 중요한 도구입니다. 따라서 서비스 등록이 없거나 손상된 Windows 업데이트 오류가 발생한 경우 시스템 파일 검사기를 사용해 볼 수 있습니다.
관련 기사 : 빠른 수정 – SFC Scannow가 작동하지 않음 (2 개 케이스에 집중)
이제 단계별 가이드와 함께이 Windows 업데이트 수정 사항을 보여 드리겠습니다.
1 단계 : 입력 명령 프롬프트 Windows 10의 검색 상자에서 가장 일치하는 항목을 선택하고 관리자 권한으로 실행 계속하려면 컨텍스트 메뉴에서
2 단계 : 팝업 명령 줄 창에 명령을 입력하십시오. sfc / scannow 그리고 명중 시작하다 계속하다.
3 단계 : 스캔 프로세스에 약간의 시간이 걸립니다. 메시지 확인이 100 % 완료 될 때까지 명령 창을 닫지 마십시오.
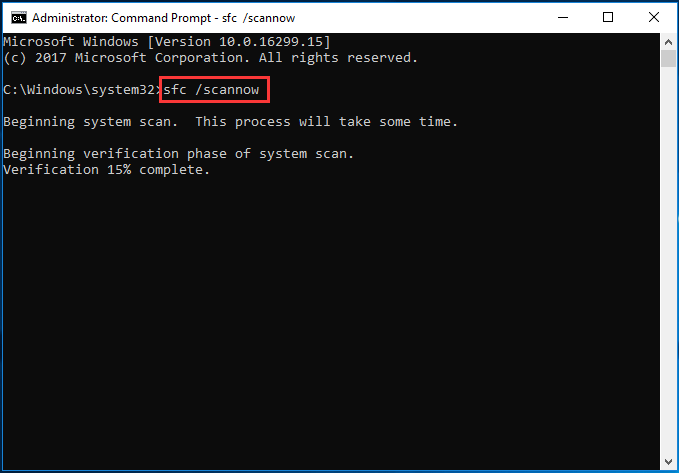
스캔 프로세스가 완료되면 컴퓨터를 재부팅하여 문제 서비스 등록이 누락되었거나 손상이 해결되었는지 확인할 수 있습니다.
위 부분에서는 서비스 등록이 누락되거나 손상되는 문제를 해결하는 5 가지 방법을 소개했습니다. 동일한 문제가 발생한 경우 다음 해결 방법을 시도 할 수 있습니다.
그러나이 문제를 해결 한 후 어떻게해야합니까? 일반적으로 Windows 업데이트 문제를 해결 한 경우 문제가 발생할 때이 백업 이미지를 사용하여 일부 복구 솔루션을 수행 할 수 있도록 시스템 이미지를 만드는 것이 좋습니다.
또한 이러한 방식으로 사고가 발생했을 때 솔루션을 찾는 데 시간을 낭비하는 대신 컴퓨터를 직접 복원 할 수도 있습니다.

![[전체 검토] uTorrent는 사용하기에 안전한가요? 안전하게 사용하는 6가지 팁 [MiniTool 팁]](https://gov-civil-setubal.pt/img/backup-tips/54/is-utorrent-safe-use.jpg)
![Android 터치 스크린이 작동하지 않습니까? 이 문제를 처리하는 방법? [MiniTool 팁]](https://gov-civil-setubal.pt/img/android-file-recovery-tips/16/android-touch-screen-not-working.jpg)




![명령 프롬프트를 사용하여 모든 Windows 10 컴퓨터를 공장 초기화 [MiniTool Tips]](https://gov-civil-setubal.pt/img/backup-tips/74/factory-reset-any-windows-10-computer-using-command-prompt.png)
![Disk Signature Collision은 (는) 무엇이고 어떻게 해결 하죠? [MiniTool 뉴스]](https://gov-civil-setubal.pt/img/minitool-news-center/25/what-is-disk-signature-collision.png)



![Mac의 시동 디스크 가득 참 | 시동 디스크를 지우는 방법? [미니툴 팁]](https://gov-civil-setubal.pt/img/data-recovery-tips/81/startup-disk-full-your-mac-how-clear-startup-disk.png)

![다음은 파일 탐색기에 대한 4 가지 솔루션으로 Windows 10을 계속 열 수 있습니다. [MiniTool Tips]](https://gov-civil-setubal.pt/img/backup-tips/76/here-are-4-solutions-file-explorer-keeps-opening-windows-10.png)



![[단계별 안내] HP 복원 불완전에 대한 4가지 솔루션](https://gov-civil-setubal.pt/img/backup-tips/F6/step-by-step-guide-4-solutions-to-hp-restoration-incomplete-1.png)
