PC에서 Fortnite를 더 잘 실행하는 방법? 14 가지 트릭 [MiniTool 팁]
How Make Fortnite Run Better Pc
요약 :
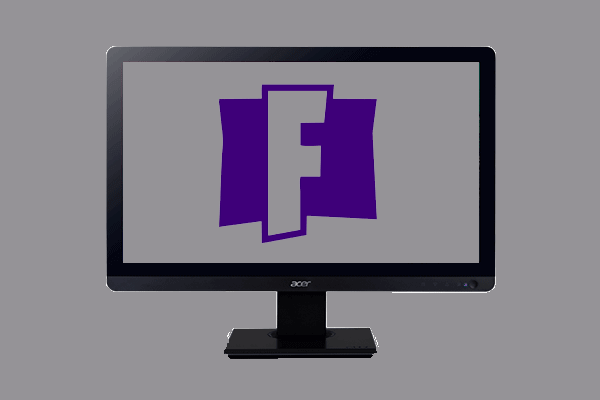
많은 사용자가 PC에서 Fortnite를 실행하고 싶어하며 더 나은 게임 경험을 즐기기 위해 Fortnite가 PC에서 더 원활하게 실행되도록 만들고 싶습니다. 그렇다면 Fortnite를 PC에서 더 잘 실행하는 방법은 무엇입니까? 이 게시물 MiniTool 신뢰할 수있는 트릭을 보여줍니다.
빠른 탐색 :
Fortnite의 최소 시스템 요구 사항은 무엇입니까?
Fortnite는 Epic Games에서 개발하여 2017 년에 출시 한 가장 인기있는 게임 중 하나입니다. 많은 사용자가 PC에서 플레이하고 싶어합니다. 그러나 일부 사용자는 Fortnite가 느리게 실행되므로 게임 성능을 최적화하기를 원합니다. 그렇다면 PC에서 Fortnite를 더 잘 실행하는 방법은 무엇입니까?
따라서이 게시물에서는 Fortnite를 더 빠르게 만드는 방법을 보여줍니다. 그러나 계속하기 전에 컴퓨터가 최소 시스템 요구 사항을 충족하는지 확인해야합니다.
따라서 Fortnite의 최소 시스템 요구 사항을 나열합니다.
그만큼: Windows 10/8/7 64 비트 또는 Mac OSX Sierra
프로세서 코어 : i3 2.4GHz
기억: 4GB RAM
비디오 카드: 인텔 HD 4000
HDD 공간 : 16 기가 바이트
DirectX : DirectX 11.0
컴퓨터가 최소 시스템 요구 사항을 충족하더라도 여전히 좋은 게임 경험을 즐길 수 없습니다. 다음과 같은 신뢰할 수있는 트릭을 시도하여 Fortnite를 PC에서 더 잘 실행할 수 있습니다.
PC에서 Fortnite를 더 잘 실행하는 방법
이 부분에서는 Fortnite를 PC에서 더 원활하게 실행하는 방법을 보여줍니다.
방법 1. 게임 설정 조정
Fortnite를 더 부드럽게 실행하는 방법은 먼저 게임 설정을 조정 해 볼 수 있습니다. 이제 게임에서 다음 설정을 조정할 수 있습니다.
1. Fortnite를 실행하고 화면 오른쪽 상단의 메인 메뉴 아이콘을 클릭합니다.
2. 그런 다음 설정 계속하려면 아이콘을 클릭하세요. 톱니 바퀴 아이콘처럼 보입니다.
3. 비디오 설정 창에서 다음 설정을 조정합니다.
Windows 모드 : 전체 화면
화면 해상도: 컴퓨터 화면과 동일하게 설정
프레임 속도 제한 : 제한 없는
품질: 낮음 또는 중간 (선택 사항)
보기 거리 : Far 또는 Epic (선택 사항) 그림자 : 떨어져서
안티 앨리어싱: 떨어져서
텍스처 : 낮은
효과 : 낮은
후 처리 : 낮은
Vsync : 떨어져서
모니터 흐림 : 떨어져서
FPS 표시 : 의 위에
4. 모든 변경 사항을 저장합니다.

방법 2. 디스플레이 리플레이
Fortnite를 플레이 할 때 리플레이 모드를 활성화하면 FPS가 크게 떨어집니다. 따라서 Fortnite 성능을 향상시키기 위해 리플레이를 비활성화 할 수도 있습니다.
자, 여기 튜토리얼이 있습니다.
- Fortnite를 열고 화면 오른쪽 상단의 기본 메뉴 아이콘을 클릭합니다.
- 그런 다음 설정 단추.
- 재생 옵션을 찾으려면 아래로 스크롤하십시오.
- 그런 다음 전원을 끄고 대다 변경 사항을 실행합니다.
그 후 Fortnite 게임을 다시 시작하고 성능이 향상되었는지 확인하십시오.
방법 3. 백그라운드 프로그램 비활성화
PC에서 Fortnite를 더 빠르게 실행하는 방법에 관해서는 CPU 리소스를 소모하기 때문에 불필요한 프로그램을 종료해야합니다. 따라서이 상황에서는 백그라운드 프로그램을 비활성화해야합니다.
자, 여기 튜토리얼이 있습니다.
- 작업 관리자를 엽니 다.
- 작업 관리자 창에서 모든 처리 능력 또는 메모리를 차지하는 항목을 살펴보고 불필요한 프로그램을 선택한 다음 마우스 오른쪽 버튼으로 클릭하여 선택하십시오. 작업 종료 .
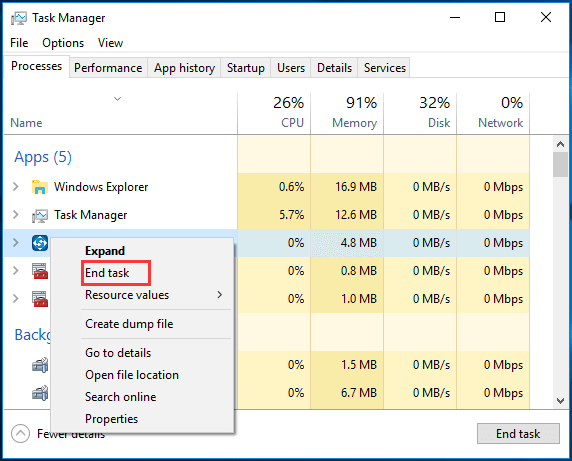
그 후 Fortnite 게임을 다시 시작하고 성능이 향상되었는지 확인하십시오.
방법 4. Fortnite를 높은 우선 순위로 설정
불필요한 프로그램을 비활성화하는 것 외에도 추가 성능을 얻을 수 있습니다. 프로그램을 높은 우선 순위로 설정 .
자, 여기 튜토리얼이 있습니다.
- 작업 관리자를 엽니 다.
- 작업 관리자 창에서 상세한 탭.
- Fortnite 프로세스를 선택하고 마우스 오른쪽 버튼으로 클릭합니다.
- 그런 다음 선택 우선 순위 설정 > 높은 계속하다.
- 팝업 창에서 우선 순위 변경 계속하다.
그런 다음 Fortnite를 다시 시작하고 성능이 향상되었는지 확인하십시오.
방법 5. 가상 메모리 크기 늘리기
Fortnite를 더 원활하게 실행하기 위해 가상 메모리 크기를 늘릴 수도 있습니다.
자, 여기 튜토리얼이 있습니다.
- 유형 고급 시스템 설정보기 Windows의 검색 상자에서 가장 일치하는 것을 선택하십시오.
- 팝업 창에서 많은 탭.
- 그런 다음 설정 아래 버튼 공연 부분.
- 팝업 창에서 많은 탭.
- 그런 다음 변화 아래에 가상 메모리 부분.
- 옵션을 선택 취소 모든 드라이브에 대한 페이징 파일 자동 관리 .
- 시스템 드라이브를 선택하고 사용자 정의 크기 .
- 설정 머리 글자 과 최고 가상 메모리의 크기.
- 그런 다음 세트 과 확인 변경 사항을 저장합니다.
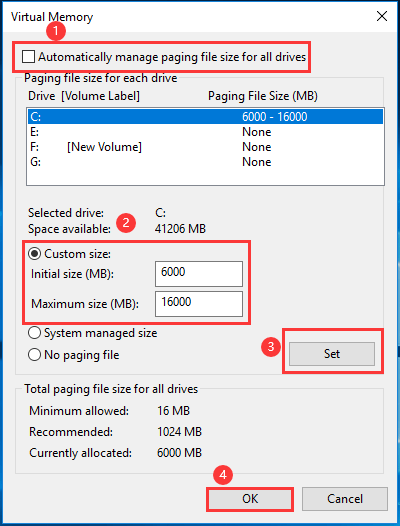
모든 단계가 완료되면 컴퓨터를 다시 시작하고 Fortnite를 다시 시작하고 성능이 최적화되었는지 확인하십시오.
방법 6. 임시 파일 삭제
Fortnite를 더 원활하게 실행하려면 최소 8GB RAM이 필요합니다. 그러나 메모리가 충분하지 않으면 저장으로 인해 PC 공간이 부족할 수 있습니다. 임시 파일 게임을하는 동안.
따라서 PC에서 Fortnite를 더 잘 실행하는 방법은 임시 파일을 삭제하도록 선택할 수 있습니다. 자, 여기 튜토리얼이 있습니다.
- 프레스 윈도우 키 및 아르 자형 열려면 함께 키 운영 dialig.
- 유형 % temp % 상자에서 확인 계속하다.
- 모든 파일을 선택하고 삭제하십시오.
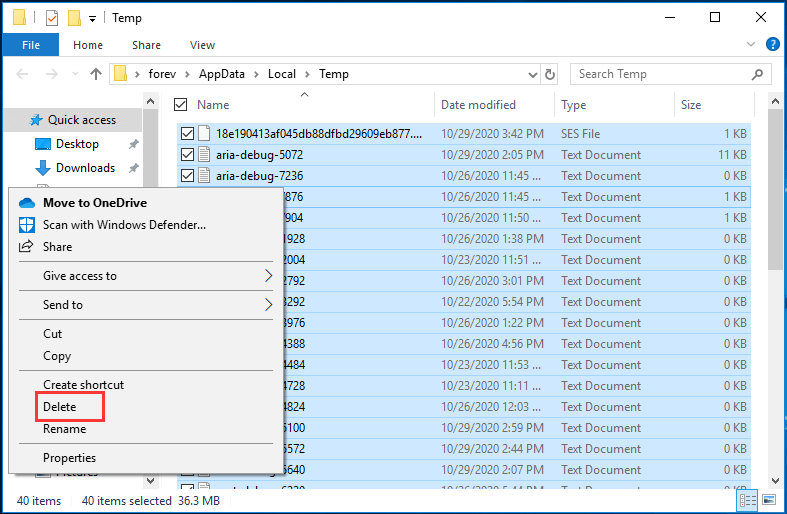
완료되면 Fortnite를 다시 시작하고 성능이 향상되었는지 확인하십시오.
방법 7. PC를 고성능 모드로 설정
Fortnite를 PC에서 더 잘 실행하는 방법은 PC를 균형 또는 절전 모드로 설정할 수 있습니다.
자, 여기 튜토리얼이 있습니다.
- 제어판을 엽니 다.
- 딸깍 하는 소리 하드웨어와 사운드 .
- 그런 다음 선택 전원 옵션 .
- 팝업 창에서 옵션을 확인하십시오. 고성능 계속하다.
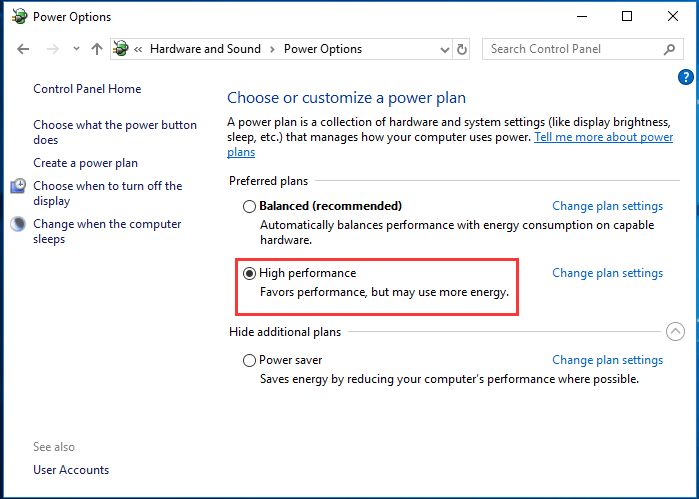
모든 단계가 완료되면 컴퓨터와 Fortnite를 재부팅하고 더 나은 게임 경험을 즐길 수 있는지 확인하십시오.
방법 8. 드라이버 업데이트
때로는 최신 버전의 Fortnite에 성능을 많이 방해하는 많은 버그가있을 수 있습니다. 또한 이전 GPU 드라이버를 실행중인 경우 게임 성능을 최대화 할 수 없습니다. 따라서이 상황에서는 드라이버를 업데이트해야합니다.
자, 여기 튜토리얼이 있습니다.
- 프레스 윈도우 키 및 아르 자형 열려면 함께 키 운영 대화.
- 유형 devmgmt.msc 상자에서 확인 계속하다.
- 장치 관리자 창에서 디스플레이 어댑터 그래픽 카드 드라이버를 선택하십시오.
- 그런 다음 마우스 오른쪽 버튼으로 클릭하여 드라이버 업데이트 계속하다.
- 그런 다음 화면의 마법사를 따라 계속하십시오.
드라이버 업데이트 프로세스가 완료되면 컴퓨터를 재부팅하고 Fortnite 게임을 다시 시작하고 성능이 향상되었는지 확인하십시오.
이 방법 외에 그래픽 드라이버 업데이트 , 공식 사이트에서 최신 드라이버를 다운로드하여 컴퓨터에 설치할 수도 있습니다.
방법 9. 게임 파일 설정 변경
Fortnite를 더 빠르게 만들기 위해 게임 파일의 설정을 변경해 볼 수도 있습니다.
자, 여기 튜토리얼이 있습니다.
- 프레스 윈도우 키 및 아르 자형 열려면 함께 키 운영 대화.
- 유형 % appdata % 상자에서 확인 계속하다.
- 그런 다음 경로를 따르십시오. AppData Local FortniteGame Saved Config WindowsClient
- 그런 다음 GameUserSettings.ini 파일.
- 변경 해상도 크기 X 값을 800으로 설정하고 해상도 크기 Y 값을 600으로 설정합니다.
- 변경 마지막 사용자 확인 해상도 크기 X 값을 800으로 설정하고 마지막 사용자 확인 해상도 크기 Y 값을 600으로 설정합니다.
그 후 변경 사항을 저장하고 컴퓨터를 재부팅하고 Fortnite를 다시 시작하여 성능이 향상되었는지 확인하십시오.
방법 10. 최상의 성능을 위해 Windows 조정
저가형 컴퓨터를 사용하는 경우이 방법을 사용하여 Fortnite 성능을 향상시킬 수 있습니다. 그러나 괜찮은 프로세서, 좋은 그래픽 카드 또는 충분한 양의 RAM이있는 경우이 솔루션을 건너 뛸 수 있습니다.
자, 여기 튜토리얼이 있습니다.
- 이 PC를 마우스 오른쪽 버튼으로 클릭하고 속성 .
- 딸깍 하는 소리 고급 시스템 설정 왼쪽 창에서.
- 팝업 창에서 많은 탭.
- 딸깍 하는 소리 설정 아래에 성능 섹션 .
- 그런 다음 옵션을 확인하십시오. 최상의 성능을 위해 조정 .
- 마지막으로 대다 과 확인 변경 사항을 저장합니다.
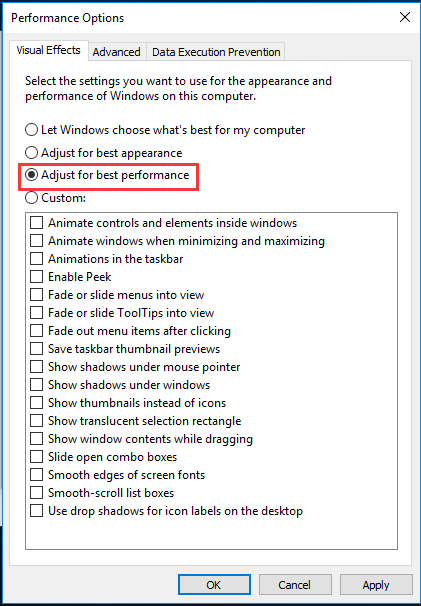
그 후 컴퓨터를 재부팅하고 Fortnite 성능이 향상되었는지 확인하십시오.
방법 11. 정크 파일 정리
컴퓨터는 오랜 시간 사용 후 많은 정크 파일을 수집합니다. 따라서 여유 공간이 점점 더 작아 져 컴퓨터 누워 또는 다른 문제. 따라서 컴퓨터와 Fortnite를 더 빠르게 실행하기 위해 정크 파일을 정리할 수 있습니다.
자, 여기 튜토리얼이 있습니다.
- 유형 디스크 정리 Windows의 검색 상자에서 가장 일치하는 것을 선택하십시오.
- 팝업 창에서 정리할 드라이브를 선택합니다.
- 그런 다음 확인 .
- 그런 다음 삭제하려는 파일을 확인하십시오. 더 많은 시스템 파일을 삭제하려면 시스템 파일 정리 창 하단에서 확인 계속하다.
- 그런 다음 하드 드라이브에서 파일 삭제를 시작하십시오.
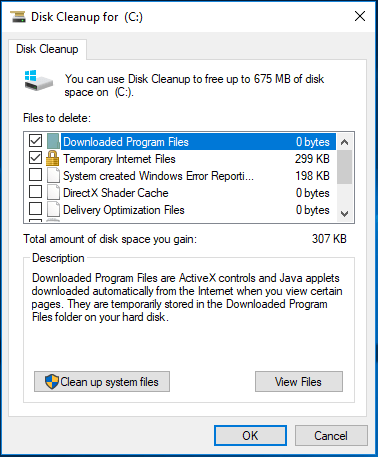
모든 단계가 완료되면 컴퓨터를 재부팅하고 Fortnite의 성능이 향상되었는지 확인하십시오.
하드 드라이브의 정크 파일을 정리하려면 게시물을 읽을 수도 있습니다. 컴퓨터를 정리하는 방법? 8 가지 방법 더 많은 방법을 배울 수 있습니다.
방법 12. 하드 드라이브 조각 모음
컴퓨터 및 게임 성능을 향상시키기 위해 다음을 시도 할 수도 있습니다. 하드 드라이브 조각 모음 . 조각 모음은 전자 기계 디스크 드라이브의 파일 시스템과 매우 관련이 있으며 파티션에 분산 된 모든 데이터 조각을 수집 한 다음 이러한 조각을 모으는 프로세스입니다. 하드 드라이브 조각 모음은 컴퓨터 성능을 향상시킬 수 있습니다.
자, 여기 튜토리얼이 있습니다.
- 유형 드라이브 조각 모음 및 최적화 검색 창에서 가장 일치하는 항목을 클릭합니다.
- 최적화 할 드라이브를 선택하십시오. 일반적으로 C 드라이브입니다. 그리고 클릭 최적화 .
- 그런 다음 하드 드라이브를 최적화하는 데 시간이 걸립니다.
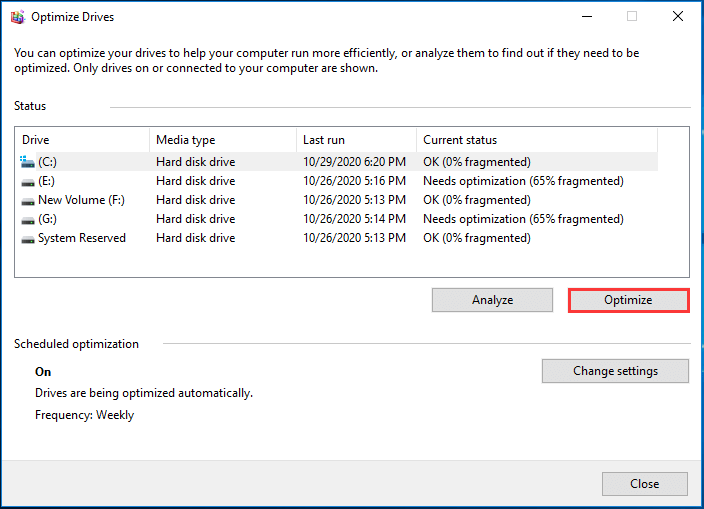
모든 단계가 완료되면 컴퓨터를 재부팅하고 Fortnite가 더 잘 실행되는지 확인하십시오.








![[해결됨]이 Windows 복사본은 7600/7601 정품이 아닙니다.-Best Fix [MiniTool Tips]](https://gov-civil-setubal.pt/img/backup-tips/61/this-copy-windows-is-not-genuine-7600-7601-best-fix.png)



![[개요] 휴먼 인터페이스 장치 – 정의 및 예](https://gov-civil-setubal.pt/img/knowledge-base/37/human-interface-device-definition.png)


![Adobe AIR란 무엇입니까? 제거해야 할까요? [장점과 단점]](https://gov-civil-setubal.pt/img/news/37/what-is-adobe-air-should-you-remove-it.png)
![Windows 10을 올바르게 재부팅하는 방법? (사용 가능한 3 가지 방법) [MiniTool 뉴스]](https://gov-civil-setubal.pt/img/minitool-news-center/45/how-reboot-windows-10-properly.png)
![포맷 된 SD 카드를 복구하려면-방법보기 [MiniTool 팁]](https://gov-civil-setubal.pt/img/data-recovery-tips/27/want-recover-formatted-sd-card-see-how-do-it.png)

