Windows 업데이트 오류 0x8024000e를 수정하는 방법?
How To Fix The Windows Update Error 0x8024000e
사용 가능한 Windows 업데이트를 확인하려고 할 때 Windows 업데이트 오류 0x8024002e가 발생할 수 있습니다. 이 게시물은 미니툴 업데이트 오류를 쉽게 해결하는 방법을 소개합니다.
많은 사용자가 사용 가능한 Windows 업데이트를 확인할 때 Windows 업데이트 오류 0x8024000e가 발생한다고 보고합니다. 이 오류는 Windows 11/10/8/7 및 Windows Server 2022/2019/2016/2012/2012 R2에서 나타날 수 있습니다.
0x8024002E 오류는 Windows 업데이트 서비스가 차단되었음을 나타냅니다. 이 오류에는 맬웨어 감염, 잘못된 게이트웨이, 바이러스 백신 및 WU 충돌, 잘못된 WU 구성 등을 포함하여 몇 가지 다른 이유가 있습니다.
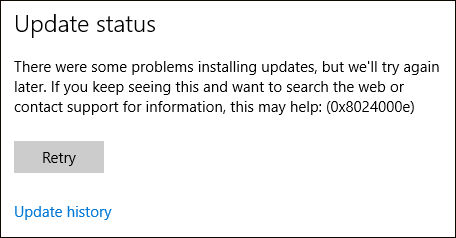 팁: “Windows 업데이트 오류 0x8024000e” 문제를 해결하기 위한 작업을 수행하기 전에 PC를 백업하는 것이 좋습니다. Windows 1110/10/8/7 또는 Windows Server 2022/2019/2016 백업에 관해서는 MiniTool ShadowMaker가 유능합니다. 사용자 친화적인 작품입니다. 무료 백업 소프트웨어 , 올인원 백업 및 복구 솔루션을 제공합니다.
팁: “Windows 업데이트 오류 0x8024000e” 문제를 해결하기 위한 작업을 수행하기 전에 PC를 백업하는 것이 좋습니다. Windows 1110/10/8/7 또는 Windows Server 2022/2019/2016 백업에 관해서는 MiniTool ShadowMaker가 유능합니다. 사용자 친화적인 작품입니다. 무료 백업 소프트웨어 , 올인원 백업 및 복구 솔루션을 제공합니다.MiniTool ShadowMaker 평가판 다운로드하려면 클릭하세요 100% 깨끗하고 안전함
방법 1: Windows 업데이트 서비스 다시 시작
첫 번째 해결 방법은 Windows 업데이트 서비스를 다시 시작하여 오류 코드(0x8024000e)와 함께 Windows 업데이트가 실패하는지 확인하는 것입니다. 단계는 다음과 같습니다:
1. 윈도우 그리고 아르 자형 키를 동시에 열면 달리다 대화 상자.
2. 유형 서비스.msc 그리고 클릭 좋아요 열다 서비스 애플리케이션.
3. 찾아 마우스 오른쪽 버튼을 클릭하세요. 윈도우 업데이트 선택하다 다시 시작 .
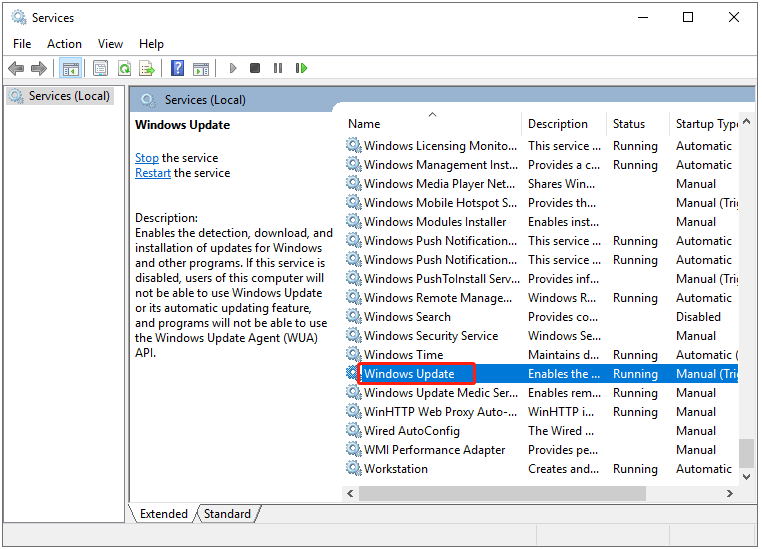
방법 2: Windows 업데이트 재설정 도구 사용
Windows 업데이트 에이전트를 기본값으로 재설정하고 Windows 업데이트 오류 0x8024000e가 수정되는지 확인할 수 있습니다. 그렇게 하려면 다음이 필요합니다. Windows 업데이트 재설정 도구 .
1. Windows 업데이트 재설정 도구를 다운로드하여 설치합니다. 공식 웹사이트 .
2. 관리자 권한으로 실행하세요.
3. 언어에 해당하는 번호를 입력하고 입력하다 열쇠.
4. 이 도구는 Windows 업데이트 구성 요소를 재설정합니다. 선택할 수 있는 옵션은 다음과 같습니다. 2를 선택하고 입력하다 열쇠.
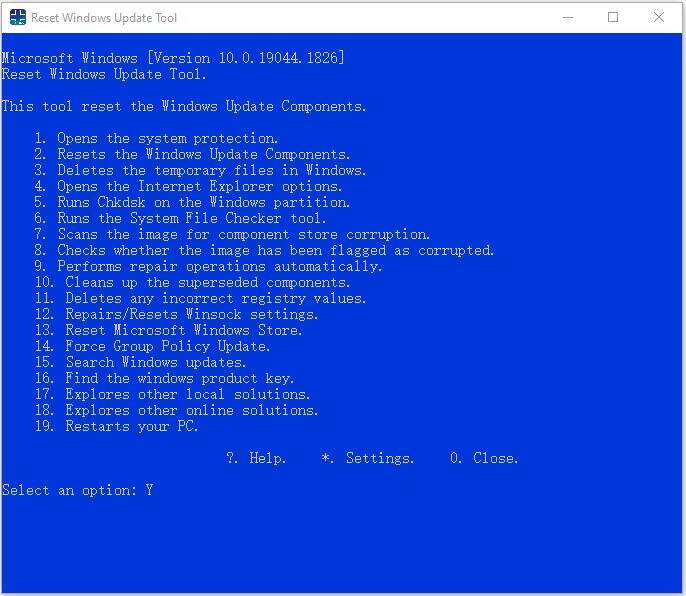
방법 3: Windows 업데이트 문제 해결사 실행
Windows 업데이트 오류 0x8024000e가 발생하면 Windows 업데이트 문제 해결사 도구를 실행해 볼 수 있습니다.
1. 누르다 윈도우 + 나 열다 설정 창문.
2. 그런 다음 문제 해결 .
3. 클릭 윈도우 업데이트 그리고 클릭 문제 해결사 실행 .
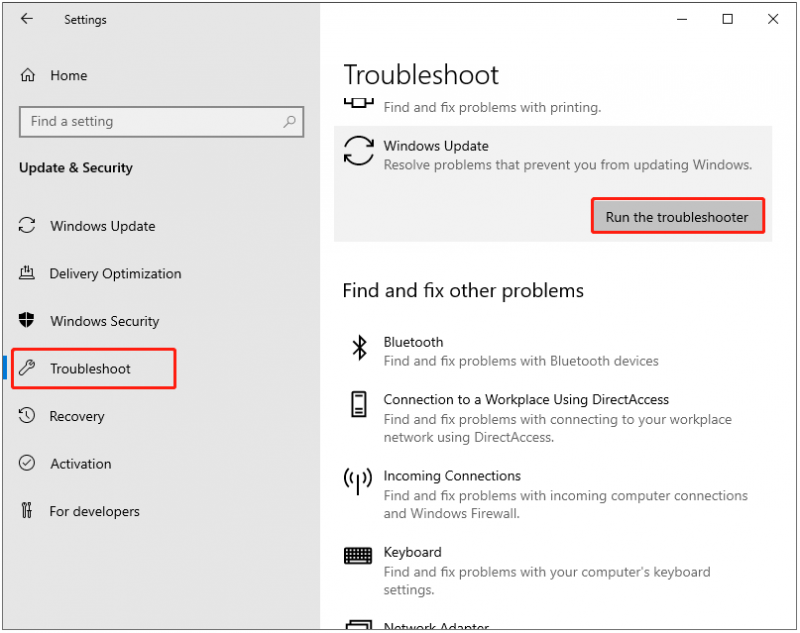
4. 이제 이 문제 해결사는 Windows 업데이트 구성 요소와 관련된 문제를 검사합니다. 수정 사항이 확인되면 다음을 클릭하세요. 이 수정사항을 적용하세요 화면의 지시에 따라 수리를 완료하세요.
방법 4: SoftwareDistribution 폴더 삭제
이 섹션에서는 네 번째 방법인 SoftwareDistribution 폴더를 삭제하여 업데이트 문제를 해결하는 방법을 안내합니다. 그렇게 하려면 다음 단계를 따르세요.
1. 유형 명령 프롬프트 에서 찾다 상자. 그런 다음 마우스 오른쪽 버튼을 클릭하여 선택하세요. 관리자로 실행 :
2. 다음 명령을 실행하고 다음을 누르십시오. 입력하다 하나씩:
넷 스톱 wuauserv
순 정지 cryptSvc
순 정지 비트
순 중지 msiserver
3. 이제 C:\Windows\SoftwareDistribution 폴더를 누르고 안에 있는 모든 파일과 폴더를 삭제합니다. Ctrl + A 키를 눌러 모두 선택하고 마우스 오른쪽 버튼을 클릭하여 선택 삭제 .
4. 이 폴더를 비운 후 컴퓨터를 다시 시작하거나 명령 프롬프트에 다음 명령을 하나씩 입력하고 입력하다 Windows 업데이트 관련 서비스를 다시 시작하려면:
순 시작 wuauserv
순 시작 cryptSvc
순 시작 비트
순 시작 msiserver
5. 이제 Windows 업데이트를 다시 실행하고 Windows Server에서 Windows 업데이트 오류 0x8024000e가 계속 발생하는지 확인하세요.
최종 단어
요약하자면, 이 게시물은 Windows 업데이트 오류 0x8024000e를 수정하는 방법을 알려줍니다. 귀하의 PC가 오류의 영향을 받는 경우, 이 게시물은 귀하가 직접 문제를 진단하고 해결하는 데 도움이 될 것입니다. 또한 컴퓨터를 더욱 안전하게 보호하려면 MiniTool ShadowMaker를 사용하여 시스템 이미지를 생성하는 것이 좋습니다.





![Windows 10에서 삭제되거나 손실된 드라이버를 복구하는 방법 – 3가지 방법 [MiniTool 뉴스]](https://gov-civil-setubal.pt/img/minitool-news-center/79/how-recover-deleted-lost-drivers-windows-10-3-ways.png)
![수정-응용 프로그램 장치가 Microsoft 계정에 연결되어 있지 않음 [MiniTool 뉴스]](https://gov-civil-setubal.pt/img/minitool-news-center/74/fix-don-t-have-applications-devices-linked-microsoft-account.jpg)



![2021 년 최고의 음악 토렌트 사이트 [100 % 작동]](https://gov-civil-setubal.pt/img/movie-maker-tips/68/best-torrent-site-music-2021.png)


![Elden Ring Easy Anti Cheat 실행 오류에 대한 상위 5개 솔루션 [MiniTool 팁]](https://gov-civil-setubal.pt/img/news/EB/top-5-solutions-to-elden-ring-easy-anti-cheat-launch-error-minitool-tips-1.png)
![Surface Pro를 TV, 모니터 또는 프로젝터에 연결하는 방법은 무엇입니까? [MiniTool 뉴스]](https://gov-civil-setubal.pt/img/minitool-news-center/33/how-connect-surface-pro-tv.jpg)


![Windows 또는 Mac에서 시작시 Steam이 열리지 않도록하는 방법 [MiniTool News]](https://gov-civil-setubal.pt/img/minitool-news-center/57/how-stop-steam-from-opening-startup-windows.png)

