USB 대용량 저장 장치 Win 10 꺼내기 문제를 해결하는 12 가지 방법 [MiniTool Tips]
12 Ways Fix Problem Ejecting Usb Mass Storage Device Win 10
요약 :

이 자습서에서는 Windows 10에서 'USB 대용량 저장 장치 꺼내기 문제,이 장치가 현재 사용 중입니다'문제를 해결하는 데 도움이되는 12 가지 방법을 제공합니다. USB 저장 장치를 잘못 꺼내고 일부 데이터가 손실 된 경우, MiniTool 데이터 복구 소프트웨어 USB에서 손실 된 데이터를 복구하는 데 가장 권장됩니다.
빠른 탐색 :
- 현재 사용중인 USB 드라이브를 꺼내려면 어떻게합니까?
- USB 장치를 안전하게 제거하려고하면 'USB 대용량 저장 장치를 꺼내는 데 문제가 있습니다.'라는 오류 메시지가 나타납니다.이 장치는 현재 사용 중입니다. 장치를 사용하고있을 수있는 모든 프로그램이나 창을 닫고 다시 시도하십시오.
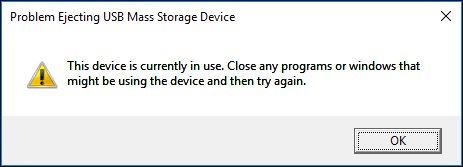
뭐가 문제 야? USB 대용량 저장 장치 제거 문제를 해결하고 Windows 10 컴퓨터에서 USB를 안전하게 제거하는 방법은 무엇입니까? 이 메시지를 무시하고 USB 장치를 직접 제거하면 USB 데이터 손실과 같은 나쁜 결과가 발생합니까?
이 게시물은 Windows 10에서 '이 장치가 현재 사용중인 USB 대용량 저장 장치를 꺼내는 데 문제가 있음'오류를 해결하는 데 도움이되는 12 가지 방법을 제공합니다. 데이터를 안전하게 유지하고 활용하십시오. MiniTool 현재 또는 미래에 USB 저장 장치에서 중요한 파일을 잃어버린 경우 USB 장치에서 손실 된 데이터를 복원하는 데이터 복구 소프트웨어.
'USB 대용량 저장 장치 꺼내기 문제'오류의 원인
이 오류가 발생하는 일반적인 이유는 다음과 같습니다.
- USB를 꺼내려고 할 때 USB의 일부 파일이 닫히지 않을 수 있습니다.
- USB 저장 장치의 일부 파일은 현재 컴퓨터의 일부 프로그램에서 사용 중입니다.
- 일부 소프트웨어 또는 프로그램은 Windows 보안 소프트웨어, 바이러스 백신 소프트웨어, 컴퓨터의 백그라운드에서 USB 장치에 액세스하고 있습니다. 백업 소프트웨어 등
- USB는 NTFS로 포맷되어 있으며 이로 인해 USB 꺼내기 오류가 발생할 수도 있습니다.
이러한 이유로 인해 컴퓨터에 'USB 대용량 저장 장치를 꺼내는 데 문제가 있습니다'라는 오류 메시지가 표시되어이를 알리고 USB의 데이터를 보호 할 수 있습니다.
컴퓨터에서 USB를 강제로 제거하면 심각한 문제가 발생할 수 있습니다. USB 장치 손실 ( USB 펜 드라이브 데이터 복구 ), USB 저장 장치 파티션이 손상되었거나 USB 장치가 손상되었습니다.
따라서 아래 12 가지 방법으로 'USB 대용량 저장 장치를 꺼내는 데 문제가 있습니다.이 장치는 현재 사용 중입니다.'문제를 해결할 수 있습니다.
USB 대용량 저장 장치 제거 문제를 해결하는 방법 Windows 10/8/7
- 열려있는 모든 파일 및 프로그램 닫기
- 안티 바이러스 검사 실행
- 지금은 컴퓨터 보안 소프트웨어 비활성화
- 작업 관리자를 사용하여 USB 꺼내기
- 장치 관리자를 통해 USB 장치 꺼내기
- 디스크 관리로 USB 제거
- 이 PC에서 USB 꺼내기
- 로그 오프 및 컴퓨터에서
- 컴퓨터 다시 시작
- PC 종료
- USB 장치 문제 해결
- NTFS 대신 FAT로 USB 포맷
빠른 비디오 가이드 :
#1. 컴퓨터에서 열린 모든 파일 및 프로그램 닫기
이 문제를 해결하기 위해 취해야 할 첫 번째 단계는 Windows 10 컴퓨터의 모든 파일과 프로그램이 닫혀 있는지 확인하고 그렇지 않은 경우 모두 닫은 다음 USB를 안전하게 제거 할 수 있는지 다시 확인하는 것입니다.
바탕 화면의 빈 영역을 마우스 오른쪽 버튼으로 클릭하고 새롭게 하다 을 클릭 한 다음 USB 드라이브를 다시 꺼내십시오.
# 2. Windows 10 컴퓨터에서 바이러스 백신 검사 실행
컴퓨터가 바이러스에 감염된 경우 바이러스는 백그라운드에서 USB 장치의 일부 파일에 액세스하여 사용할 수 있습니다. Windows Defender 또는 기타 신뢰할 수있는 타사 바이러스 백신 소프트웨어를 사용하여 Windows 10 컴퓨터에서 바이러스 검사를 수행 할 수 있습니다. 그런 다음 알림 센터에서 USB 장치를 클릭하여 안전하게 제거 할 수 있는지 확인합니다.
#삼. 지금은 컴퓨터 보안 소프트웨어 비활성화
Windows 10 컴퓨터에 설치 한 일부 보안 소프트웨어는 일부 프로세스를 방해하고 백그라운드에서 USB 장치에 액세스하여 'USB 대용량 저장 장치 꺼내기 문제'오류를 일으킬 수 있습니다. Windows 10에서 보안 소프트웨어를 일시적으로 비활성화하여 USB 저장 장치를 안전하게 꺼낼 수 있는지 확인할 수 있습니다.
# 4. 작업 관리자를 사용하여 USB 대용량 저장 장치 꺼내기 문제 해결
Windows 10에서 작업 관리자를 열어 백그라운드에서 실행중인 프로그램 프로세스가 있는지 확인할 수 있습니다. 그렇다면 작업 관리자에서 모든 프로세스를 닫습니다.
1 단계. 작업 표시 줄의 빈 영역을 마우스 오른쪽 버튼으로 클릭하고 작업 관리자 목록에서 옵션을 선택하여 작업 관리자를 엽니 다.
2 단계. 작업 관리자 창에 들어가면 아래에서 실행중인 모든 프로세스와 프로그램을 볼 수 있습니다. 방법 탭. 프로세스 탭이 표시되지 않으면 자세한 내용은 액세스합니다.
3 단계. 다음으로 작업 관리자에서 실행중인 프로세스 및 프로그램 목록을 확인할 수 있습니다. USB 저장 장치를 사용할 수있는 프로세스 또는 프로그램을 마우스 오른쪽 버튼으로 클릭하고 작업 종료 응용 프로그램 또는 프로세스를 닫습니다.
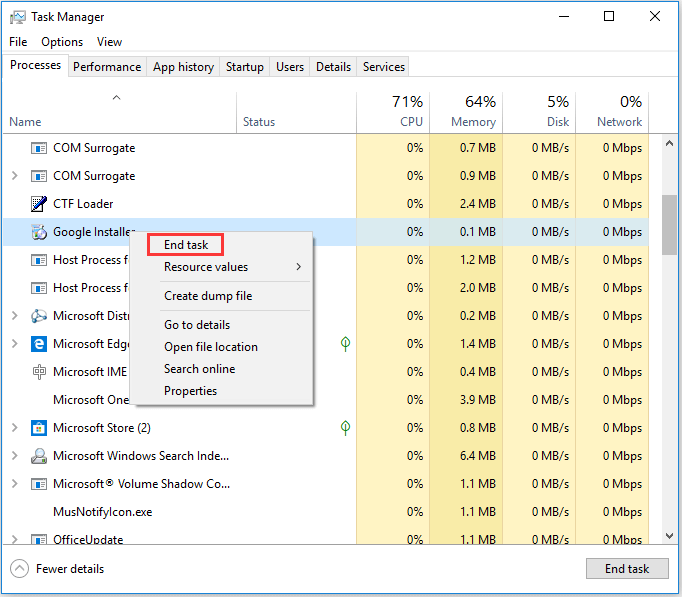
그런 다음 USB 드라이브를 안전하게 제거하고 'USB 대용량 저장 장치를 꺼내는 데 문제가 있습니다.이 장치는 현재 사용 중입니다.'오류가 수정되었는지 확인할 수 있습니다.
Windows 10에서 USB에서 손실 된 데이터를 복구하는 가장 좋은 방법
'어떻게 내 파일 복구 USB 장치에서?”
'USB 대용량 저장 장치를 꺼내는 데 문제가 있습니다.이 장치는 현재 사용 중입니다.'문제가 발생했을 때 USB를 직접 꺼낸 적이 있지만 USB에서 일부 파일이 손실 된 경우 USB에서 손실 된 파일을 복구 할 수 있습니다. 최고의 데이터 복구 소프트웨어 Windows 10/8/7 용 – MiniTool 전원 데이터 복구.
MiniTool 전원 데이터 복구 USB 플래시 드라이브, 컴퓨터 로컬 하드 드라이브, 외장 하드 드라이브, SSD 드라이브, SD 카드 등에서 손실 된 데이터 또는 삭제 된 파일을 쉽게 복구 할 수 있습니다.
이 최고의 무료 파일 삭제 취소 Windows 10/8/7 용 소프트웨어는 실수로 파일 삭제, 시스템 충돌, 바이러스 공격, 하드 드라이브 오류 등과 같은 거의 모든 데이터 손실 상황을 처리하는 데 도움이 될 수 있습니다. 100 % 깨끗한 소프트웨어.
Windows 10/8/7에서 MiniTool Power Data Recovery를 다운로드하여 설치하고 아래의 간단한 3 단계에 따라 USB에서 손실 된 데이터를 복원하십시오.
1 단계 – USB 연결, USB 복구 소프트웨어 실행
Windows 10/8/7 컴퓨터에 외장 USB 드라이브를 연결하고 MiniTool 전원 데이터 복구를 시작합니다.
2 단계 – USB 장치에서 손실 / 삭제 된 데이터 검색
다음 선택 이동식 디스크 드라이브 왼쪽 패널에서 오른쪽 창에서 대상 USB 드라이브를 클릭합니다.
딸깍 하는 소리 주사 버튼과이 똑똑한 무료 데이터 복구 소프트웨어 USB 드라이브에서 모든 데이터 및 파일 스캔을 시작합니다. 손실 및 삭제 된 파일.
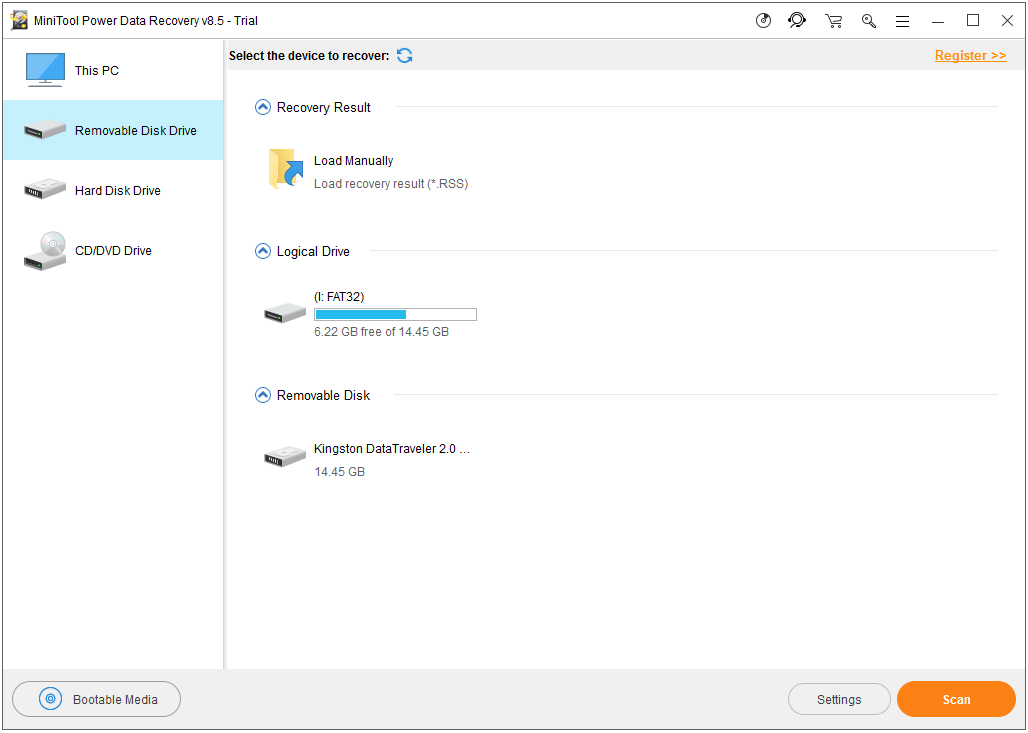
3 단계 – USB에서 파일 확인, 복구
데이터 스캔 프로세스가 완료된 후 스캔 결과를 확인하고 USB 장치에서 필요한 손실 파일 또는 실수로 삭제 된 파일을 찾을 수 있습니다. 필요한 파일을 확인하고 저장 버튼을 눌러 파일을 저장할 새 위치를 지정합니다.
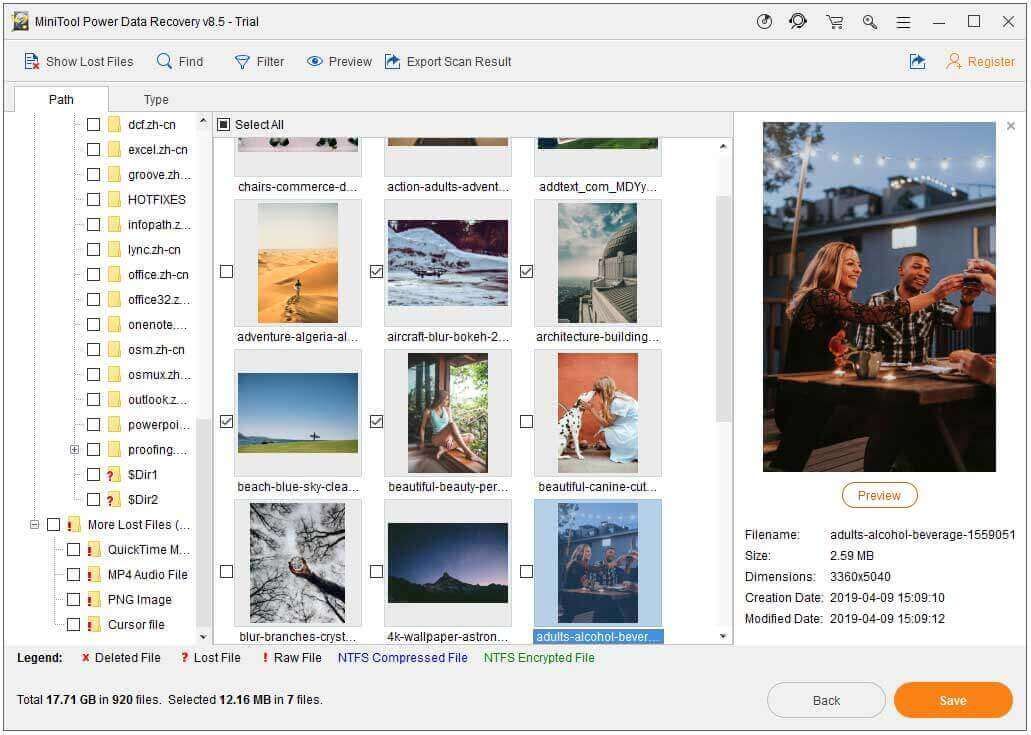
데이터 덮어 쓰기를 방지하려면 대상 파일 저장 위치가 원본 위치와 달라야합니다. 손실 된 데이터가있는 드라이브에 새 데이터를 저장하면 드라이브를 덮어 쓰고 손실 된 파일을 더 이상 복구 할 수 없습니다.
![데이터 손실없이 Windows 10 Home을 Pro로 쉽게 업그레이드하는 방법 [MiniTool News]](https://gov-civil-setubal.pt/img/minitool-news-center/77/how-upgrade-windows-10-home-pro-without-losing-data-easily.jpg)

![수정할 수없는 섹터 수의 의미 및 해결 방법 [MiniTool Wiki]](https://gov-civil-setubal.pt/img/minitool-wiki-library/91/what-does-uncorrectable-sector-count-mean-how-fix-it.jpg)





![3 가지 방법 – 서비스가 현재 제어 메시지를 수락 할 수 없음 [MiniTool News]](https://gov-civil-setubal.pt/img/minitool-news-center/10/3-ways-service-cannot-accept-control-messages-this-time.png)
![2021 5 Edge 용 최고의 무료 광고 차단기 – Edge에서 광고 차단 [MiniTool News]](https://gov-civil-setubal.pt/img/minitool-news-center/77/2021-5-best-free-ad-blockers.png)

![Windows 10에서 배치 파일을 만들고 실행하는 방법 [MiniTool News]](https://gov-civil-setubal.pt/img/minitool-news-center/98/how-create-run-batch-file-windows-10.png)


![[해결] BitLocker 드라이브 암호화를 쉽게 복구하는 방법 오늘! [MiniTool 팁]](https://gov-civil-setubal.pt/img/data-recovery-tips/12/how-recover-bitlocker-drive-encryption-easily.png)
![[전체 가이드] Windows(Ctrl + F) 및 iPhone/Mac에서 찾는 방법은 무엇입니까?](https://gov-civil-setubal.pt/img/news/67/how-find-windows.png)
![Windows 10에서 수정 된 날짜로 파일을 찾는 방법 [MiniTool News]](https://gov-civil-setubal.pt/img/minitool-news-center/65/how-find-files-date-modified-windows-10.png)


