[해결!] Xbox 파티가 작동하지 않는 문제를 해결하는 방법? [MiniTool 뉴스]
How Fix Xbox Party Not Working
요약 :
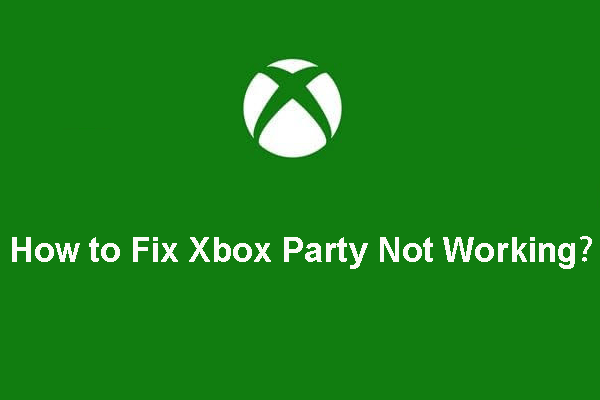
Xbox를 사용하여 게임을 할 때 Xbox 파티 서비스를 사용하여 다른 플레이어와 통신 할 수 있습니다. 하지만 Xbox Party가 작동하지 않는 경우 문제를 해결하는 방법을 알고 있습니까? 이 게시물 MiniTool 소프트웨어 몇 가지 사용 가능한 솔루션을 보여줍니다.
온라인 게임을 할 때 특별한 커뮤니케이션 서비스를 사용하여 다른 플레이어와 소통 할 수 있습니다. Xbox Party는 Windows 및 Xbox 콘솔과 같은 Microsoft 플랫폼 용으로 설계된 서비스입니다.
이 게시물을 읽고 PC에서 Xbox 파티에 참가하는 방법을 배울 수 있습니다. Xbox Game Bar를 통해 Windows 10에서 Xbox Live 파티를 시작하는 방법 .
그러나 Xbox 파티가 작동하지 않는 경우 문제를 해결하는 방법을 알고 있습니까? 몇 가지 효과적인 솔루션을 수집하고 이제이 게시물에 나열합니다.
Xbox Party가 작동하지 않는 문제를 해결하는 방법은 무엇입니까?
- 네트워크 연결 확인
- Teredo 어댑터 설치
- 권한 확인
- 앱 및 관련 서비스 재부팅
- Xbox 앱 재설정
- 기본 재생 장치 변경
- Windows 방화벽 및 타사 바이러스 백신 비활성화
방법 1 : PC의 네트워크 연결 확인
Xbox 앱에 파티가 표시되지 않는 경우 네트워크 연결을 확인하여 모든 것이 정상인지 확인할 수 있습니다. 수행 할 수있는 작업은 다음과 같습니다.
- 컴퓨터 재부팅 .
- 라우터를 다시 시작하십시오.
- DNS 플러시 .
- 라우터 설정으로 이동하여 UPnP를 비활성화하십시오.
- VPN 및 프록시를 비활성화합니다.
- IPv4를 비활성화합니다.
- 대신 유선 네트워크 연결을 사용하십시오.
- Xbox Live 상태 확인 .
방법 2 : Teredo 어댑터 설치
일부 사용자는 Teredo 어댑터를 설치 한 다음 P2P 연결을 사용하여 PC에서 Xbox 파티 채팅이 작동하지 않는 문제를 해결했다고 말했습니다. 일반적으로 Teredo 어댑터는 기본적으로 사용할 수 없습니다. 사용하기 전에 드라이버를 설치해야합니다.
1. 검색 기기 관리자 Windows 검색을 사용합니다.
2. 첫 번째 검색 결과를 선택합니다.
3. 이동 보기> 숨겨진 장치 표시 .
4. 확장 네트워크 어댑터 섹션을 찾은 다음 Teredo 터널링 의사 인터페이스 .
5. 거기에서 찾을 수없는 경우 다음으로 이동해야합니다. 동작> 레거시 하드웨어 추가 .
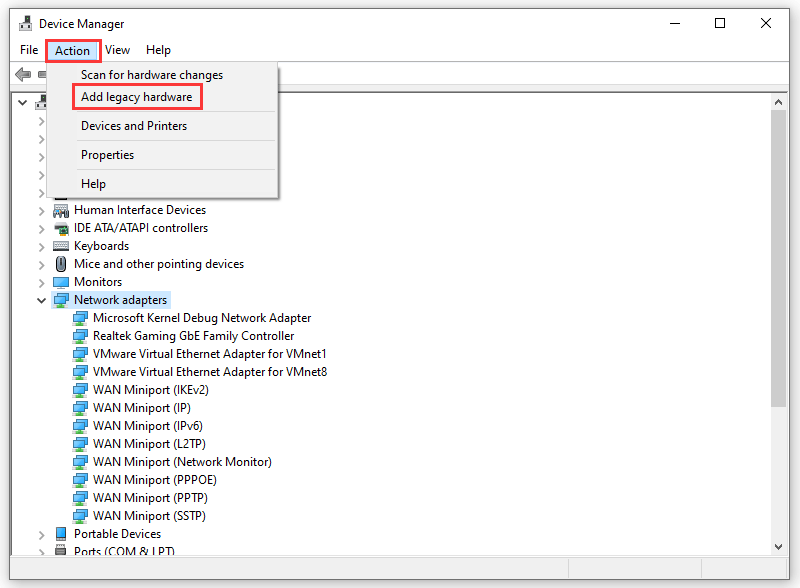
6. 클릭 다음 계속하려면 팝업 창에서
7. 선택 목록에서 수동으로 선택한 하드웨어 설치 (고급) .
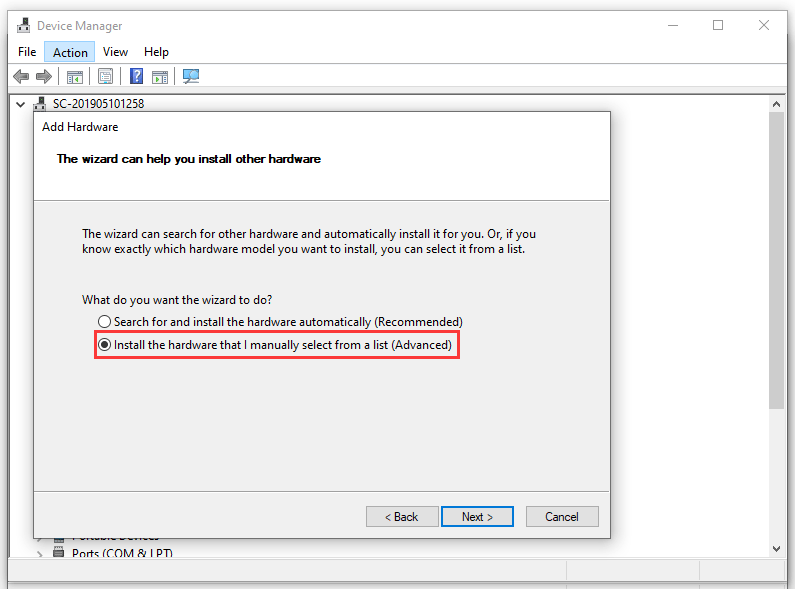
8. 클릭 다음 .
9. 선택 네트워크 어댑터 .
10. 클릭 다음 .
11. 선택 마이크로 소프트 다음 선택 Microsoft Teredo 터널링 어댑터 설치합니다.
12. 컴퓨터를 다시 시작하십시오.
방법 3 : 권한 확인
일반적으로 게임을 할 때 마이크에 직접 액세스 할 수 없습니다. Xbox 앱과 개별 게임 모두에서 권한을 활성화해야합니다. Sea of Thieves와 같은 일부 게임에는 Xbox 앱과 Party에서 찾을 수없는 기본 제공 푸시 투 토크 기능도 있습니다.
따라서 관련 권한이 이미 활성화되어 있는지 확인할 수 있습니다.
- 프레스 승리 + I 열기 위해 설정 .
- 이동 개인 정보 보호> 마이크 .
- Xbox 용 버튼을 의 위에 아래의 마이크에 액세스 할 수있는 앱 선택 부분.
방법 4 : APP 및 관련 서비스 다시 시작
앱 및 관련 서비스를 다시 시작하면 일부 일시적인 문제를 해결할 수 있습니다. 이 방법을 시도하여 Xbox 파티가 작동하지 않는 문제를 해결할 수 있습니다.
1. Xbox 앱을 완전히 종료합니다.
2. Windows 검색을 사용하여 서비스 그런 다음 엽니 다.
3. 아래로 스크롤하여 Xbox Live 네트워킹 서비스 마우스 오른쪽 버튼으로 클릭합니다. 그런 다음 스타트 .
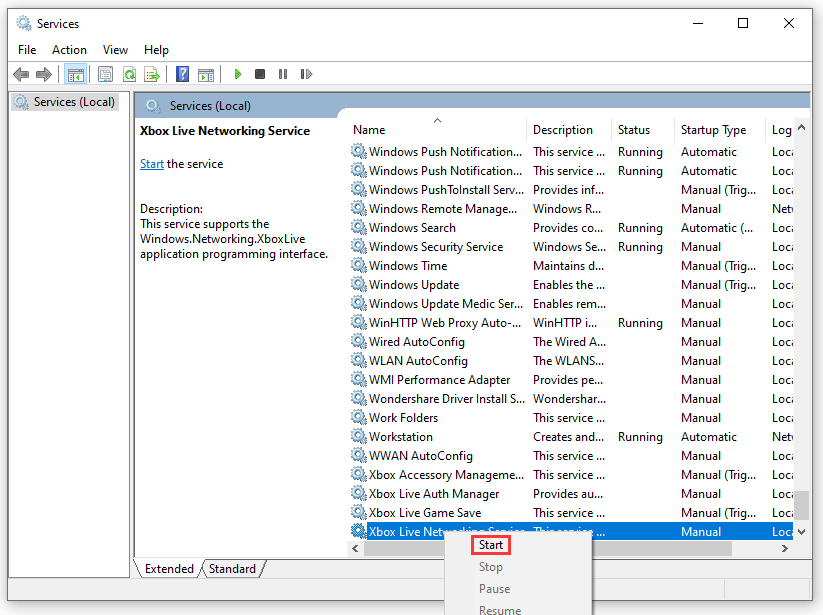
4. IP Helper에 대해서도 동일한 작업을 수행합니다.
5. 서비스를 닫습니다.
마지막으로 컴퓨터를 재부팅하고 Xbox를 열어 Xbox 파티가 정상적으로 작동하는지 확인할 수 있습니다.
방법 5 : Xbox 재설정
Xbox를 초기화하는 것도 Xbox 파티를 정상으로 되 돌리는 효과적인 방법입니다. 다음은 가이드입니다.
- 딸깍 하는 소리 스타트 .
- 이동 설정> 앱 .
- 에서 앱 및 기능 섹션에서 Xbox 앱을 찾아 확장해야합니다.
- 딸깍 하는 소리 고급 옵션 .
- 아래로 스크롤하여 선택 초기화 .
이 단계 후에 파티 문제를 표시하지 않는 Xbox 앱이 사라지는 지 확인할 수 있습니다.
방법 6 : 재생 설정 재설정
PC의 일부 Xbox 파티 채팅이 작동하지 않는 문제는 소리 관련 문제, 즉 마이크 소리 문제입니다. 이 문제를 해결하려면 사운드 장치를 공장 설정으로 재설정 할 수 있습니다.
- Windows 검색을 사용하여 소리 그리고 그것을 엽니 다.
- 재생 장치를 선택한 다음 많은 .
- 딸깍 하는 소리 기본값으로 복원 장치를 공장 설정으로 재설정합니다.
- 같은 일을 마이크로폰 .
- 이러한 변경 사항을 저장하고 설정을 종료합니다.
이 방법이 효과가없는 경우 마지막 방법을 시도하여 문제가 사라질 수 있는지 확인할 수 있습니다.
방법 7 : Windows 방화벽 및 타사 바이러스 백신 비활성화
Windows 방화벽 및 기타 타사 바이러스 백신 소프트웨어로 인해 Xbox Party가 정상적으로 작동하지 않을 수도 있습니다. 이러한 보호 유틸리티를 비활성화하여 사용해 볼 수 있습니다. Xbox 파티를 성공적으로 사용할 수있는 경우 Xbox 앱 및 게임을 화이트리스트에 추가하여 Xbox 파티가 작동하지 않거나 Xbox 앱에 파티 문제가 표시되지 않는 문제를 해결할 수 있습니다.
그러나 이러한 방법이 모두 작동하지 않는 경우 팀 채팅에 대체 애플리케이션을 사용하는 것이 좋습니다.
![결정된! Chrome에서 유해한 소프트웨어를 확인할 때 검색 실패 [MiniTool News]](https://gov-civil-setubal.pt/img/minitool-news-center/25/fixed-search-failed-when-chrome-checking.jpg)





![HTTP 오류 429 수정 방법 : 원인 및 수정 [MiniTool News]](https://gov-civil-setubal.pt/img/minitool-news-center/53/how-fix-http-error-429.jpg)


![오류 0x80071AC3에 대한 효과적인 솔루션 : 볼륨이 더럽습니다. [MiniTool Tips]](https://gov-civil-setubal.pt/img/data-recovery-tips/39/effective-solutions.jpg)




![[FIX] 카메라 롤에서 사라진 iPhone 사진 복구 [MiniTool Tips]](https://gov-civil-setubal.pt/img/ios-file-recovery-tips/05/recover-iphone-photos-disappeared-from-camera-roll.jpg)




