작업 표시줄을 잠그면 무엇을 합니까? 지금 답변을 확인하세요!
Jag Eob Pyosijul Eul Jamgeumyeon Mueos Eul Habnikka Jigeum Dabbyeon Eul Hwag Inhaseyo
작업 표시줄을 잠그려면 이 게시물을 주목하세요. 작업 표시줄로 무엇을 할 수 있는지 알려줍니다. 작업 표시줄을 잠그는 것은 무엇을 , 작업 표시줄을 잠그는 방법. 로 콘텐츠 탐색 MiniTool 지금!
작업 표시줄의 기능
Windows 작업 표시줄에는 시작 버튼, 실행 중인 다양한 작업 및 알림 영역이 있습니다. 자주 사용하는 응용 프로그램, 중요한 시스템 설정 및 들어오는 알림에 대한 빠른 액세스를 제공합니다. 기본적으로 화면 하단에 위치하지만 화면의 어느 쪽으로든 드래그할 수 있습니다.
필요에 따라 작업 표시줄의 크기를 조정할 수도 있습니다. 그러나 높이만 높일 수 있습니다. 작업 표시줄의 너비는 편집할 수 없습니다. 위치와 높이를 수정하는 것 외에도 응용 프로그램 고정, 언어 설정 변경 등을 통해 Windows 작업 표시줄을 추가로 사용자 지정할 수 있습니다.
작업 표시줄에 대한 변경 사항을 저장하려면 작업 표시줄을 잠그십시오. 작업 표시줄 잠금은 무엇을 의미합니까? 다음 섹션에서 이에 대해 설명합니다. 계속 진행해주세요!
작업 표시줄 잠금의 기능
작업 표시줄이 잠기면 이동하거나 크기를 조정할 수 없습니다. 게다가 작업 표시줄 상황에 맞는 메뉴를 사용하여 다양한 도구 모음을 표시하거나 숨길 수 없습니다. 예를 들어 작업 표시줄을 잠그면 QuickLaunch 표시줄과 작업 표시줄의 다른 도구 모음도 잠깁니다.
그렇더라도 여전히 작업 표시줄의 모든 기능에 액세스할 수 있지만 항목을 추가하거나 제거할 수는 없습니다. 또한 자동 숨기기 및 기타 작업 표시줄 옵션은 작업 표시줄 속성에서 계속 사용할 수 있습니다. 작업 표시줄이 잠겨 있어도 앱 고정 해제가 가능합니다.
작업 표시줄 잠금의 의미를 파악한 후 작업 표시줄을 잠글지 여부를 결정할 수 있습니다. 이를 고집하는 경우 아래 섹션에서 제공하는 방법을 사용하십시오.
작업 표시줄을 잠그는 방법
이 섹션에서는 두 가지 방법으로 작업 표시줄을 잠그는 방법을 보여줍니다. 작업 표시줄을 잠그는 한 가지 방법을 선택하기만 하면 됩니다.
작업 표시줄의 빈 공간을 마우스 오른쪽 버튼으로 클릭하고 작업 표시줄 잠금 옵션.

또는 아래 단계에 따라 작업 표시줄을 잠급니다.
- 작업 표시줄의 빈 공간을 마우스 오른쪽 버튼으로 클릭하고 작업 표시줄 설정 . 당신은 또한 누를 수 있습니다 윈도우 그리고 나 여는 열쇠 설정 을 클릭한 다음 개인 설정 > 작업 표시줄 .
- 프롬프트에서 설정 앱에서 작업 표시줄 잠금
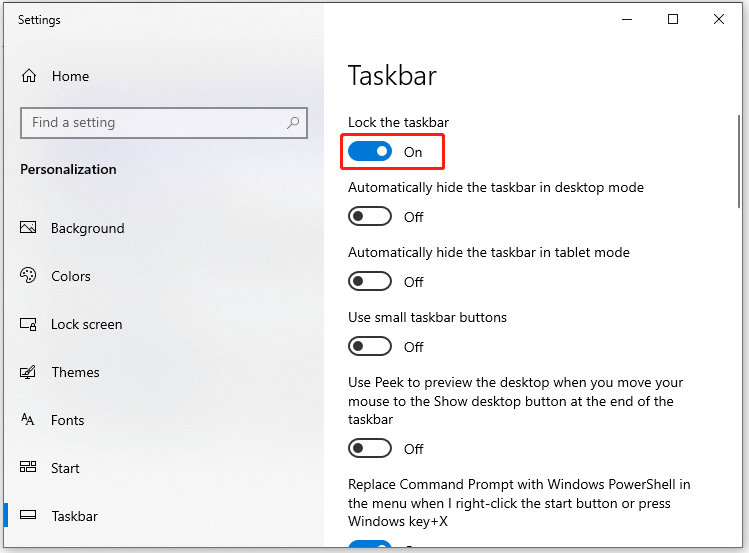
Windows PC용 파티션 관리자
MiniTool 파티션 마법사 Windows 11/10/8.1/8/7 컴퓨터에서 작동하는 올인원 파티션 관리자입니다. 파티션 및 하드 드라이브(SD 카드, USB 플래시 드라이브 등과 같은 이동식 저장 장치 포함)와 관련된 다양한 작업을 수행할 수 있습니다.
예를 들어 파티션 생성/포맷/확장/이동/크기 조정/병합/분할/삭제/복사/지우기/복구, 디스크 복사, 모든 파티션 정렬, NTFS를 FAT로 변환, 클러스터 크기 변경 등을 수행할 수 있습니다. 파티션/하드 드라이브 관리자가 되는 것 외에도 MiniTool 파티션 마법사는 PC 최적화 그리고 청소기 .
찾는 데 도움이 됩니다. 하드 드라이브의 공간을 차지하는 항목 그런 다음 공간을 확보하십시오. 또한 디스크 공간을 늘리고, 하드 드라이브의 오류를 확인하고, 누락된 데이터를 복구하는 등의 작업을 수행할 수 있습니다. 다음 오류가 발생하면 MiniTool Partition Wizard를 사용하여 수정해 보십시오.



![[해결] 학교에서 YouTube를 보는 방법?](https://gov-civil-setubal.pt/img/youtube/59/how-watch-youtube-school.png)


![Avast Secure Browser가 좋은가요? 여기에서 답을 찾으세요! [미니툴 뉴스]](https://gov-civil-setubal.pt/img/minitool-news-center/65/is-avast-secure-browser-good.png)

![게시 된 웹 사이트를 찾는 방법? 방법이 있습니다! [MiniTool 뉴스]](https://gov-civil-setubal.pt/img/minitool-news-center/06/how-find-website-was-published.png)

![테스트 모드란 무엇입니까? Windows 10/11에서 활성화 또는 비활성화하는 방법은 무엇입니까? [미니툴 팁]](https://gov-civil-setubal.pt/img/news/F0/what-is-test-mode-how-to-enable-or-disable-it-in-windows-10/11-minitool-tips-1.png)


![컴퓨터가 임의로 꺼 집니까? 다음은 4 가지 가능한 솔루션입니다. [MiniTool 뉴스]](https://gov-civil-setubal.pt/img/minitool-news-center/26/computer-randomly-turns-off.jpg)
![[해결됨]이 Windows 사본은 7600/7601 정품이 아닙니다.-최상의 솔루션 [MiniTool Tips]](https://gov-civil-setubal.pt/img/blog/05/esta-copia-de-windows-no-es-original-7600-7601-mejor-soluci-n.png)




![[해결됨] 9anime 서버 오류, Windows에서 다시 시도해 주세요](https://gov-civil-setubal.pt/img/news/30/9anime-server-error.png)