PC에서 d.docs.live.net OneDrive 오류에 대한 연결을 수정하는 방법
How To Fix Connecting To D Docs Live Net Onedrive Error On Pc
d.docs.live.net 연결 오류는 현재 사용자를 괴롭힐 수 있는 Windows 11/10의 일반적인 OneDrive 오류입니다. 어떻게 문제를 없앨 수 있습니까? 이번 포스팅부터 미니툴 , 가능한 원인과 해결책이 소개됩니다.OneDrive d.docs.live.net 오류 Windows 11/10
OneDrive는 Microsoft의 뛰어난 클라우드 서비스로 파일과 폴더를 클라우드에 동기화하여 모든 장치에서 액세스할 수 있도록 해줍니다. Microsoft Office에서는 OneDrive에 파일을 저장할 수 있습니다. 그러나 OneDrive 오류 – d.docs.live.net에 연결 종종 당신을 귀찮게합니다.
팁: 파일을 로컬로 백업해야 하는 경우 전문가를 실행하세요. 백업 소프트웨어 – 파일/폴더/디스크/파티션/시스템 백업을 지원하는 MiniTool ShadowMaker.MiniTool ShadowMaker 평가판 다운로드하려면 클릭하세요 100% 깨끗하고 안전함
OneDrive에서 파일이나 공유 파일에 액세스하려고 시도하는 동안 '를 표시하는 Windows 보안 팝업이 표시될 수 있습니다. d.docs.live.net에 연결 중 ”라는 메시지가 표시되고 자격 증명을 입력하라는 메시지가 표시됩니다. 그러나 사용자 이름과 비밀번호를 입력한 후에도 오류가 계속 나타납니다.
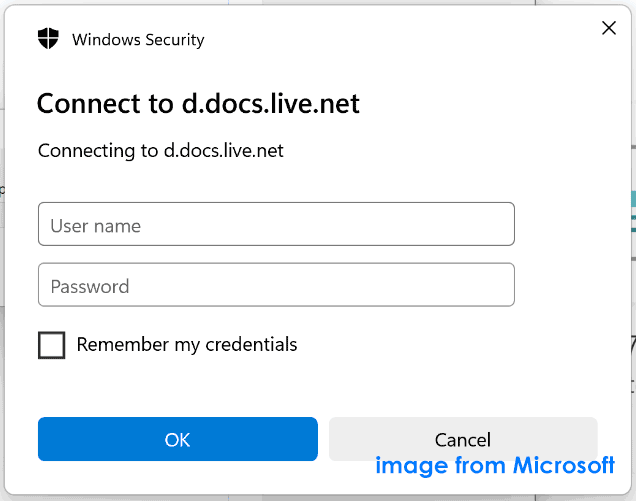
기술적으로 OneDrive 오류는 주로 OneDrive에 업로드되는 파일의 상태를 확인할 수 있는 Microsoft Office 업로드 센터로 인해 발생합니다. 게다가 원치 않는 프로그램이나 사이버 위협이 시스템에 영향을 주어 d.docs.live.net 로그인 오류가 발생할 수 있습니다.
하지만 걱정하지 마세요. 아래 해결 방법을 사용하면 문제를 쉽게 해결할 수 있습니다.
1. Office 업로드 센터 캐시 삭제하기
Microsoft Office 업로드 센터의 캐시 데이터로 인해 Windows 11/10에서 d.docs.live.net에 연결될 수 있습니다. 수정을 시작하려면 캐시를 삭제하세요.
1단계: 누르기 승리 + S , 입력 업로드 센터 앱을 엽니다.
2단계: 클릭 설정 .
3단계: 아래 캐시 설정 , 클릭 캐시된 파일 삭제 .
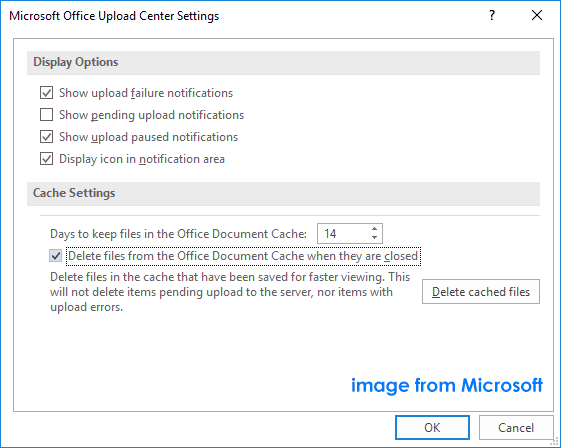
완료되면 PC를 재부팅하고 d.docs.live.net 로그인 창이 계속 나타나는지 확인하세요.
2. Office 자격 증명 제거
OneDrive와 관련된 자격 증명을 삭제하면 Windows 11/10에서 d.docs.live.net에 대한 연결을 제거하는 데 도움이 될 수도 있습니다. 수행 방법 보기:
1단계: 실행 제어판 검색창을 통해
2단계: 다음으로 이동하세요. 사용자 계정 > 자격 증명 관리자 > Windows 자격 증명 .
3단계: 아래 일반 자격 증명 , 다음과 유사한 항목을 볼 수 있습니다. MicrosoftOffice16_데이터… 을 클릭하고 탭하세요. 제거하다 .
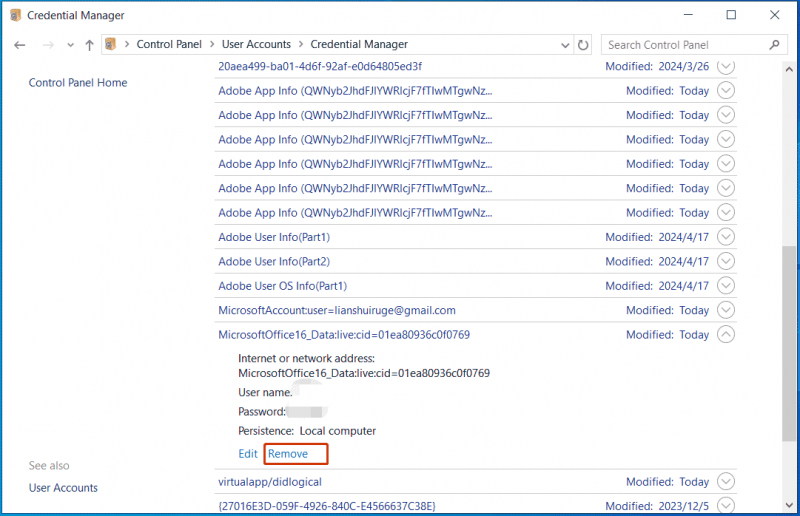
PC를 다시 시작한 후 Word 또는 Excel 파일을 열어보세요. 그런 다음 파일 > 계정 OneDrive 계정을 다시 추가하세요.
3. OneDrive 재설정
기본 OneDrive 설정을 변경하면 Windows 11/10에서 d.docs.live.net에 연결하는 동안 오류가 발생할 수 있으며 OneDrive를 재설정하면 도움이 될 수 있습니다.
1단계: 누르기 승리 + R 열기 위해 달리다 .
2단계: 복사하여 붙여넣기 %localappdata%\Microsoft\OneDrive\onedrive.exe /reset 텍스트 상자로 이동하여 입력하다 . 그러면 작업 표시줄의 OneDrive 아이콘이 사라졌다가 잠시 나타납니다.
나타나지 않으면 다음 명령을 사용하십시오. %localappdata%\\Microsoft\\OneDrive\\onedrive.exe 실행 상자에서. OneDrive를 열 수 있습니다. 그런 다음 아이콘을 클릭하고 동기화할 폴더를 선택하세요.
4. PC 정크 파일 정리
또한 문제가 Office 캐시에 연결된 경우 PC 임시 파일을 지워 OneDrive 오류를 해결할 수 있습니다. 이 작업을 수행하려면 다음 단계를 통해 디스크 정리를 실행하세요.
1단계: 검색 디스크 정리 검색창을 통해 이 도구를 실행하세요.
2단계: Microsoft Office가 설치된 드라이브(예: C 드라이브)를 선택합니다.
3단계: 삭제하고 싶은 항목을 확인하고 클릭하세요. 확인 > 파일 삭제 .
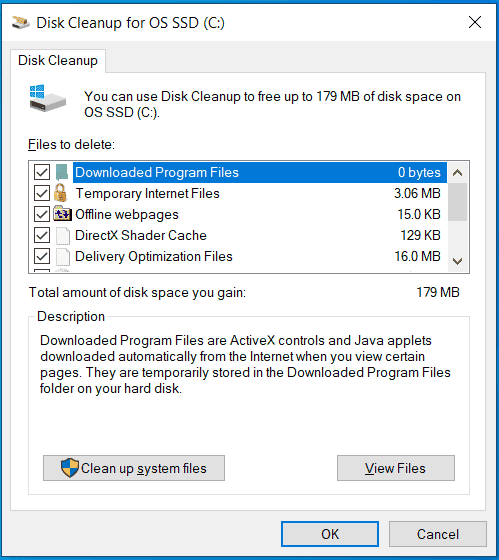 팁: 디스크 정리 외에도 다음과 같은 다른 PC 정크 제거 프로그램을 실행할 수 있습니다. MiniTool 시스템 부스터 PC 정크 파일을 삭제하려면. 이라는 기능을 제공합니다. 딥클린 불필요한 잡동사니를 완전히 없애기 위해서입니다. 그것을 받고 가이드를 따르십시오 - 공간을 확보하기 위해 PC를 정리하는 방법 .
팁: 디스크 정리 외에도 다음과 같은 다른 PC 정크 제거 프로그램을 실행할 수 있습니다. MiniTool 시스템 부스터 PC 정크 파일을 삭제하려면. 이라는 기능을 제공합니다. 딥클린 불필요한 잡동사니를 완전히 없애기 위해서입니다. 그것을 받고 가이드를 따르십시오 - 공간을 확보하기 위해 PC를 정리하는 방법 .MiniTool 시스템 부스터 체험판 다운로드하려면 클릭하세요 100% 깨끗하고 안전함
최종 단어
d.docs.live.net이 무엇인가요? 이 OneDrive 오류로 인해 어려움을 겪는 경우 어떻게 해결합니까? 이 게시물에서 여러 가지 효과적인 솔루션을 찾아 문제를 해결해 보세요. 이 게시물을 통해 문제가 쉽게 해결되기를 바랍니다.
![체크섬 오류 WinRAR을 제거하는 6가지 솔루션 [새 업데이트]](https://gov-civil-setubal.pt/img/partition-disk/21/6-solutions-remove-checksum-error-winrar.png)
!['컴퓨터가 무작위로 다시 시작'을 수정하는 방법? (파일 복구에 초점) [MiniTool 팁]](https://gov-civil-setubal.pt/img/data-recovery-tips/51/how-fixcomputer-randomly-restarts.jpg)
![보더 랜드 2 저장 위치 : 파일 전송 및 복원 [MiniTool 뉴스]](https://gov-civil-setubal.pt/img/minitool-news-center/20/borderlands-2-save-location.jpg)




![Windows 10 빠른 액세스가 작동하지 않는 문제를 해결하는 방법? [MiniTool 뉴스]](https://gov-civil-setubal.pt/img/minitool-news-center/76/how-fix-windows-10-quick-access-not-working.jpg)


![Aka.ms/remoteconnect 문제 발생시 수행 할 작업 [MiniTool News]](https://gov-civil-setubal.pt/img/minitool-news-center/27/what-do-when-you-encounter-aka.jpg)

![[전체 가이드] Microsoft Teams 오류 CAA50021을 수정하는 방법은 무엇입니까?](https://gov-civil-setubal.pt/img/news/14/how-fix-microsoft-teams-error-caa50021.png)
![DISM 오프라인 복구 Windows 10에 대한 자세한 자습서 [MiniTool 뉴스]](https://gov-civil-setubal.pt/img/minitool-news-center/32/detailed-tutorials-dism-offline-repair-windows-10.png)




![Windows 10에서 Kernel Power 41 오류를 만나시겠습니까? 여기에 방법이 있습니다! [MiniTool 팁]](https://gov-civil-setubal.pt/img/backup-tips/28/meet-kernel-power-41-error-windows-10.png)