관리자에게이 앱 실행을 차단하는 4 가지 방법 [MiniTool News]
4 Ways An Administrator Has Blocked You From Running This App
요약 :
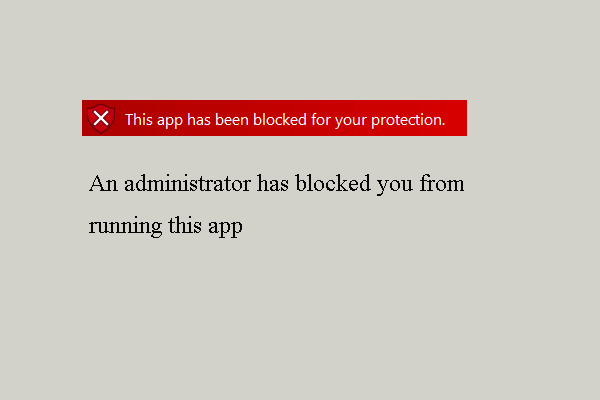
프로그램을 실행할 때 관리자가이 앱을 실행하지 못하도록 차단했다는 오류가 표시 될 수 있습니다. 이 앱이 보호를 위해 차단되었다는 오류를 수정하는 방법은 무엇입니까? 이 게시물 MiniTool 솔루션을 보여줍니다.
일반적으로 Windows 10에서 앱을 실행하는 것은 쉬운 일입니다. 그러나 일부 사용자는 프로그램을 실행할 때 오류가 발생하여 관리자가이 앱을 실행하지 못하도록 차단했다고 불평합니다.
그동안 관리자가이 앱을 실행하지 못하도록 차단 한이 오류를 수정하는 방법을 알고 있습니까? 그렇지 않은 경우 계속 읽으면 해결책을 보여 드리겠습니다.
관리자를 수정하는 4 가지 방법으로 인해이 앱 실행이 차단되었습니다.
이 부분에서는 관리자가이 앱을 실행하지 못하도록 차단 한 오류를 수정하는 방법을 안내합니다.
방법 1. Windows SmartScreen 비활성화
관리자가이 앱 실행을 차단 한 오류를 수정하는 첫 번째 방법은 Windows SmartScreen을 비활성화하는 것입니다.
자, 여기 튜토리얼이 있습니다.
- 유형 스마트 스크린 Windows 10의 검색 상자에서 앱 및 브라우저 제어 계속하려면 목록에서.
- Windows Defender 보안 센터에서 다음으로 이동합니다. 앱 및 파일 확인 을 클릭 한 다음 떨어져서 .
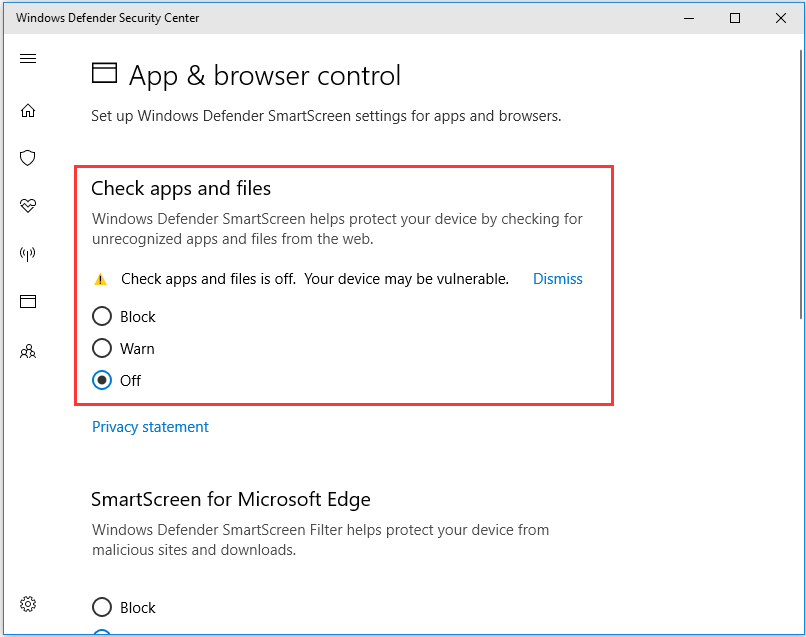
완료되면 프로그램을 다시 시작하고 관리자가이 앱 실행을 차단 한 문제가 해결되었는지 확인합니다.
추가 읽기 : 수정 방법-이 앱은 시스템 관리자에 의해 차단되었습니다.
방법 2. 명령 프롬프트를 통해 프로그램 실행
Windows 10 관리자가이 앱을 실행하지 못하도록 차단 한 오류를 해결하려면 명령 프롬프트를 통해 프로그램을 실행하도록 선택할 수 있습니다.
자, 여기 튜토리얼이 있습니다.
- 시작할 프로그램을 마우스 오른쪽 버튼으로 클릭합니다.
- 그런 다음 선택 속성 .
- 아래에 프로그램의 전체 위치를 복사하십시오. 일반
- 그때 관리자 권한으로 명령 프롬프트 실행 .
- 파일 위치를 붙여넣고 .exe 끝에.
- 그런 다음 시작하다 프로그램을 실행합니다.
이 방법을 사용하면 관리자가 Windows 10을 실행하지 못하도록 차단 한 오류가 해결되었는지 확인할 수 있습니다.
방법 3. 숨겨진 관리자 계정 사용
위의 해결 방법으로 관리자가이 앱을 실행하지 못하도록 차단 한 문제를 해결할 수없는 경우 숨겨진 관리자 계정을 사용하도록 선택할 수 있습니다.
자, 여기 튜토리얼이 있습니다.
- 관리자 권한으로 명령 프롬프트를 엽니 다.
- 명령 복사 및 붙여 넣기 넷 사용자 관리자 / active : yes 명령 줄 창에서 시작하다 계속하다.
- 화면 왼쪽 하단에있는 Windows 로고를 클릭하여 현재 세션에서 로그 아웃합니다. 그런 다음 계정 로고를 클릭하고 로그 아웃 .
- 다음으로 관리자 계정에 로그인하고 몇 분 동안 기다립니다.
- 설치할 파일을 찾아 문제없이 설치하십시오.
- 관리자 계정에서 로그 아웃하고 원래 계정에 로그인합니다.
- 그런 다음 명령 줄을 다시 입력하고 명령을 입력하십시오. 넷 사용자 관리자 / active : no 다시 숨겨진 관리자 계정을 비활성화합니다.
모든 단계가 완료되면이 앱이 보호를 위해 차단 된 문제가 해결되었는지 확인할 수 있습니다.
방법 4. 바이러스 백신 비활성화
관리자가이 앱을 실행하지 못하도록 차단 한 오류를 수정하기 위해 바이러스 백신을 비활성화하도록 선택할 수 있습니다. 바이러스 백신 비활성화에 대한 자세한 지침은 다음 게시물을 참조하십시오. PC 및 Mac 용 Avast를 일시적으로 / 완전히 비활성화하는 여러 방법
마지막 단어
요약하자면이 게시물에서는 관리자가이 앱을 실행하지 못하도록 차단 한 오류를 수정하는 4 가지 방법을 소개했습니다. 동일한 문제가 발생한 경우 다음 해결 방법을 시도하십시오. 더 나은 해결책이 있으면 댓글 영역에서 공유 할 수 있습니다.
![이제 놀라운 도구로 손상된 메모리 카드에서 데이터 복구 [MiniTool Tips]](https://gov-civil-setubal.pt/img/data-recovery-tips/85/recover-data-from-corrupted-memory-card-now-with-an-amazing-tool.png)
![Surface Pro를 TV, 모니터 또는 프로젝터에 연결하는 방법은 무엇입니까? [MiniTool 뉴스]](https://gov-civil-setubal.pt/img/minitool-news-center/33/how-connect-surface-pro-tv.jpg)
![Windows Update 오류 0x80070057을 수정하는 방법? 이 방법 시도 [MiniTool 팁]](https://gov-civil-setubal.pt/img/backup-tips/79/how-fix-windows-update-error-0x80070057.jpg)





![Elden Ring 오류 코드 30005 Windows 10/11을 수정하는 방법? [미니툴 팁]](https://gov-civil-setubal.pt/img/news/DA/how-to-fix-elden-ring-error-code-30005-windows-10/11-minitool-tips-1.png)


![Windows 10 업데이트 오류 0x800703f1을 수정하는 6 가지 방법 [MiniTool Tips]](https://gov-civil-setubal.pt/img/backup-tips/99/6-methods-fix-windows-10-update-error-0x800703f1.jpg)




![Fallout 76을 서버에서 연결 해제하는 7 가지 방법 [2021 업데이트] [MiniTool 뉴스]](https://gov-civil-setubal.pt/img/minitool-news-center/51/7-ways-fallout-76-disconnected-from-server.png)

![Teredo 터널링 의사 인터페이스 누락 오류 수정 방법 [MiniTool 뉴스]](https://gov-civil-setubal.pt/img/minitool-news-center/28/how-fix-teredo-tunneling-pseudo-interface-missing-error.jpg)
