Windows Server 2016의 수명은 언제 종료됩니까? 업그레이드하는 방법?
When Is Windows Server 2016 End Of Life How To Upgrade
Windows Server 2016의 수명 종료는 언제입니까? Server 2016 EOL 이후 어떻게 Server 2022로 업그레이드할 수 있나요? 이번 포스팅에서는 미니툴 이러한 질문에 대한 답변과 대책을 알려드립니다. 이제 살펴보겠습니다.Windows Server 2016 수명 종료
Server 2016은 Microsoft Windows Server 운영 체제의 8번째 릴리스이며 Windows 10과 함께 개발되었습니다. 2014년 10월 1일에 첫 번째 미리 보기 버전이 출시되었습니다. 2016년 9월 26일에 Server 2016이 출시된 후 2016년 10월 12일에 소매 판매를 위해 광범위하게 출시되었습니다.
이제 Windows Server 2022가 나온 지 몇 년이 지났습니다. Windows Server 2016의 지원이 종료되나요? 일반적으로 각 운영 체제에는 수명 주기가 있습니다. Server 2016의 지원 종료에 관해 Microsoft는 2022년 1월 11일에 일반 지원을 종료했습니다.
해당 날짜 이후에는 시스템에서 일부 업데이트를 받을 수 없지만 보안 업데이트는 계속 사용할 수 있습니다. 게다가 Server 2016에는 버그 수정이나 개선 사항이 적용되지 않습니다.
그러나 일반 종료 날짜 이후에는 ESU(확장 보안 업데이트)를 구입하여 일반적으로 5년 동안 지원을 받을 수 있습니다. 'Windows Server 2016 수명 연장 지원'의 종료 날짜는 2027년 1월 12일을 의미합니다. 즉, 최종 Server 2016 EOL은 2027년 1월 12일까지 지속됩니다.
여기에 나와 있는 두 날짜는 Datacenter, Essentials, MultiPoint Premium 및 Standard를 포함하여 이러한 서버 시스템 에디션에 적용됩니다.
2016년에서 Windows Server 2022로 업그레이드
이 운영 체제는 오래됨에 따라 사이버 범죄자의 바이러스 공격이나 기타 악성 소프트웨어에 취약합니다. 결국 제조업체는 오래된 아키텍처로 인해 기존 시스템을 패치하고 업데이트할 수 없습니다. 따라서 다양한 공격으로부터 데이터를 보호하고 데이터 손실을 방지하려면 Server 2016의 수명이 종료된 후 Windows Server 2016을 2022로 업그레이드하세요.
서버의 파일 백업
일부 업데이트 문제나 오류가 발생하여 데이터 손실이 발생할 수 있으므로 업데이트 전에 중요한 파일을 Server 2016에 백업하는 것이 좋습니다. 파일 손실을 방지하려면 다음을 실행하십시오. 백업 소프트웨어 – 데이터 백업을 위한 MiniTool ShadowMaker. 또한 ISO 파일을 사용하여 서버 시스템을 새로 설치하는 경우 다음을 수행하는 것이 좋습니다. 백업 파일 이 설치 프로세스로 인해 C 드라이브에 저장된 파일을 포함하여 C 드라이브가 지워질 수 있습니다.
MiniTool ShadowMaker를 사용하면 파일, 폴더, 디스크, 파티션 및 Windows를 쉽게 백업할 수 있으며 평가판은 Windows 11/10/8/8.1/7 및 Windows Server 2022/2019/2016/2012/2008에서 잘 작동합니다. 이제 데이터 백업을 위해 Server 2016에 다운로드하여 설치하세요.
MiniTool ShadowMaker 평가판 다운로드하려면 클릭하세요 100% 깨끗하고 안전함
1단계: MiniTool ShadowMaker 평가판을 실행하고 USB 드라이브 또는 외장 하드 드라이브를 PC에 연결합니다.
2단계: 다음으로 이동하세요. 백업 > 소스 > 폴더 및 파일 , 백업할 파일을 선택하고 좋아요 .
3단계: 안으로 지원 , 클릭 원천 외장 드라이브 또는 USB 드라이브를 선택합니다.
4단계: 클릭 백업 지금 파일 백업을 시작합니다.
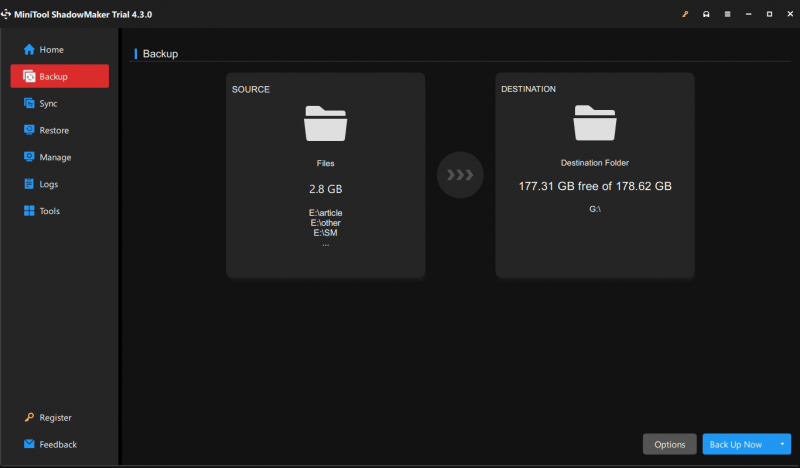
Windows Server 수명 종료 후 Server 2022로 업그레이드하는 방법
백업 후 이제 Windows Server 2022로 업그레이드하도록 선택할 수 있습니다. 여기서는 전체 업그레이드를 예로 들어 보겠습니다.
1 단계: Windows Server 2022 ISO 다운로드 그리고 데스크탑에 저장하세요.
2단계: ISO를 마우스 오른쪽 버튼으로 클릭하고 마운트를 선택합니다.
3단계: setup.exe 파일을 두 번 클릭하면 Windows Server 설정 창이 열립니다. 탭하세요 다음 계속하다.
4단계: Windows Server 2022 버전을 선택합니다.
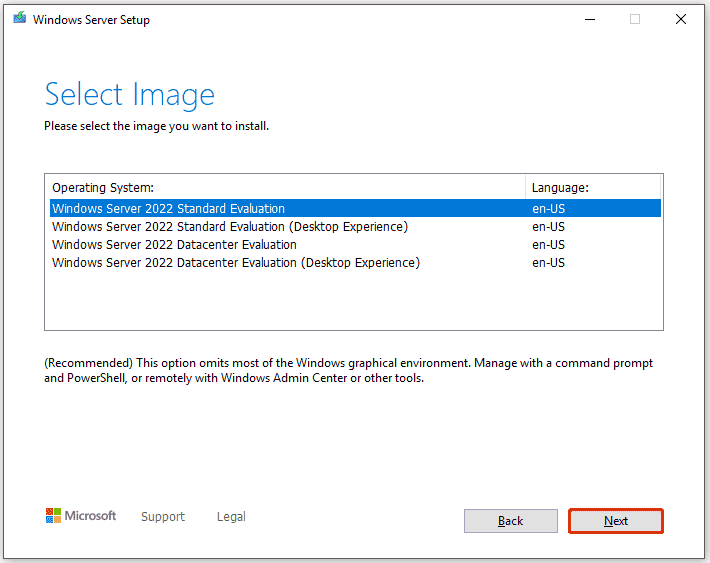
5단계: 화면의 지시에 따라 업데이트를 완료합니다.
팁: 2016년부터 Windows Server 2022를 새로 설치하려면 이 가이드를 참조하세요. Windows Server 2022를 설치, 설정 및 구성하는 방법 .최종 단어
Windows Server 2016 EOL(수명 종료)을 고려하여 최신 버전으로 업그레이드하기 위한 조치를 취해야 합니다. 데이터를 안전하게 유지하려면 업데이트 전에 중요한 파일을 백업하는 것이 좋습니다. 또한 PC가 업그레이드에 적합하지 않은 경우 MiniTool ShadowMaker를 사용하여 시스템 충돌로 인한 데이터 손실이나 손상을 방지하기 위해 데이터를 백업하는 것도 필수적입니다.

![[수정!] Windows 11에서 고스트 창 문제를 해결하는 방법?](https://gov-civil-setubal.pt/img/backup-tips/CC/fixed-how-to-fix-ghost-window-issue-in-windows-11-1.png)
![Twitch 모드가로드되지 않습니까? 지금 방법을 얻으십시오! [MiniTool 뉴스]](https://gov-civil-setubal.pt/img/minitool-news-center/36/is-twitch-mods-not-loading.jpg)












![알아야 할 10 가지 유용한 Windows 10 레지스트리 해킹 [MiniTool Tips]](https://gov-civil-setubal.pt/img/backup-tips/39/top-10-useful-windows-10-registry-hacks-you-need-know.jpg)

![Windows 10 설치가 46에서 멈췄습니까? 가이드를 따라 수정하세요! [MiniTool 팁]](https://gov-civil-setubal.pt/img/backup-tips/47/windows-10-setup-stuck-46.jpg)

