PC에서 삭제 / 분실 된 파일을 몇 초 만에 쉽게 복구하는 방법-가이드 [MiniTool Tips]
How Easily Recover Deleted Lost Files Pc Seconds Guide
요약 :
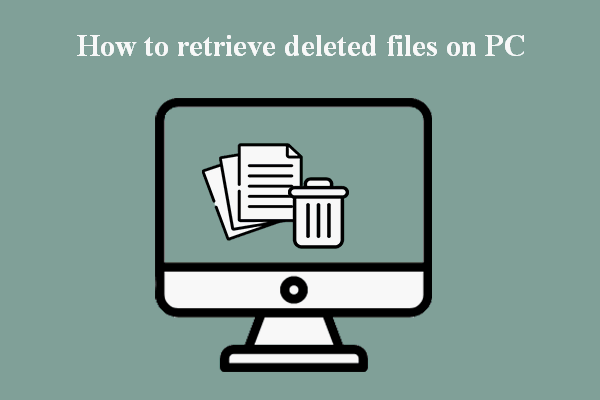
디지털 데이터는 우리 삶에서 없어서는 안될 부분입니다. 컴퓨터에는 논문, 학습 자료, 개인 데이터, 사진, 비즈니스 문서 및 우리가 잃어 버릴 수없는 기타 많은 데이터와 같은 가장 중요한 파일이 포함되어 있습니다.
그러나 실수로 PC에서 중요한 파일을 삭제하는 경우가 있습니다. 이 기사에서는 다음과 같은 데이터 복구 도구를 사용하는 방법을 보여줍니다. MiniTool 소프트웨어 삭제 된 파일을 빠르게 복구합니다.
빠른 탐색 :
실수로 데이터를 삭제하는 것은 누구에게나 일어날 수 있습니다. 삭제 된 데이터를 복구하는 방법에는 여러 가지가 있습니다. 그래도 모든 사람이 어떤 도구를 사용해야할지 모르고 PC에서 삭제 된 파일을 검색하는 방법 .
이해하기 쉬운이 튜토리얼에서는 파일 삭제를 신속하게 취소하는 구체적이고 사용자 친화적 인 단계를 안내합니다. 또한 파일이 삭제되면 어떻게되는지 알려 드리겠습니다.
PC에서 삭제 된 파일을 검색하는 방법
삭제 된 파일 복구 창
Windows의 데이터 복구에는 백업이 필수적입니다.
- 백업이있는 경우 삭제 된 데이터를 복구하십시오.
- 그러나 백업이없는 경우 확인할 수 있습니다. Windows 휴지통 필요한 중요한 파일을 찾을 수 있는지 확인합니다.
휴지통에서 삭제 된 파일 복구 :
- 마우스 오른쪽 버튼으로 쓰레기통 바탕 화면에.
- 고르다 열다 상황에 맞는 메뉴에서.
- 복구 할 파일을 확인하고 선택하십시오.
- 복구 할 파일을 마우스 오른쪽 버튼으로 클릭합니다.
- 고르다 복원 컨텍스트 메뉴에서 선택한 파일을 복구합니다. 파일을 휴지통에서 직접 끌어 올 수도 있습니다.
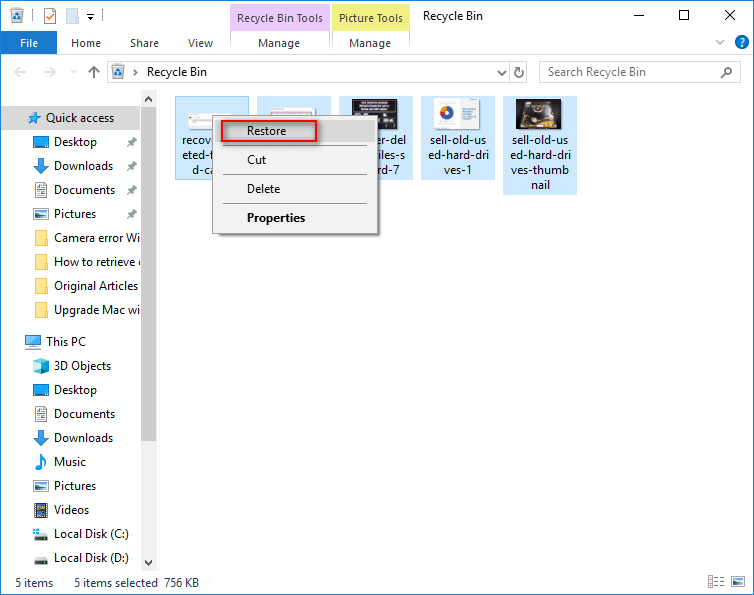
휴지통 복구에 대해 자세히 알아 보려면 클릭하십시오.
복원하려는 파일을 찾을 수 없습니까? 걱정하지 마세요. 여전히 삭제 된 파일을 찾아 복원 할 수 있습니다.
- 영구적으로 삭제 된 파일을 복구하려면 파일을 마우스 오른쪽 버튼으로 클릭하고 이전 버전으로 되 돌리다 시스템 복원을 활성화 한 경우.
- 또한 MiniTool Power Data Recovery와 같은 무료 고품질 데이터 복구 소프트웨어를 사용하면 삭제 된 파일을 무료로 복구 할 수 있습니다.
실수로 파일을 삭제 한 후 어떻게 되돌릴 수 있습니까? 아래에서 계속 읽으십시오. Windows 10, Windows 7 및 기타 운영 체제에서 삭제 된 파일을 성공적으로 복구하는 단계는 기본적으로 동일합니다.
Power Data Recovery로 중요한 파일을 삭제 취소하는 방법 :
준비:
- MiniTool Power Data Recovery를 다운로드하여 복구하려는 파일이없는 드라이브에 설치하십시오.
- 소프트웨어를 실행하십시오. 사진 및 비디오와 같은 모든 일반적인 파일 형식을 지원합니다.
휴지통을 비운 후 삭제 된 파일을 복구하는 단계 :
- 고르다 이 PC 왼쪽 사이드 바에서.
- 삭제 한 파일이 포함 된 파티션을 선택합니다. 클릭하여 필요한 파일 형식을 선택할 수 있습니다. 설정 .
- 딸깍 하는 소리 주사 완료 될 때까지 기다립니다.
- 스캔 결과를 찾아보고 원하는 파일을 선택하십시오.
- 딸깍 하는 소리 저장 저장 위치를 설정합니다.
- 딸깍 하는 소리 확인 확인하고 데이터 복구가 완료 될 때까지 기다립니다.
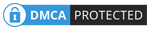
위의 단계를 완료 한 후 다음 프로세스를 완료 할 수 있습니다. 손실되거나 영구적으로 삭제 된 파일 복구 . 또한 OneDrive와 같은 클라우드 저장소 서비스에서 삭제 된 데이터를 복구하는 방법을 소개합니다.
Windows OS를 사용하는 경우 PC에서 삭제 된 파일을 검색하는 방법입니다.
노트 : MiiniTool Power Data Recovery는 서버 시스템에서 Windows 데이터 복구 .삭제 된 파일 복원 Mac
Mac OS가 있고 Mac에서 데이터 복구를 수행하려는 경우 Time Machine을 사용할 수 있습니다. 그러나 더 나은 옵션이 있습니다. 파일 복구 프로그램 사용 스텔라 데이터 복구 .
다운로드 Stellar Data Recovery를 설치하고 실행하여 하드 드라이브 복구를 시작합니다.
- 먼저 원하는 파일 형식을 선택하십시오. 이렇게하려면 다음을 켤 수 있습니다. 모든 것을 복구 또는 파일 유형을 수동으로 선택하십시오.
- 삭제 된 Mac 파일이 포함 된 드라이브를 선택하십시오.
- 클릭 주사 오른쪽 하단의 버튼.
- 스캔이 완료 될 때까지 기다리십시오.
- 찾은 데이터를 찾아보고 필요한 파일을 선택하십시오. 문서를 검색하고, 사진 및 기타 유형의 데이터를 복구 할 수 있습니다.
- 클릭 다시 덮다 버튼을 누르고 파일 경로를 선택하십시오.
- 클릭 저장 버튼을 눌러 확인하고 Mac에서 파일 복구가 완료 될 때까지 기다립니다.
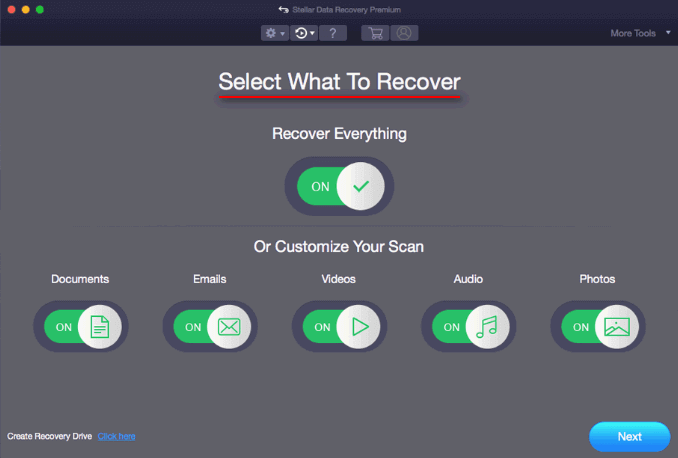
손실 된 파일 Mac을 복구하는 방법은 다음과 같습니다.
 Mac에서 삭제 된 파일을 복구하는 방법
Mac에서 삭제 된 파일을 복구하는 방법 믿거 나 말거나, 완전히 초보자라도 Mac에서 삭제 된 데이터를 쉽게 복구 할 수 있습니다.
더 읽어보기다른 경우에 삭제 된 파일 복구
PC에서 삭제 된 파일을 검색하는 것 외에도 다음 위치에서 파일을 복구 할 수도 있다는 것을 아는 것이 좋습니다.
- 외부 디스크
- 플래시 디스크
- 메모리 카드
- Android 기기
삭제 된 파일을 복구하는 방법 다른 장치에서
외장 하드 드라이브에서 데이터 복구 .
외부 저장소에서 삭제 된 데이터를 복구하려면 처음에 한 단계 만 추가하면됩니다. 장치를 PC에 연결하고 컴퓨터가이를 감지하는지 확인합니다. ( 외부 저장소가 표시되지 않으면 어떻게하나요? )
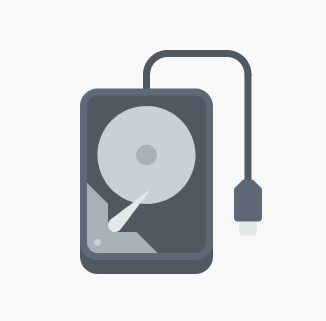
플래시 드라이브에서 파일을 복구합니다.
아래의 간단한 단계에 따라 플래시 드라이브에서 파일 복구를 시작하십시오.
- USB를 PC에 연결합니다.
- USB 드라이브가 컴퓨터에 나타나는지 확인하십시오. ( USB 플래시 디스크를 인식 할 수없는 경우 해결 방법 ).
- 복구 소프트웨어를 열고이를 사용하여 플래시 드라이브에서 삭제 / 분실 된 파일을 복원하십시오.
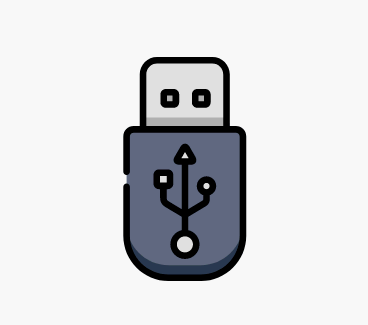
다음에서 파일 복원 메모리 카드 에스.
어떻게 SD 카드에서 손실 된 파일 복구 :
- SD 카드를 카드 리더 .
- 카드 리더를 PC에 연결합니다.
- 소프트웨어를 사용하여 삭제 된 데이터를 스캔하십시오.
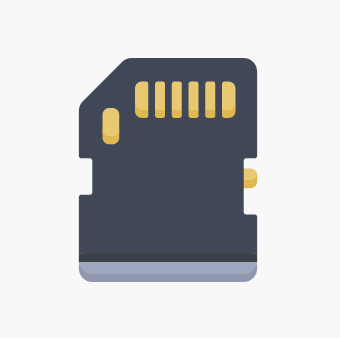
SD 카드에서 삭제 된 파일 복구에 대한 팁 :
 쉬운 단계로 SD 카드에서 삭제 된 파일을 복구하는 방법
쉬운 단계로 SD 카드에서 삭제 된 파일을 복구하는 방법 이 에세이에 포함 된 내용은 장애물없이 SD 카드에서 삭제 된 파일을 복원하는 데 도움이 될 수 있습니다.
더 읽어보기삭제 된 파일 복원 Android.
두 가지 선택 Android에서 삭제 된 파일 복구 .
- 선택 1 : MiniTool Power Data Recovery로 Android 데이터를 복구합니다.
- 선택 2 : Android 장치에서 삭제 된 파일 복원 Android 용 MiniTool 모바일 복구 .
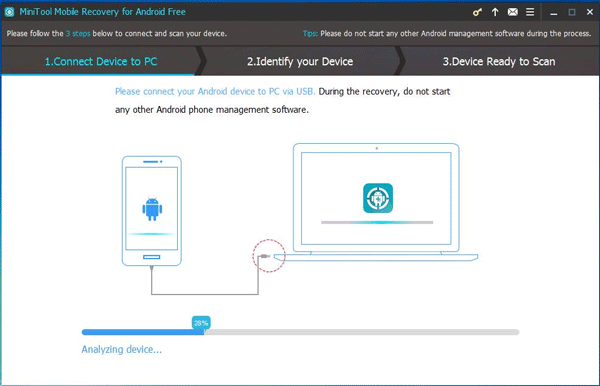
바이러스 공격 후 파일 복구 .
Power Data Recovery는 영구적으로 삭제 된 파일을 복원하는 데 도움이 될뿐만 아니라 바이러스 공격으로 삭제 된 파일 되찾기 .
참고 : 바이러스 공격 후 PC를 부팅 할 수없는 경우 부팅 가능한 에디션 .
BIOS 업데이트 후 PC가 부팅되지 않는 문제를 해결하는 방법은 무엇입니까?
삭제 된 파티션에서 파일 복구 .
파티션이 삭제되거나 손실 된 경우 전체 디스크를 검색하여 누락 된 파일을 찾습니다. 이렇게하려면 하드 디스크 드라이브 위에서 언급 한 단계에 따라 파일과 폴더를 찾습니다.
이것이 MiniTool Power Data Recovery를 사용하여 PC에서 파일을 빠르게 복구하는 방법입니다. 스텔라 데이터 복구 .
![[해결] Diskpart 표시 할 고정 디스크 없음 [MiniTool 뉴스]](https://gov-civil-setubal.pt/img/minitool-news-center/10/diskpart-there-are-no-fixed-disks-show.png)
![장치 드라이버 Windows 10 (2 가지 방법)을 업데이트하는 방법 [MiniTool News]](https://gov-civil-setubal.pt/img/minitool-news-center/09/how-update-device-drivers-windows-10.jpg)

![Windows 10에서 수정 된 날짜로 파일을 찾는 방법 [MiniTool News]](https://gov-civil-setubal.pt/img/minitool-news-center/65/how-find-files-date-modified-windows-10.png)





![전체 가이드 – Discord에서 텍스트 색상을 변경하는 방법 [MiniTool News]](https://gov-civil-setubal.pt/img/minitool-news-center/38/full-guide-how-change-text-color-discord.png)




![[전체] 제거 가능한 Samsung Bloatware 목록 [MiniTool 뉴스]](https://gov-civil-setubal.pt/img/minitool-news-center/65/list-samsung-bloatware-safe-remove.png)



