[해결] Mac에서 삭제 된 파일을 복구하는 방법 | 완전한 가이드 [MiniTool 팁]
How Recover Deleted Files Mac Complete Guide
요약 :

Windows와 마찬가지로 Mac에서 파일을 삭제하는 것은 불가피합니다. 실제로 Mac에서 삭제 된 파일을 쉽게 복구하는 방법에는 여러 가지가 있습니다. MiniTool 당신을 위해 그들을 요약했습니다.
실수로 중요한 Mac 파일을 삭제 한 경우 아래에 언급 된 단계에 따라 필요한 파일을 되 찾으십시오.
빠른 탐색 :
파트 1 – 삭제 된 파일 복구 Mac
최근에 우리는 의도하지 않게 인터넷에서 다음과 같은 질문을하는 많은 사람들을 봅니다.
- 삭제 된 파일이 정말로 사라 졌습니까?
- Mac에서 삭제 된 파일을 복구 할 수 있습니까?
- Mac에서 휴지통을 어떻게 복원합니까?
- Mac에서 삭제 된 파일을 어떻게 복구합니까?
- Mac의 휴지통에서 사진을 검색하려면 어떻게합니까?
그들은 만족스러운 답을 찾기를 희망합니다.
당신이 원하는 것이 합리적입니다. 삭제 된 파일 복구 실수로 삭제 한 후. 하지만 문제는 Mac에서 삭제 된 파일 복구 단말기.
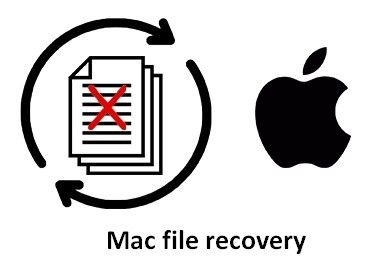
숙련 된 사용자와 초보자 모두에서 도움을받을 것을 강력히 권장합니다. Mac 용 Stellar 데이터 복구 – MiniTool 및 Stellar에서 설계 한 Mac 데이터 복구 도구. 이 도구는 손실 된 파일의 복구 프로세스를 단순화하여 주로 3 단계로 나눕니다.
- 원하는 파일 유형을 선택하십시오.
- 대상 드라이브를 스캔하십시오.
- 스캔 결과에서 파일을 저장합니다.
물론 구매하기 전에 소프트웨어의 실제 성능을 경험할 수있는 기회를 제공합니다. 당신은 할 수 있습니다 다운로드 이 Mac 용 무료 데이터 복구 소프트웨어를 설치하고 설치하십시오. 그런 다음 소프트웨어를 실행하여 Mac OS X 데이터 복구를 독립적으로 시작하십시오.
경고: 무료 버전의 Stellar Data Recovery를 사용하면 모든 Mac 장치에서 삭제 된 파일을 검색 할 수 있습니다. 다양한 파일 유형 및 파일 시스템을 지원합니다. 또한 두 가지 스캔 모드와 멋진 파일 미리보기 기능을 제공하여 언제든지 Mac에서 데이터를 복구 할 수 있습니다. 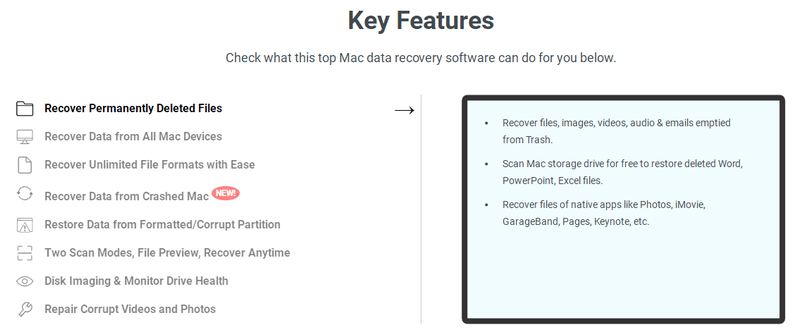
삭제 된 파일 Mac을 복구하는 방법을 보여주기 위해 Stellar Data Recovery Premium을 예로 들어 보겠습니다.
2 부 – Mac에서 파일을 복원하는 방법
파일 손실 중 어떤 일이 일어날 지 또는 데이터 복구 원칙을 모르는 Mac 사용자에게는 파일 손실을 치명적인 타격으로 간주합니다. 그들은 파일이 잃어버린 순간 영원히 사라진 것처럼 생각합니다. 그러나 현실은 그들을 도울 수있는 몇 가지 방법이 있습니다 Mac에서 데이터 복구 .
Mac에서 삭제 된 파일을 무료로 복구하는 방법
Mac 사용자가 실수로 중요한 파일을 삭제하는 경우가 자주 발생합니다. 잘못된 버튼을 누르거나 해당 파일을 쓸모없는 것으로 간주 할 수 있습니다. 마침내 자신이 큰 실수를 저질렀다는 사실을 알게되었을 때, 그들은 전에 한 번도 해본 적이 없기를 바라면서 짜증이 날 수 있습니다. 운 좋게도 Mac에서 삭제 된 파일을 무료로 복구하는 데 도움이되는 3 가지 방법을 소개합니다.
이 페이지 읽기 Windows의 하드 디스크 (내부 및 외부 모두)에서 손실 된 파일을 복구하는 방법을 알고 싶습니다.
Mac은 3 가지 방법으로 삭제 된 파일을 복구합니다.
#1. Mac 휴지통을 사용하십시오.
실수로 하드 디스크 (또는 다른 위치)에서 실제로 필요한 파일을 삭제했음을 알게되면 먼저 휴지통을 확인해야합니다.
소프트웨어없이 Mac에서 삭제 된 파일을 복구하는 방법 (하지만 일부 경우에만 도움이 됨).
- 휴지통을 열고 정말로 필요한 항목을 찾으십시오.
- 필요한 모든 항목을 선택하고 강조 표시된 영역을 마우스 오른쪽 버튼으로 클릭합니다.
- 고르다 다시 집어 넣어 팝업 메뉴에서 파일을 원래 위치로 복원합니다 (원래 드라이브가 더 이상 존재하지 않는 경우 휴지통에서 직접 드래그해야합니다).
Windows에서 휴지통 복구를 완료 할 수도 있습니다.
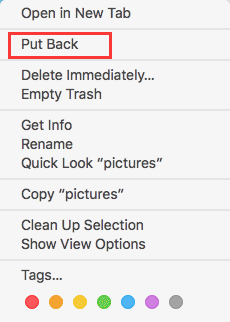
# 2. 스텔라 데이터 복구를 사용하십시오.
때로는 휴지통을 비울 때까지 중요한 파일의 삭제를 깨닫지 못했습니다. 휴지통을 통해 다시 가져올 기회가 없습니다. 이 경우 Stellar Data Recovery를 사용하여 휴지통을 비운 후 Mac에서 파일을 다시 가져 오는 것이 좋습니다.
비어있는 Mac 휴지통에서 삭제 된 파일을 복구하는 방법 :
- 아이콘을 두 번 클릭하여 소프트웨어를 실행하십시오. (데이터를 복구해야하는 경우 외부 하드 디스크 또는 USB 플래시 드라이브를 컴퓨터에 연결하십시오.)
- 소프트웨어의 기본 창에서 복구 할 파일 유형 (분실 된 파일 복구 모드 Mac)을 선택합니다. 딸깍 하는 소리 다음 계속하다.
- 대상 하드 디스크 파티션 / 플래시 드라이브를 선택하고 주사 버튼을 눌러 파일을 감지합니다. 당신은 유지할 수 있습니다 면밀히 살펴보다 활성화 또는 비활성화.
- 스캔을 기다린 다음 스캔 결과에서 필요한 파일을 확인하십시오.
- 클릭 다시 덮다 버튼을 눌러 삭제 된 파일을 Mac 또는 외장 디스크의 다른 위치에 저장합니다.
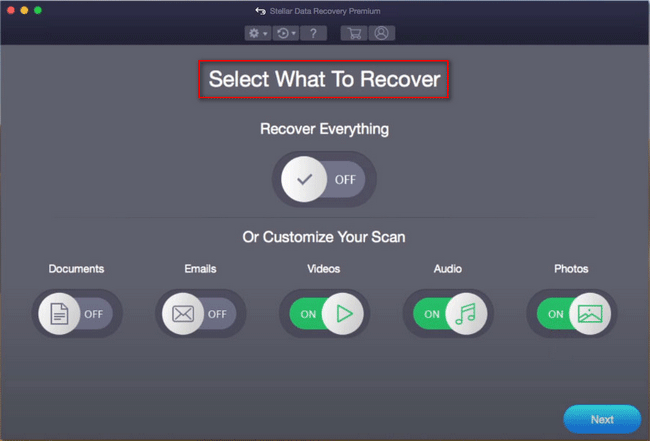
#삼. Time Machine에 의존하십시오.
삭제 된 파일의 백업을 생성 한 경우 타임 머신 , 삭제 된 파일의 이전 버전을 쉽게 복원 할 수 있습니다.
Time Machine을 사용하여 Mac에서 삭제 된 파일을 복구하는 방법 :
- 삭제 된 파일이 원래 있던 파티션이나 폴더를 엽니 다. (Time Machine을 사용하여 파일을 외부 또는 네트워크 드라이브에 백업 한 경우 드라이브가 지금 연결되었는지 확인해야합니다.)
- Time Machine 메뉴를 클릭하고 타임머신 입력 드롭 다운 메뉴에서.
- 화살표를 사용하여 스냅 샷 사이를 앞뒤로 이동하거나 오른쪽의 타임 라인을 사용하여 필요한 백업으로 직접 이동할 수 있습니다. (검색 창을 사용하여 스냅 샷에서 특정 파일을 찾을 수도 있습니다.)
- 필요한 파일인지 확인하기 위해 두 번 클릭하여 파일을 엽니 다.
- 필요한 모든 파일을 선택한 다음 복원 원래 위치로 되돌리려면 (삭제 한 파일이 원래 다른 폴더에있는 경우 모두 복구하려면 해당 폴더를 다시 만들어야합니다.)

이것이 Mac 터미널에서 삭제 된 파일을 복구하는 방법에 대해 알아야 할 전부입니다.




![수정 됨 : Xbox One 컨트롤러 헤드폰 잭이 작동하지 않음 [MiniTool 뉴스]](https://gov-civil-setubal.pt/img/minitool-news-center/02/fixed-xbox-one-controller-headphone-jack-not-working.jpg)




![[전체 검토] Voicemod는 안전하고 더 안전하게 사용하는 방법은 무엇입니까? [미니툴 팁]](https://gov-civil-setubal.pt/img/backup-tips/75/is-voicemod-safe-how-use-it-more-safely.jpg)



![DVD 설정에서 하드웨어 모니터 드라이버를로드하지 못했습니다. [MiniTool 뉴스]](https://gov-civil-setubal.pt/img/minitool-news-center/52/what-do-dvd-setup-failed-load-hardware-monitor-driver.jpg)

![삭제 된 트윗을 보는 방법? 아래 가이드를 따르십시오! [MiniTool 뉴스]](https://gov-civil-setubal.pt/img/minitool-news-center/80/how-see-deleted-tweets.jpg)
![Windows 10은 지원 종료가 가까워지면 사용자에게 경고를 시작합니다. [MiniTool 뉴스]](https://gov-civil-setubal.pt/img/minitool-news-center/26/windows-10-begins-warning-users-when-end-support-nears.jpg)


![Xbox One이 업데이트되지 않는 경우 이러한 솔루션이 유용합니다. [MiniTool 뉴스]](https://gov-civil-setubal.pt/img/minitool-news-center/46/if-your-xbox-one-won-t-update.jpg)