끌어서 놓기가 작동하지 않는 4 가지 솔루션 Windows 10 [MiniTool News]
4 Solutions Drag
요약 :
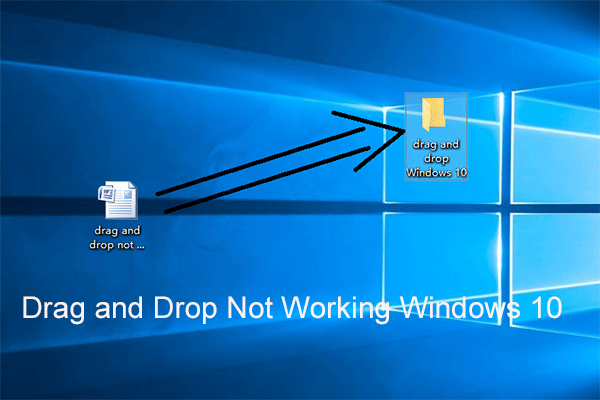
드래그 앤 드롭 기능은 매우 편리합니다. 그러나 드래그 앤 드롭이 작동하지 않으면 어떻게 할 수 있습니까? 이 문제를 해결하는 방법을 알고 있습니까? 이 게시물은 드래그 앤 드롭이 작동하지 않는 Windows 10 문제를 해결하는 방법을 보여줍니다. 또한이 문제를 해결 한 후 MiniTool 소프트웨어 더 많은 서버 문제가 발생하지 않도록 컴퓨터를 백업합니다.
드래그 앤 드롭이 작동하지 않는 4 솔루션 Windows 10
Windows 10의 끌어서 놓기 기능은 파일 및 폴더를 이동하거나 복사하는 데 사용되며 사용자에게 큰 편의를 제공합니다. 그러나 일부 사용자는 드래그 앤 드롭 기능이 작동하지 않고 파일이나 폴더를 직접 드래그 앤 드롭 할 수 없다고 불평합니다.
따라서 그들은 Windows 10 문제가 작동하지 않는 드래그 앤 드롭을 해결하는 방법을 물었습니다. 여기에서 같은 문제가 있으면 올바른 장소로옵니다. 이 게시물은이 문제에 대한 해결책을 보여줍니다.
해결 방법 1. Esc 키 실행
우선 Windows 10 드래그 앤 드롭이 작동하지 않는 첫 번째 솔루션을 보여줍니다. 대부분의 상황에서 끌어서 놓기가 작동하지 않는 문제 Windows 10은 다른 프로그램 또는 서비스의 인터페이스로 인해 이전 끌어서 놓기 작업이 Windows 메모리에서 멈춰서 발생할 수 있습니다.
따라서 Windows 10 드래그 앤 드롭이 작동하지 않는 문제를 해결하기 위해 인터페이스를 취소 할 수 있습니다. 따라서 드래그하려는 파일 또는 폴더를 마우스 왼쪽 버튼으로 클릭하고 Esc 키보드의 키.
그 후 Windows 7/8/10이 작동하지 않는 드래그 앤 드롭 문제가 해결되었는지 확인할 수 있습니다.
해결 방법 2. 클린 부팅 수행
여기에서는 Windows 10을 끌어서 놓을 수없는 문제에 대한 두 번째 솔루션을 보여줍니다. 클린 부팅을 수행하여이 문제를 해결할 수 있습니다.
이제이 문제를 해결하기 위해 클린 부팅을 수행하는 방법을 보여 드리겠습니다.
1 단계 : 윈도우 키와 아르 자형 함께 열려면 키 운영 대화.
2 단계 : 팝업 창에서 msconfig 상자에서 확인 계속하다.
3 단계 : 시스템 설정 창으로 이동하십시오 서비스 탭.
4 단계 : 옵션 확인 모든 Microsoft 서비스 숨기기 클릭 모두 비활성화 .
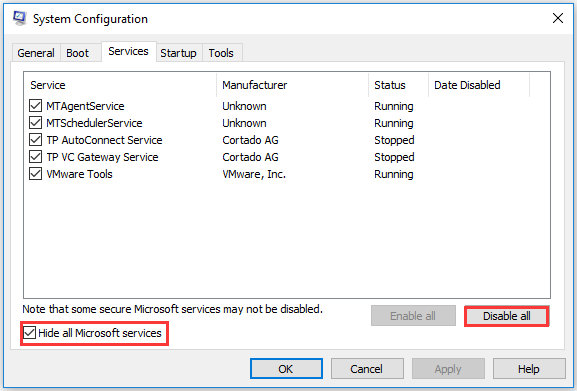
5 단계 : 그런 다음 시작 탭을 클릭하고 작업 관리자 열기 계속하다.
6 단계 : 시작 탭 작업 관리자 창에서 항목을 선택하고 비활성화 .
7 단계 : 작업 관리자 창을 닫습니다.
8 단계 : 시스템 구성 창으로 돌아가서 대다 과 확인 계속하다.
그런 다음 컴퓨터를 재부팅하고 드래그 앤 드롭이 작동하지 않는 Windows 10 문제가 해결되었는지 확인하십시오.
해결 방법 3. UAC 비활성화
이제 Windows 10 드래그 앤 드롭이 작동하지 않는 문제에 대한 세 번째 방법을 보여줍니다. 이런 식으로 UAC를 비활성화 할 수 있습니다.
1 단계 : 윈도우 키와 아르 자형 함께 열려면 키 운영 대화.
2 단계 : regedit 상자에서 확인 계속하다.
3 단계 : 레지스트리 편집기 창에서 다음 폴더로 이동합니다.
HKEY_LOCAL_MACHINE SOFTWARE Microsoft Windows CurrentVersion Policies System
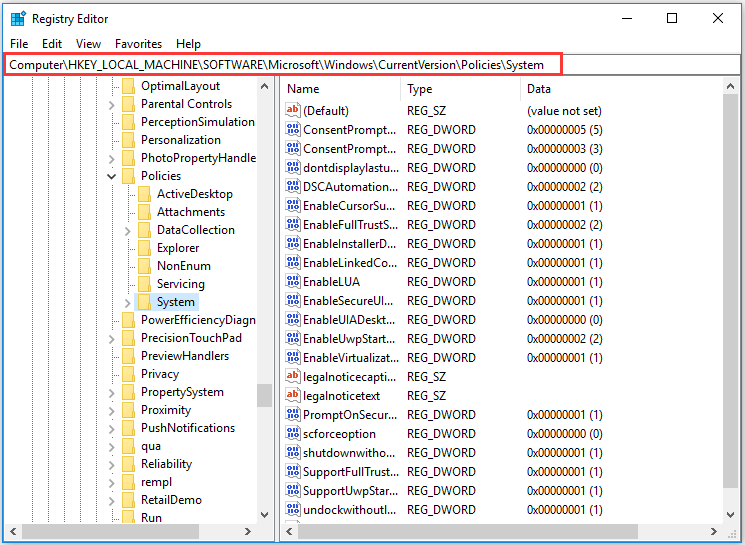
4 단계 : 그런 다음 EnableLUA 더블 클릭합니다. 그런 다음 값 데이터를 0으로 변경합니다.
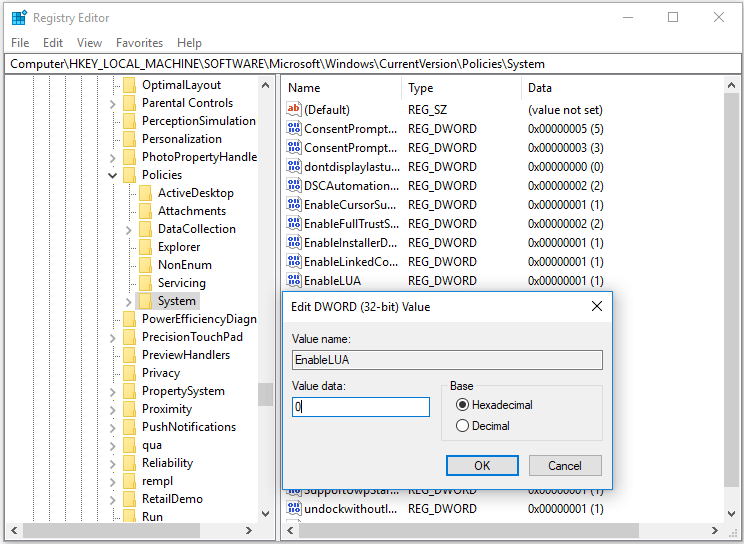
모든 단계를 완료하면 레지스트리 편집기 창을 닫고 컴퓨터를 재부팅하여 적용하십시오. 그런 다음 Windows 10이 작동하지 않는 드래그 앤 드롭 문제가 해결되었는지 확인하십시오.
솔루션 4. 드래그 높이 및 너비 변경
드디어 Windows 7이 작동하지 않는 드래그 앤 드롭에 대한 마지막 솔루션을 보여 드리겠습니다.이 방법으로 드래그 높이와 너비를 변경할 수 있습니다. 이제 지시에 따라 계속하십시오.
1 단계 : 이러한 방식으로 레지스트리 편집기 다시 창. 따라서 자세한 지침은 위에 나열된 단계를 참조하십시오.
2 단계 : 그런 다음 레지스트리 창에서 다음 폴더로 이동하십시오.
HKEY_CURRENT_USER Control Panel Desktop
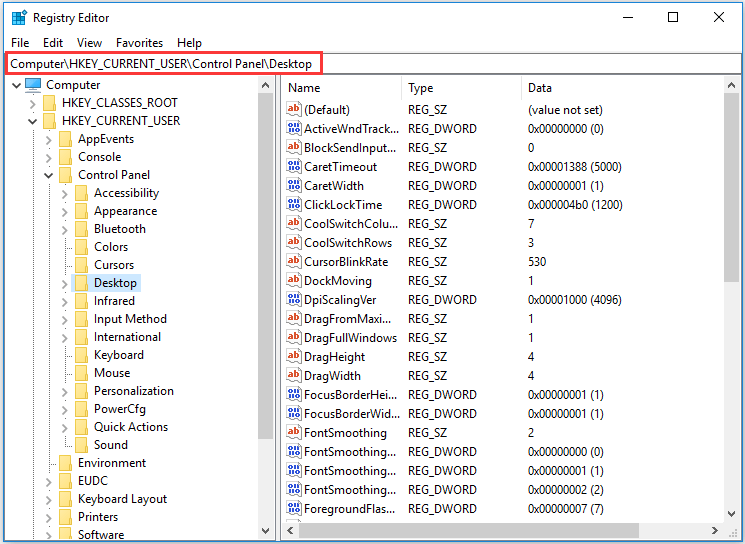
3 단계 : 오른쪽 창에서 DragHeight 과 DragWidth 을 클릭 한 다음 두 번 클릭하여 값 데이터를 매우 높은 숫자로 변경합니다. 그런 다음 확인 계속하다.
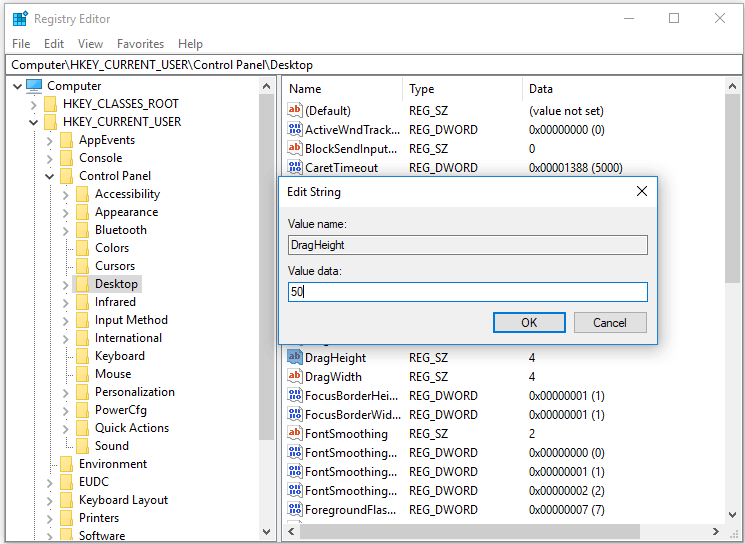
모든 단계가 완료되면 컴퓨터를 재부팅하여 드래그 앤 드롭이 작동하지 않는 Windows 10 문제가 해결되었는지 확인할 수 있습니다.
전체적으로이 게시물에서는 Windows 7이 작동하지 않는 끌어서 놓기 방법을 소개했습니다. 동일한 문제가 발생하면 다음 방법을 시도해보십시오. 물론 시스템 파일 검사기 또는 DISM 도구를 실행하여이 문제를 해결할 수도 있습니다.
빠른 수정 – SFC Scannow가 작동하지 않음 (2 개의 케이스에 집중)
복사하거나 이동할 파일이나 파일이 많은 경우 더 쉬운 방법이 있습니다. 전체 하드 드라이브 또는 파티션을 복제하도록 선택할 수 있습니다. 또한 OS를 다른 하드 드라이브에 복제 .
마지막 단어
요약하자면이 게시물은 4 가지 솔루션으로 Windows 7/8/10 드래그 앤 드롭 문제를 해결하는 방법을 보여줍니다. 동일한 문제가 발생하면 다음 방법을 시도하십시오.
![[3가지 방법] 컨트롤러를 마우스 및 키보드로 사용하는 방법은 무엇입니까?](https://gov-civil-setubal.pt/img/news/85/how-use-controller.png)
![현재 보안 설정에이 작업을 허용하지 않는 3 가지 방법 [MiniTool News]](https://gov-civil-setubal.pt/img/minitool-news-center/22/3-ways-your-current-security-settings-do-not-allow-this-action.png)
![등록 된 소유자 및 조직 정보를 변경하는 방법은 무엇입니까? [MiniTool 뉴스]](https://gov-civil-setubal.pt/img/minitool-news-center/24/how-change-registered-owner.jpg)
![스티커 메모 Windows 10이란 무엇입니까? 문제를 해결하는 방법 [MiniTool News]](https://gov-civil-setubal.pt/img/minitool-news-center/60/what-is-sticky-notes-windows-10.png)















