조직을 수정하는 방법이 자동 업데이트를 껐습니다.
Jojig Eul Sujeonghaneun Bangbeob I Jadong Eobdeiteuleul Kkeossseubnida
설정 애플리케이션에 '조직에서 자동 업데이트를 껐습니다'라는 메시지가 표시될 수 있습니다. 문제가 발생하면 이 게시물이 필요합니다. 지금, 이 게시물을 참조하십시오 MiniTool 몇 가지 솔루션을 얻을 수 있습니다.
업데이트 확인을 클릭한 후 설정에 '귀하의 조직이 자동 업데이트를 해제했습니다' 메시지가 표시되면 IT 관리자가 정책을 적용했으며 업데이트가 시스템에 자동으로 설치되지 않는다는 의미입니다.
조직에서 자동 업데이트를 해제한 문제를 해결하려면 다음 3가지 방법을 제공합니다.
방법 1: 로컬 그룹 정책을 통해
시스템 관리자가 이 정책을 설정했거나 로컬 그룹 정책에서 잘못된 자동 업데이트 설정을 선택했습니다. 로컬 그룹 정책을 통해 수정할 수 있습니다.
1단계: 윈도우 + R 키를 함께 열려면 달리다 대화 상자. 그런 다음 입력 gpedit.msc 그리고 입력하다 여는 열쇠 로컬 그룹 정책 .
2단계: 다음 경로로 이동합니다.
컴퓨터 구성 > 관리 템플릿 > Windows 구성 요소 > Windows 업데이트
3단계: 오른쪽 패널에서 자동 업데이트 구성 안건.

4단계: 그런 다음 두 번 클릭하여 선택합니다. 구성되지 않음 또는 장애가 있는 . 딸깍 하는 소리 적용 > 확인 .
방법 2: 레지스트리 편집기를 통해
AUOptions(자동 업데이트 옵션)는 Windows 10 업데이트를 관리하는 데 필수적인 레지스트리 키입니다. 레지스트리 편집기에서 확인 및 수정할 수 있습니다.
1단계: 윈도우 + R 키를 함께 열려면 달리다 대화 상자. 그런 다음 입력 등록 그리고 입력하다 여는 열쇠 레지스트리 편집기 .
2단계: 다음 경로로 이동합니다.
컴퓨터\HKEY_LOCAL_MACHINE\SOFTWARE\Policies\Microsoft\Windows\WindowsUpdate\AU
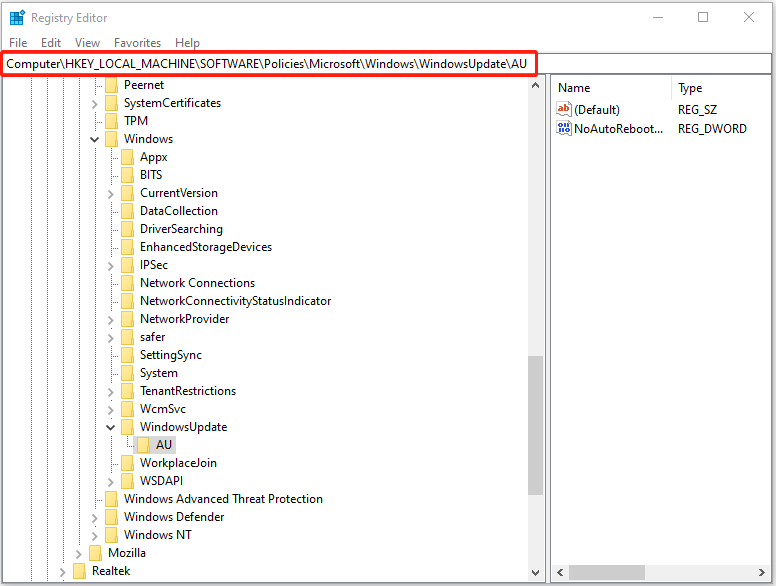
3단계: 오른쪽 창에서 AuOptions 값. 찾을 수 없으면 만들어야 합니다. 이렇게 하려면 빈 영역을 마우스 오른쪽 버튼으로 클릭하여 새로 만들기 > DWORD(32비트) 값 . 그런 다음 값의 이름을 지정하십시오. AuOptions .
4단계: 두 번 클릭 AuOptions 이 키의 값 데이터를 변경합니다.
- 2 - 다운로드 및 자동 설치 알림
- 삼 - 자동 다운로드 및 설치 알림
- 4 - 자동 다운로드 및 설치 예약
- 5 - 로컬 관리자가 설정을 선택하도록 허용
방법 3: 서비스를 통해
마지막 방법이 작동하지 않으면 Windows 업데이트 및 관련 서비스를 확인하여 '조직에서 자동 업데이트를 껐습니다' 문제를 해결할 수 있습니다. 방법은 다음과 같습니다.
1단계: 윈도우 키 + 아르 자형 열 수 있는 키 달리다 대화 상자. 그런 다음 입력 서비스.msc 그리고 누르기 입력하다 를 열려면 서비스 창문.
2단계: 마우스 오른쪽 버튼 클릭 윈도우 업데이트 그리고 선택 재산 . 설정 시작 유형 에게 자동적 인 그리고 클릭 좋아요 .
3단계: 마우스 오른쪽 버튼 클릭 백그라운드 인텔리전트 전송 서비스 그리고 선택 재산 . 설정 시작 유형 에게 자동적 인 그리고 클릭 좋아요 .
4단계: 오른쪽 클릭 암호화 서비스 그리고 선택 재산 . 설정 시작 유형 에게 자동적 인 그리고 클릭 좋아요 .
팁: '조직에서 자동 업데이트를 껐습니다' 오류를 수정한 후 어떻게 해야 합니까? 시스템 이미지를 생성하는 것이 좋습니다. 시스템 이미지 생성과 관련하여 전문적이고 강력한 도구인 MiniTool ShadowMaker를 사용하는 것이 좋습니다. 백업 및 복원 소프트웨어 .
마지막 말
요컨대, '조직에서 자동 업데이트를 껐습니다' 문제에 직면하고 있고 이를 해결하는 방법을 모르는 경우 이 게시물에서 실행 가능한 방법을 찾을 수 있습니다. 또한 시스템을 보호하려면 시스템을 정기적으로 백업하는 것이 좋습니다.


![무료로 큰 파일을 전송하는 6 가지 방법 (단계별 가이드) [MiniTool 팁]](https://gov-civil-setubal.pt/img/backup-tips/34/top-6-ways-transfer-big-files-free.jpg)

![폴더 Windows 10을 외장 드라이브에 동기화하는 방법? 톱 3 도구! [MiniTool 팁]](https://gov-civil-setubal.pt/img/backup-tips/07/how-sync-folders-windows-10-external-drive.png)




![Windows 11 시작 메뉴를 왼쪽으로 이동하는 방법은 무엇입니까? (2가지 방법) [MiniTool 뉴스]](https://gov-civil-setubal.pt/img/minitool-news-center/07/how-move-windows-11-start-menu-left-side.png)


![Google 드라이브에서 사본 생성 오류를 수정하는 방법 [MiniTool News]](https://gov-civil-setubal.pt/img/minitool-news-center/98/how-do-you-fix-error-creating-copy-google-drive.png)
![[해결책] Windows 10에서 드라이브가 유효한 백업 위치가 아닙니다. [MiniTool Tips]](https://gov-civil-setubal.pt/img/backup-tips/86/drive-is-not-valid-backup-location-windows-10.png)


![Google Chrome 버전 Windows 10을 다운 그레이드 / 되 돌리는 방법 [MiniTool News]](https://gov-civil-setubal.pt/img/minitool-news-center/92/how-downgrade-revert-google-chrome-version-windows-10.png)
![CHKDSK vs ScanDisk vs SFC vs DISM Windows 10 [차이점] [MiniTool 팁]](https://gov-civil-setubal.pt/img/data-recovery-tips/46/chkdsk-vs-scandisk-vs-sfc-vs-dism-windows-10.jpg)

