다운로드 폴더의 파일이 계속 사라집니다! 지금 고쳐
Daunlodeu Poldeoui Pail I Gyesog Salajibnida Jigeum Gochyeo
이 문제가 마음에 드십니까? 다운로드 폴더의 파일이 계속 사라집니다. 이것은 드문 문제가 아닙니다. MiniTool 소프트웨어 이 게시물에서 문제를 해결하기 위해 수행할 작업을 알려줍니다. 또한 시도해 볼 수 있습니다. MiniTool 전원 데이터 복구 원하는 경우 누락된 다운로드 파일을 복구합니다.
Windows 10/11의 다운로드 폴더는 무엇입니까?
웹 브라우저를 사용하여 파일을 다운로드하면 파일이 Downloads라는 폴더에 저장됩니다. 모든 Windows 컴퓨터에는 다운로드 폴더가 있으며 ' C:\사용자\관리자\다운로드 '.
당신이하지 않은 경우 이 다운로드 폴더의 위치를 변경했습니다. , 웹 브라우저에서 다운로드한 모든 파일이 자동으로 이 폴더에 저장됩니다. 기본적으로 다운로드한 파일은 삭제하거나 다른 폴더로 이동하거나 다운로드 폴더를 정기적으로 정리하도록 정리 도구를 설정하지 않는 한 이 폴더에 영원히 유지됩니다.
다운로드 폴더의 파일이 계속 사라짐
일부 사용자는 다운로드 폴더의 파일이 계속 사라지고 이유를 모른다고 보고했습니다.
여기서 Downloads 폴더는 다운로드한 파일을 받을 수 있는 위치라는 것을 알아야 합니다. 파일을 성공적으로 다운로드한 후에는 적절한 위치로 이동하여 신중하게 저장하는 것이 좋습니다.
다운로드한 파일이 계속 누락되면 다음 상황에 주의해야 합니다.
- 다운로드한 파일이 Windows 보안 또는 타사 바이러스 백신 소프트웨어에 의해 차단 및 제거된 경우
- 특정 기간 동안 파일을 열지 않으면 다운로드 폴더의 파일을 삭제하도록 Storage Sense를 설정한 경우
- 다운로드한 파일을 숨긴 경우
- 컴퓨터가 바이러스 또는 맬웨어의 공격을 받은 경우
- 다운로드한 파일을 실수로 삭제한 경우
다운로드 폴더의 파일이 사라졌을 때 시도해야 할 몇 가지 유용한 방법을 수집합니다. 정확한 이유를 모르는 경우 실행 가능한 방법을 찾을 때까지 이러한 방법을 차례로 시도할 수 있습니다.
다운로드한 파일이 다운로드 폴더에서 계속 누락되는 경우 수행할 작업
방법 1: 누락된 다운로드 파일 복구
다운로드 폴더의 파일이 사라진 경우 가장 먼저 해야 할 가장 중요한 일은 파일을 안전한 위치에 복구하는 것입니다.
다음은 다운로드 폴더에서 손실된 파일을 복구하는 두 가지 무료 방법입니다.
- 휴지통에서 삭제된 다운로드 파일을 복원할 수 있습니다.
- 다음을 사용할 수 있습니다. 최고의 무료 데이터 복구 소프트웨어 , MiniTool 전원 데이터 복구 영구적으로 삭제된 파일 복구 .
옵션 1: 휴지통에서 삭제된 다운로드 파일 복구
컴퓨터의 내장 하드 드라이브에서 파일을 삭제하면 삭제된 파일은 영구적으로 삭제할 때까지 휴지통으로 이동됩니다. 그 전에는 여전히 휴지통에서 원래 폴더로 복원할 수 있습니다.
휴지통에서 삭제된 파일을 복원하는 것은 매우 쉽습니다.
1단계: 바탕 화면에서 휴지통 아이콘을 두 번 클릭하여 엽니다.
2단계: 복구할 파일을 찾아 선택합니다.
3단계: 선택한 파일을 마우스 오른쪽 버튼으로 클릭하고 선택 복원하다 .

선택한 파일은 원래 위치인 다운로드 폴더로 돌아갑니다. 그런 다음 다운로드한 파일을 분류 저장용 다운로드 폴더가 아닌 적절한 폴더로 옮기는 것이 좋습니다.
옵션 2: MiniTool Power Data Recovery를 사용하여 영구적으로 삭제된 다운로드 복구
다운로드한 파일이 영구적으로 삭제되면 위의 방법이 작동하지 않습니다. 이와 같은 상황에서 다음을 사용할 수 있습니다. 전문 데이터 복원 도구 , MiniTool 전원 데이터 복구, 파일을 다시 가져옵니다.
이 MiniTool 파일 복구 도구는 다양한 상황에서 데이터를 복구하는 데 도움이 될 수 있습니다.
- 실수로 파일을 삭제한 경우 이 소프트웨어를 사용하여 복구할 수 있습니다.
- 데이터 저장소인 경우 드라이브에 액세스할 수 없음 , 이 도구를 사용하여 드라이브에서 파일을 복구한 다음 데이터 손실 없이 드라이브를 수정할 수 있습니다.
- 예기치 않게 드라이브를 포맷하는 경우 이 프로그램을 사용하여 포맷된 드라이브에서 데이터 복구 .
- 당신의 컴퓨터가 부팅되지 않습니다 , 이 유틸리티의 부팅 가능한 버전을 사용하여 시스템을 수정하기 전에 파일을 검색할 수 있습니다.
또한 이 소프트웨어는 휴지통, 바탕 화면 및 특정 폴더와 같은 특정 위치에서 데이터 복구를 지원합니다.
MiniTool Power Data Recovery는 다운로드 폴더에서 손실된 파일을 복구해야 하는 필요성을 완벽하게 충족합니다. 무료 버전을 사용하여 다운로드 폴더를 스캔하고 필요한 파일을 찾을 수 있는지 확인할 수 있습니다. 그렇다면 이 프리웨어를 사용하여 1GB 이하의 파일을 복구할 수 있습니다.
다운로드 폴더에서 누락된 다운로드 파일을 복구하려면 다음 단계를 사용할 수 있습니다.
1단계: 이 소프트웨어를 Windows 컴퓨터에 다운로드하여 설치합니다.
2단계: 이 소프트웨어를 실행하여 기본 인터페이스로 들어갑니다. 감지할 수 있는 모든 드라이브가 표시됩니다.
3단계: 다운로드 폴더에서 삭제된 다운로드 파일만 복구하려는 경우 마우스 커서를 폴더 선택 아래에 특정 위치에서 복구 을 클릭한 다음 검색 버튼을 누르고 스캔할 다운로드 폴더를 선택합니다.
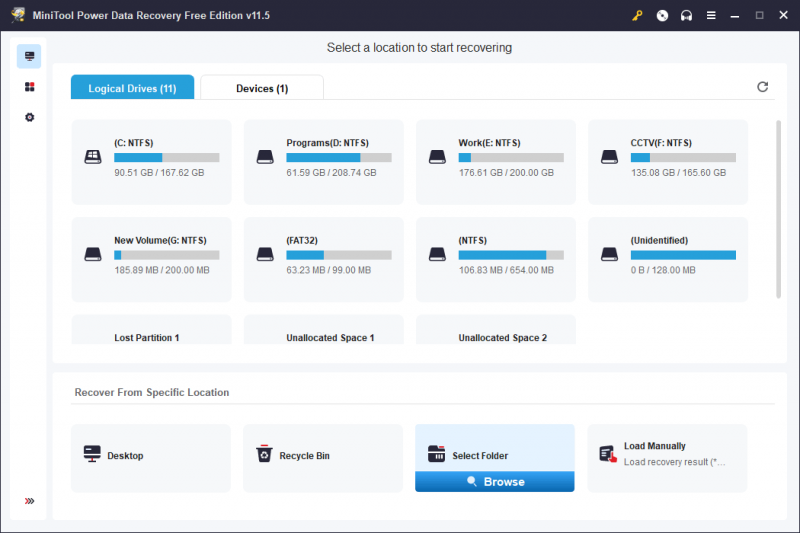
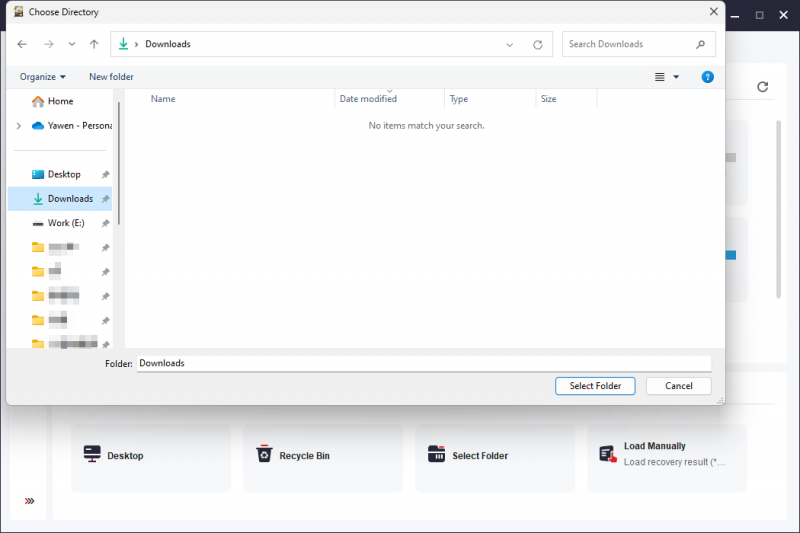
4단계: 스캔 프로세스가 시작됩니다. 최상의 데이터 복구 효과를 보장하려면 프로세스가 끝날 때까지 참을성 있게 기다려야 합니다.
스캔 후 기본적으로 경로별로 나열되는 스캔 결과가 표시됩니다. 그런 다음 각 경로를 열어 원하는 파일을 찾을 수 있습니다.
스캔한 파일이 많은 경우 다음 기능을 사용하여 파일을 빠르게 찾을 수 있습니다.
- 유형 : 유형을 클릭하면 이 소프트웨어가 스캔한 파일을 유형별로 표시한 다음 데이터 유형에 따라 필요한 파일을 찾을 수 있습니다.
- 필터 : 이 기능은 다음을 기준으로 검사 결과를 필터링하는 데 도움이 됩니다.
- 찾다 : 이 기능을 사용하여 이름으로 파일을 직접 찾을 수 있습니다.
- 시사 : 복구하려는 파일인지 확인하기 위해 여러 유형의 파일을 미리 볼 수 있습니다.
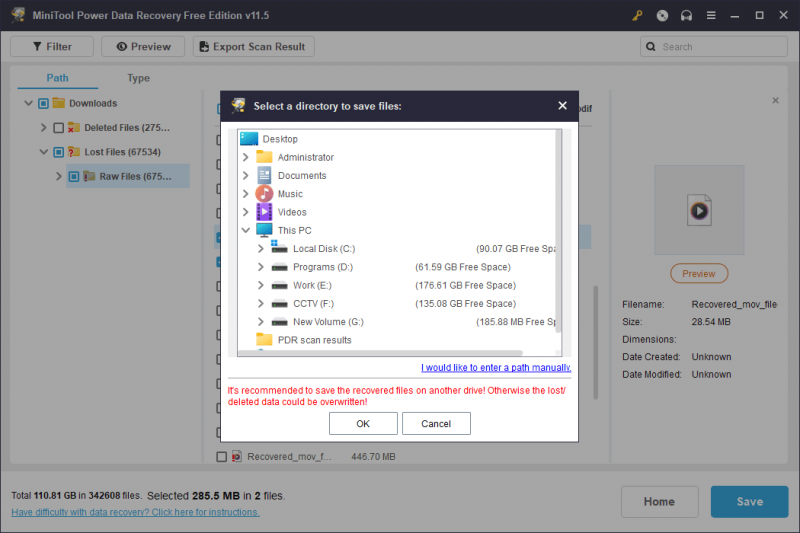
5단계: 필요한 파일을 선택한 다음 구하다 이 파일을 저장하기에 적합한 위치를 선택하려면 버튼을 누르십시오. 이 단계에서는 다른 폴더에서 파일을 선택할 수 있습니다.
파일을 저장할 대상 폴더는 다운로드 폴더가 아니어야 합니다. 다운로드 폴더를 선택하면 삭제된 다른 파일을 덮어써서 복구할 수 없게 될 수 있습니다.
다운로드한 파일을 바로 사용할 수 있습니다.
1GB 이상의 파일을 복구하려면 이 소프트웨어의 정식 버전을 사용해야 합니다. MiniTool은 다양한 사용자를 위한 개인용 에디션과 비즈니스 에디션을 모두 제공합니다. MiniTool의 공식 스토어로 이동하여 에디션을 선택할 수 있습니다. 개인 사용자인 경우 Personal Ultimate 버전이 요구 사항을 완전히 충족할 수 있습니다.
방법 2: 바이러스 백신 소프트웨어를 실행하여 바이러스 및 맬웨어를 찾아 제거합니다.
컴퓨터가 바이러스나 맬웨어의 공격을 받는 경우 다운로드 폴더의 파일도 사용자 모르게 삭제될 수 있습니다. Windows 보안 또는 설치된 타사 바이러스 백신 소프트웨어가 비활성화되었을 수 있습니다. 바이러스 백신 소프트웨어를 확인하고 사용하여 컴퓨터에서 바이러스 및 맬웨어를 검색한 다음 제거할 수 있습니다.
손실된 다운로드 파일을 다시 가져오려면 MiniTool Power Data Recovery를 계속 사용할 수 있습니다.
방법 3: 실시간 보호 또는 타사 바이러스 백신 소프트웨어 끄기
컴퓨터가 감염되지 않은 경우 파일이 Windows 보안 또는 타사 바이러스 백신 소프트웨어의 실시간 보호에 의해 차단되어 파일이 성공적으로 다운로드되지 않는지 고려할 수 있습니다.
다음 두 가지 작업을 수행할 수 있습니다.
- 당신은 갈 수 있습니다 Windows 보안 > 보호 기록 파일이 차단 목록에 있는지 확인합니다.
- 타사 바이러스 백신 소프트웨어가 설치되어 있는 경우 도구의 차단 목록을 확인하여 컴퓨터 보안 문제로 인해 파일을 다운로드할 수 없는지 확인할 수 있습니다.
다운로드하려는 파일이 안전하지만 다운로드 프로세스가 차단된 경우 Windows 보안 또는 기타 바이러스 백신 소프트웨어의 실시간 보호를 일시적으로 비활성화할 수 있습니다. 파일을 다운로드한 후 앱을 다시 활성화할 수 있습니다.
방법 4: Storage Sense에서 관련 설정 수정
Storage Sense를 사용하여 정리 일정을 구성할 수 있습니다. 일정 기간 동안 열리지 않은 다운로드 파일 삭제 기능이 포함되어 있습니다. 기본 설정은 안 함이지만 이전에 기본 설정을 수정하여 다운로드한 파일이 삭제되었을 수 있습니다.
이 가능성을 배제하려면 다음으로 이동하십시오. 설정 > 시스템 > 저장소 > 저장소 센스 그리고 만약 안 함(기본값) 아래에 이상 열지 않은 경우 내 다운로드 폴더에서 삭제된 파일 선택됩니다. 시스템이 다운로드 폴더에서 다운로드한 파일을 자동으로 삭제하지 않도록 하려면 선택하는 것이 좋습니다.
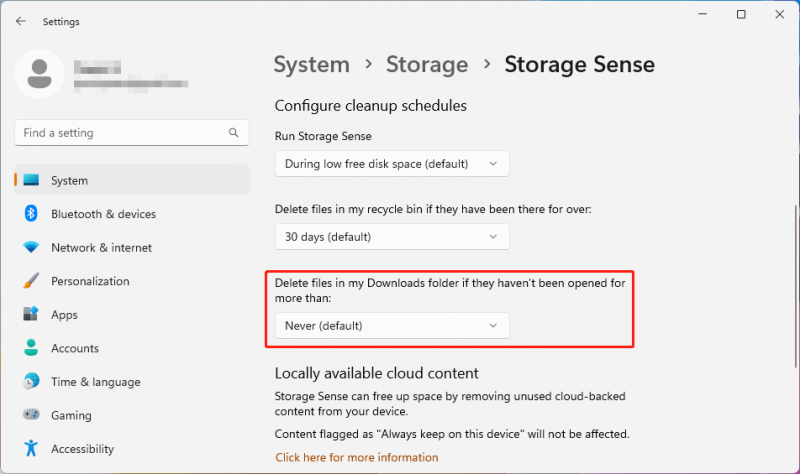
방법 5: PC에 숨겨진 파일 표시
다운로드 폴더에서 다운로드한 파일을 찾을 수 없는 경우 다른 가능성이 있습니다. 파일이 보이지 않도록 파일을 숨기도록 시스템을 설정한 것입니다. 따라서 Windows 10 또는 Windows 11에서 숨김 파일을 표시하도록 할 수 있습니다.
Windows 11/10에서 숨겨진 파일을 표시하는 방법은 무엇입니까?
윈도우 11:
1단계: 누르기 윈도우 + E 파일 탐색기를 엽니다.
2단계: 이동 보기 > 보기 > 선택하다 숨겨진 항목 .
윈도우 10:
1단계: 누르기 윈도우 + E 파일 탐색기를 엽니다.
2단계: 선택 보기 > 옵션 > 폴더 및 검색 옵션 변경 .
3단계: 선택 보다 탭을 누른 다음 고급 설정 , 선택하다 숨겨진 파일, 폴더 및 드라이브 표시 .
4단계: 클릭 좋아요 변경 사항을 저장합니다.
작은 트릭 하나 더:
숨겨진 파일 및 폴더를 표시한 후 일부 파일 또는 폴더의 아이콘이 회색으로 표시되는 것을 발견할 수 있습니다. 속성이 다음과 같이 설정되어 있기 때문입니다. 숨겨진 . 이러한 파일을 더 이상 숨기지 않으려면 다음 단계를 사용하여 속성을 변경할 수 있습니다.
1단계: 대상 파일 또는 폴더를 마우스 오른쪽 버튼으로 클릭한 다음 선택 속성 .
2단계: 일반 탭으로 전환한 다음 옆에 숨김이 선택되어 있는지 확인합니다. 속성 . 선택되어 있으면 선택을 취소해야 합니다.
3단계: 클릭 좋아요 변경 사항을 저장합니다.
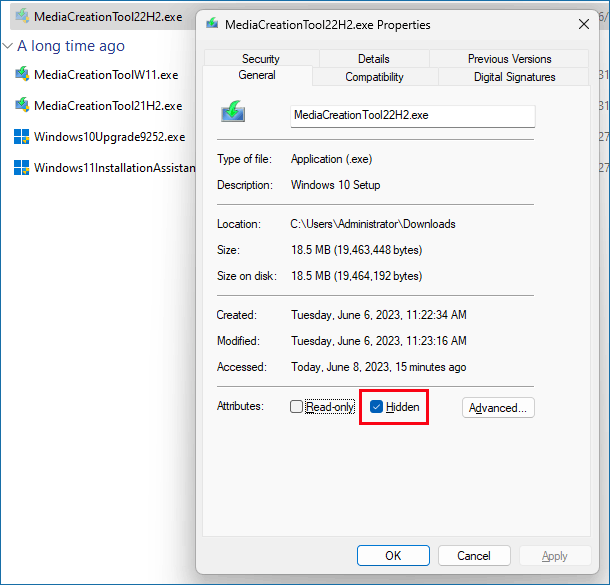
방법 6: PC에서 다운로드한 파일 검색
검색 기능 사용
Windows의 검색 기능을 사용하면 이름을 사용하여 컴퓨터에서 파일, 폴더, 앱, 설정 등을 찾을 수 있습니다. 다운로드 폴더에서 다운로드한 파일을 찾을 수 없는 경우 검색 기능을 사용하여 이름으로 파일을 찾을 수 있습니다.
작업 표시줄에서 검색 아이콘을 클릭하고 검색 상자에 파일 이름을 입력하면 가장 일치하는 항목이 포함된 검색 결과가 표시됩니다. 결과에서 필요한 파일을 찾을 수 있습니다.
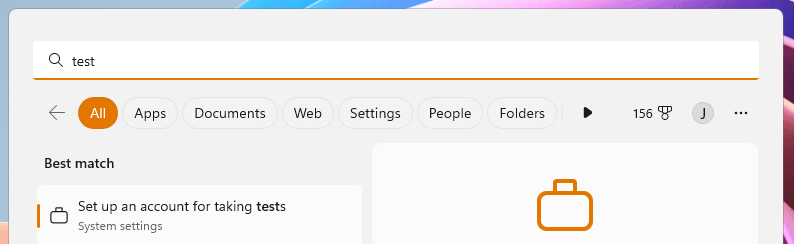
파일 탐색기 사용
파일 탐색기에서 이름을 사용하여 다운로드한 파일을 검색할 수도 있습니다. 파일 탐색기를 연 후 오른쪽 상단 모서리에 있는 검색 상자에 파일 이름을 입력하면 검색 프로세스가 자동으로 시작됩니다.
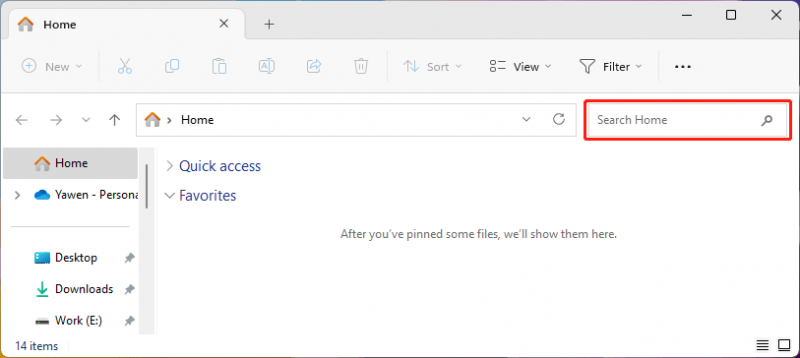
파일을 안전하게 보관하기 위해 백업
컴퓨터의 파일이 항상 안전한 것은 아닙니다. 이를 보호하기 위해 다음과 같은 전문 데이터 백업 소프트웨어를 사용할 수 있습니다. 미니툴 섀도우메이커 컴퓨터를 백업합니다. 이 소프트웨어는 당신을 도울 수 있습니다 파일 백업 , 폴더, 파티션, 디스크 및 시스템은 일정 및 이벤트 트리거 백업 방법과 차등 및 증분 백업 구성표를 사용합니다.
결론
다운로드 폴더의 파일이 계속 사라지는 경우 방법을 사용하여 문제를 해결할 수 있습니다. 손실된 다운로드 파일을 복구하려면 MiniTool Power Data Recovery를 사용해 보십시오.
이 MiniTool 데이터 복구 소프트웨어를 사용할 때 문제가 발생하면 다음을 통해 문의할 수 있습니다. [이메일 보호됨] .






![Windows 10/11을 재설정할 때 TPM을 지워도 안전합니까? [답변]](https://gov-civil-setubal.pt/img/partition-disk/18/is-it-safe-clear-tpm-when-resetting-windows-10-11.png)

![Windows 11/10용 CCleaner 브라우저 다운로드 및 설치 방법 [MiniTool Tips]](https://gov-civil-setubal.pt/img/news/5E/how-to-download-and-install-ccleaner-browser-for-windows-11/10-minitool-tips-1.png)


![Windows 10에서 테스트 톤 재생에 실패 했습니까? 지금 쉽게 고쳐보세요! [MiniTool 뉴스]](https://gov-civil-setubal.pt/img/minitool-news-center/52/failed-play-test-tone-windows-10.png)


![Windows 업데이트가 작동하지 않아서 고민하십니까? 수행 할 작업 [MiniTool 뉴스]](https://gov-civil-setubal.pt/img/minitool-news-center/33/bothered-windows-update-not-working.png)




