H.264와 MP4 비교: 차이점은 무엇이며 변환 방법은 무엇입니까?
H 264 Vs Mp4 What Are Differences How Convert
H.264란 무엇입니까? MP4란 무엇입니까? H.264와 MP4의 차이점은 무엇입니까? H.264와 MP4에 대한 정보를 찾고 있다면 이 게시물이 필요합니다. 게다가 MiniTool의 이 게시물에서는 컴퓨터에서 MP4를 H.264로 무료로 변환하는 방법에 대해 설명합니다.
이 페이지에서:H.264 및 MP4
H.264란?
H.264란 무엇입니까? AVC(Advanced Video Coding)라고도 하는 H.264는 디지털 비디오 콘텐츠의 녹화, 압축 및 배포를 허용하는 블록 지향, 동작 보상 정수-DCT 코딩을 기반으로 하는 비디오 압축 표준입니다.
H.264는 MPEG-2 Part의 후속 버전이며 H.264 알고리즘은 비트 전송률을 더 잘 줄일 수 있습니다. H.264는 Blu-ray 디스크에서 가장 일반적으로 사용되는 비디오 인코딩 형식으로 가장 잘 알려져 있으며 스트리밍 인터넷 소스에서 널리 사용됩니다.
MP4란?
MP4란 무엇입니까? MP4 MPEG-4 Part 14라고도 알려진 는 비디오 및 오디오를 저장하는 데 일반적으로 사용되는 디지털 멀티미디어 컨테이너 형식입니다. 게다가 자막이나 정지 이미지와 같은 다른 유형의 데이터도 저장할 수 있습니다. 다른 최신 컨테이너 형식과 마찬가지로 MP4는 인터넷을 통한 스트리밍을 지원합니다.
MPEG-4 Part 14 파일에는 파일 이름 확장자가 하나만 있으며 .mp4입니다. MPEG-4의 일부로 지정된 표준입니다. 20개 이상의 서로 다른 MPEG 표준이 있지만 MP4는 다양한 응용 프로그램으로 인해 여전히 가장 많이 사용되는 비디오 컨테이너입니다.
H.264 대 MP4
이제 H.264와 MP4의 차이점을 살펴보겠습니다. 다음은 H.264와 MP4에 대한 차트입니다.
| 파일 확장자 | MP4 | H.264 |
| 파일 유형 | MPEG-4 비디오 파일 | H.264 인코딩된 비디오 파일 |
| 설명 | MP4는 현재 가장 널리 사용되는 비디오 형식으로 인터넷에서 비디오 파일을 공유하는 데 일반적으로 사용되며 대부분의 장치에서 재생할 수 있습니다. MPEG-4 비디오는 MPEG-4 비디오 인코딩으로 압축됩니다. 오디오는 AAC 압축을 사용하여 압축됩니다. | 고화질 비디오에 널리 사용되는 형식인 H.264 압축으로 인코딩된 비디오 파일입니다. AVCHD 캠코더, HDTV, Blu-ray 및 HD DVD의 비디오 형식으로 자주 사용됩니다. |
| 개발자: | 영화 전문가 그룹 | 해당 없음 |
| 차이점 | MP4는 파일 컨테이너 형식인 반면, H.264는 실제로 인코딩된 비디오를 호스팅하기 위해 비디오 컨테이너가 필요한 비디오 압축 코덱입니다. 대부분의 경우, H.264는 H.264 코덱으로 인코딩된 MP4 파일을 나타내며, .h264 확장자를 가진 파일은 일반적으로 이름이 잘못된 .MP4 파일(또는 .AVI 또는 .MKV와 같은 다른 지원 컨테이너 파일 형식)입니다. |
위의 정의에서 MP4는 파일 컨테이너 형식인 반면 H.264는 실제로 인코딩된 비디오를 전달하기 위해 비디오 컨테이너가 필요한 비디오 압축 코덱이라는 것을 쉽게 알 수 있습니다. 동일한 속성을 가지고 있어도 서로 다른 것입니다. 대부분의 경우 H.264로 인코딩된 파일은 MP4 파일이지만 AVI 또는 MKV 파일일 수도 있습니다.
H.264와 MP4의 차이점을 더 잘 이해하기 위해 더 자세히 살펴보겠습니다.
H.264 대 MP4: 비디오 파일 크기
H.264는 동일한 품질을 유지하면서 기본 MP4보다 압축률이 높습니다. 파일 크기 측면에서 H.264는 일반적으로 MP4 인코딩보다 약 1~2배 더 효율적이므로 더 많은 공간을 절약하는 데 도움이 됩니다.
H.264 대 MP4: 비디오 품질
H.264 비디오는 보다 적절한 압축률에서 이전 표준보다 더 나은 품질의 현실을 제공하는 것으로 보입니다. 한편, H.264는 실시간 재생 및 품질 변경에 더 적합합니다. 고품질 비디오를 원한다면 H.264 및 MP4가 더 나은 옵션입니다.
H.264 대 MP4: 유연성
MP4는 더 넓은 범위의 비디오, 모바일 비디오, 방송 콘텐츠, DVD 방송 및 TV 방송 프로그래밍을 위한 표준입니다. H.264 표준은 또한 비디오를 보다 효율적으로 스트리밍해야 하는 필요성이 커지면서 등장했습니다. 해당 프로그램은 거의 모든 최신 장치, 앱 및 플랫폼에서 작동하며 나타납니다.
MP4를 H.264로 변환하는 방법
이 H.264 대 MP4에서 알 수 있듯이 YouTube에 비디오를 업로드해야 하거나, 모바일 장치에 비디오를 저장해야 하거나, 비디오 파일 크기를 압축하거나, 다른 용도로 사용해야 하는 경우 H.264가 비디오 내보내기에 항상 더 나은 선택이지만 다음과 같은 문제가 있습니다. 일부 애플리케이션이나 플랫폼에서는 MPEG-4가 선호되는 경우는 몇 가지 예외가 있습니다.
그런 다음 MP4 파일을 H.264로 변환할 수 있습니다. 다음으로 몇 가지 MP4-H.264 변환기를 소개하겠습니다.
1. MiniTool 비디오 변환기
MiniTool Video Converter는 비디오 변환기입니다. 30개 이상의 출력 형식을 지원하며 사용자 정의 출력 형식을 만들 수 있습니다. 출력 형식을 사용자 정의할 때 비디오 해상도, 비디오 프레임 속도, 비디오 비트 전송률, 비디오 인코더를 H.264, MPEG-4 또는 HEVC로 변경하고 오디오 트랙의 인코더, 채널, 샘플 속도, 비트 전송률을 변경할 수 있습니다.
그 외에도 이 변환기에는 비디오 다운로드와 화면 녹화라는 두 가지 유용한 기능이 있습니다. 따라서 Windows 컴퓨터에 MiniTool Video Converter를 설치한 후 YouTube 다운로더와 화면 녹화 소프트웨어를 설치할 필요가 없습니다.
다음은 MP4를 H.264로 변환하는 방법에 대한 단계입니다.
1단계: MiniTool Video Converter를 다운로드하고 설치합니다. 그런 다음 열어서 기본 인터페이스로 들어갑니다.
MiniTool 비디오 변환기다운로드하려면 클릭하세요100%깨끗하고 안전함
2단계: 파일 추가 MP4 파일을 MiniTool Video Converter에 추가합니다.
3단계: 대각선 아이콘을 클릭하여 출력 형식 창을 엽니다. 이 창에서 다음으로 이동하세요. 동영상 그리고 탭하세요 사용자 정의 만들기 .
4단계: H.264가 선택되었는지 확인하고 설정을 구성합니다. 클릭 만들다 사용자 정의 형식을 선택합니다.

선택을 취소할 수 있습니다. 오디오 비디오의 오디오 트랙을 음소거하는 상자입니다.
5단계: 전환하다 버튼을 눌러 MP4에서 H.264로의 변환을 시작하세요. 변환이 완료되면 변환된 비디오를 다음에서 찾을 수 있습니다. 변환됨 부분. 다음을 클릭하세요. 폴더에 표시 파일을 찾으려면.
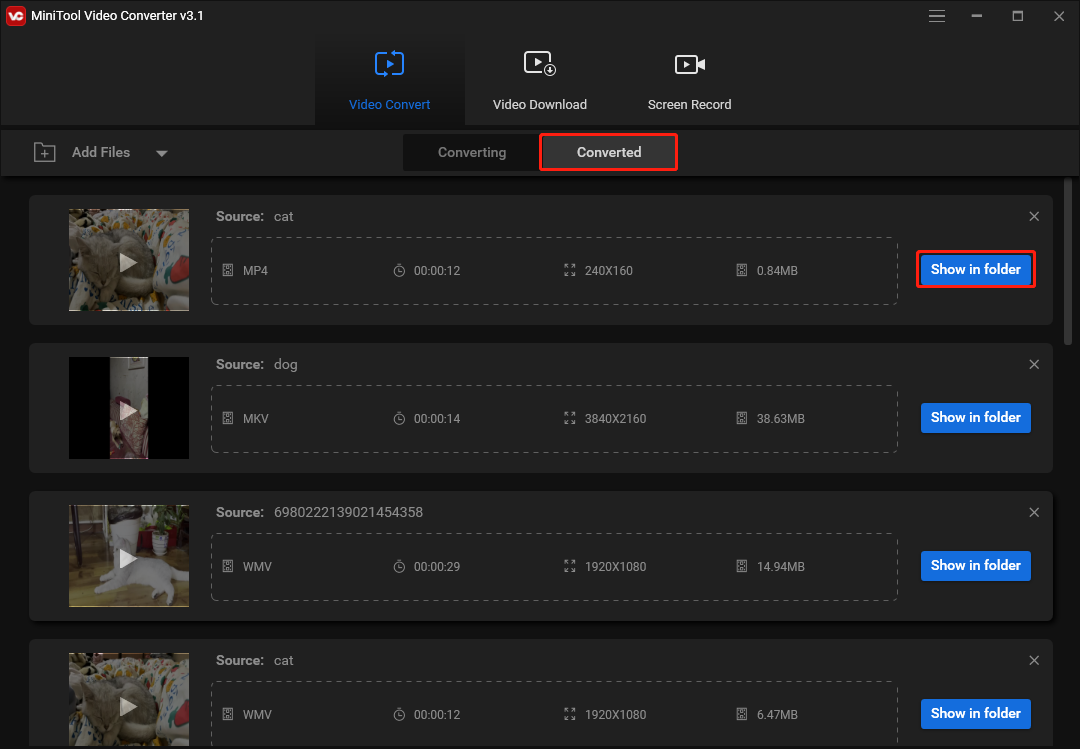
2. 베어 파일 변환기
Bear File Converter는 비디오, 오디오 파일, 3D 파일, 이미지 및 병합 파일을 온라인으로 변환할 수 있는 올인원 변환기입니다.
Bear 파일 변환기를 사용하여 MP4를 H.264로 변환하는 방법은 다음과 같습니다.
1단계: Bear File Converter 웹사이트에 접속한 후, 찾아서 선택하세요. H.264 비디오로 변환 아래의 비디오 변환기 .
2단계: 출력 설정을 조정하고 업로드 장치에서 MP4 비디오를 업로드합니다.
3단계: 전환하다 버튼을 클릭하여 변환이 완료된 후 변환된 파일을 다운로드하세요.
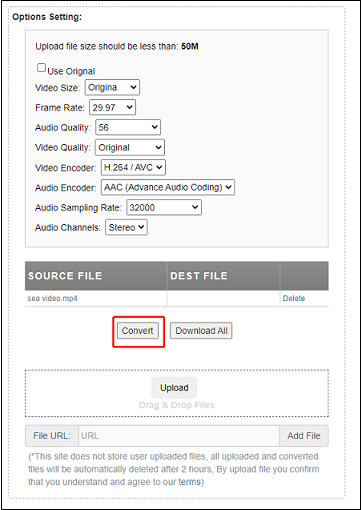
3. WonderFox HD 비디오 컨버터 공장
또 다른 MP4-H.264 변환기는 WonderFox HD Video Converter Factory입니다. 무료 버전과 Pro 버전이 있습니다. 무료 버전은 수백 개의 비디오 및 오디오 변환을 처리할 수 있으며 다음을 수행할 수 있습니다. YouTube에서 다운로드 , Vimeo, Facebook 등은 100개 파일로 제한됩니다.
WonderFox HD Video Converter Factory를 사용하여 MP4를 H.264로 변환하는 방법을 알아보려면 다음 단계를 따르세요.
1단계: 설치 후 WonderFox HD Video Converter Factory를 열고 변환기 .
2단계: + 버튼 또는 파일 추가 MP4 오디오 파일을 업로드하려면
3단계: 오른쪽의 형식을 클릭하여 출력 형식을 변경하고 선택합니다. 동영상 > H.264 .
4단계: 그런 다음 출력 폴더를 선택합니다. 탭하세요 달리다 MP4를 H.264로 변환합니다.
4. WinX HD 비디오 컨버터 디럭스
WinX HD Video Converter Delux는 Windows 및 Mac용 최고의 비디오 변환기 중 하나입니다. 이 프로그램을 사용하면 JPG, PNG 및 BMP뿐만 아니라 다양한 비디오 형식을 가져올 수 있습니다. 또한 다양한 일반 출력 형식과 장치를 지원합니다. WinX HD Video Converter Delux는 무료가 아닙니다. 공식 홈페이지에 가시면 가격을 확인하실 수 있습니다.
1 단계: WinX HD Video Converter Deluxe를 실행하고 다음을 클릭합니다. +동영상 또는 드래그 앤 드롭하여 대상 MP4 비디오 파일을 로드할 수 있습니다.
2 단계: 선택하다 MP4 비디오(h264+aac) 자동 팝업 창의 출력 형식으로.
3단계: 딸깍 하는 소리 검색 필요한 경우 출력 폴더를 선택합니다. 그런 다음 달리다 버튼을 클릭하면 MPEG-4 MP4를 H.264로 변환하기 시작합니다.
5. AnyConv
100% 무료 온라인 파일 변환기인 AnyConv를 사용하면 온라인에서 H264를 MP4로 변환할 수 있습니다. 더 중요한 점은 웹 브라우저가 있는 모든 운영 체제에서 사용할 수 있다는 것입니다. H264의 최대 파일 크기는 50MB라는 점에 유의하세요.
1단계: AnyConv 공식 웹사이트로 이동합니다. 다음을 클릭하세요. 파일을 선택 버튼을 눌러 컴퓨터에 있는 MP4 파일을 선택하세요.
2단계: 전환하다 버튼을 눌러 MP4에서 H.264로의 변환을 시작하세요.
3단계: 변환 프로세스가 완료되면 H.264 파일을 다운로드할 수 있습니다.
6. 프리지그재그
FileZigZag는 오디오, 비디오, 이미지, 문서, eBook 및 아카이브를 포함한 광범위한 형식을 지원하는 인기 있는 무료 온라인 변환기입니다. 이를 통해 온라인에서 무료로 MP4를 H.264로 변환할 수 있으며 최고 품질의 변환이 가능합니다. 업로드할 수 있는 MP4 파일 크기는 최대 50MB입니다.
1단계: FreeZigZag 웹사이트를 방문하세요. 다음을 클릭하세요. 파일 찾아보기 버튼을 눌러 MP4 파일을 가져오거나 파일을 업로드 영역으로 직접 끌어서 놓을 수 있습니다.
2단계: 설정 H.264 대상 형식으로.
3단계: 변환 시작 단추.
관련 기사: 2022년 최고의 비디오 변환기 상위 10개 [무료 및 유료]
7. 파일 변환
ConvertFiles를 사용하여 MTS를 MP4로 변환할 수도 있습니다. 파일을 WMV, WAV, MOV, MP4, MP3, AVI, ASX, AMV 및 기타 형식으로 변환할 수 있는 다양한 옵션을 제공합니다. 매우 유연하기 때문에 매우 사용자 친화적입니다. 단, 파일 크기는 250MB를 초과할 수 없습니다. 이제 ConvertFiles를 사용하여 MP4를 H.264로 변환할 수 있습니다.
1단계. ConvertFiles 웹사이트를 방문하세요.
2단계. 검색 MP4 파일을 업로드하려면
3단계. 그런 다음 원시 H.264 비디오 파일 드롭다운 출력 형식 메뉴의 옵션입니다.
4단계. 전환하다 MP4를 H.264로 변환하는 버튼입니다.
최종 단어
이 게시물을 읽으신 후 H.264와 MP4의 차이점을 아셨나요? 이에 대해 질문이나 제안 사항이 있으면 다음을 통해 알려주십시오. 우리를 또는 아래 댓글 섹션에서 공유하세요.
![해결 방법: Windows 업데이트 오류 0x8024000B [MiniTool 뉴스]](https://gov-civil-setubal.pt/img/minitool-news-center/86/how-fix-it-windows-update-error-0x8024000b.jpg)
![수정 : Google 문서에서 파일을로드 할 수 없음 [MiniTool News]](https://gov-civil-setubal.pt/img/minitool-news-center/34/fix-google-docs-unable-load-file.png)

![13 가지 일반적인 개인용 컴퓨터 유지 관리 팁 [MiniTool Tips]](https://gov-civil-setubal.pt/img/backup-tips/66/13-common-personal-computer-maintenance-tips-you-should-try.png)
![SteamVR 오류 306 : 쉽게 고치는 방법? 가이드를 참조하십시오! [MiniTool 뉴스]](https://gov-civil-setubal.pt/img/minitool-news-center/45/steamvr-error-306-how-easily-fix-it.jpg)
![Hulu 오류 코드 2(-998)에 대한 쉽고 빠른 수정 [MiniTool 팁]](https://gov-civil-setubal.pt/img/news/BE/easy-and-quick-fixes-to-hulu-error-code-2-998-minitool-tips-1.png)



![Forza Horizon 5 로딩 화면에서 멈춤 Xbox/PC [MiniTool 팁]](https://gov-civil-setubal.pt/img/news/94/forza-horizon-5-stuck-on-loading-screen-xbox/pc-minitool-tips-1.jpg)
![Windows 10에서 작업 표시 줄이 고정됩니까? 해결 방법은 다음과 같습니다! [MiniTool 팁]](https://gov-civil-setubal.pt/img/backup-tips/82/is-taskbar-frozen-windows-10.jpg)
![Windows 7/8/10에서 RAW를 NTFS로 쉽게 변환하는 5 가지 방법 [MiniTool Tips]](https://gov-civil-setubal.pt/img/blog/25/las-mejores-5-maneras-de-convertir-raw-ntfs-en-windows-7-8-10-f-cilmente.jpg)

![[FIX] 폴더/파일 삭제 시 관리자 권한 필요 [MiniTool 뉴스]](https://gov-civil-setubal.pt/img/minitool-news-center/69/you-need-administrator-permission-delete-folder-file.png)
![Win32 : Bogent는 바이러스이며 다양한 시나리오를 처리하는 방법은 무엇입니까? [MiniTool 뉴스]](https://gov-civil-setubal.pt/img/minitool-news-center/61/is-win32-bogent-virus.png)
!['이 장치에서 Windows Hello를 사용할 수 없음'오류 수정 방법 [MiniTool News]](https://gov-civil-setubal.pt/img/minitool-news-center/68/how-fix-windows-hello-isn-t-available-this-device-error.jpg)



