Win10에서 키보드 숫자 키가 작동하지 않으면 어떻게해야합니까? [MiniTool 뉴스]
What Do If Keyboard Number Keys Are Not Working Win10
요약 :

Windows 10에서 키보드의 숫자 패드를 사용하려고했지만 어떤 이유로 인해 숫자 키가 작동하지 않는 것을 찾으셨습니까? 걱정하지 마세요. 작성자가 작성한 게시물에서이 문제에 대한 해결책을 찾을 수 있습니다. MiniTool 솔루션 쉽게 문제를 제거 할 수 있습니다.
키보드 오른쪽의 숫자 키가 작동하지 않음 Windows 10
컴퓨터에서 키보드를 사용할 때 다음과 같은 많은 문제가 발생할 수 있습니다. 노트북 키보드가 작동하지 않습니다 , ALT 코드는 Windows 10에서 작동하지 않습니다. , FN 키가 작동하지 않습니다. 또한 숫자 패드가 작동하지 않는 문제가 발생할 수 있습니다. 이것은 오늘의 게시물에서 논의 할 주제입니다.
키보드의 숫자 키가 다른 이유로 작동을 멈출 때가 있으며 가장 일반적인 것은 하드웨어 문제, 비정상적인 키보드 설정 및 키보드 드라이버 문제 일 수 있습니다.
다음 부분에서는 키보드 숫자 패드가 작동하지 않는 문제에 대한 몇 가지 효과적인 수정 사항을 제공합니다.
Windows 10이 작동하지 않는 숫자 키를 수정하는 방법
수정 1 : 마우스 키 끄기
수정은 매우 간단하며 아래 단계를 따를 수 있습니다.
1 단계 : 입력하여 Windows 10에서 제어판 열기 제어판 검색 창으로 이동하고 정확한 결과를 클릭합니다. 또는 다음 방법에 따라이 게시물에서이 앱을 열 수 있습니다. 제어판을 여는 10 가지 방법 Windows 10/8/7 .
2 단계 : 모든 항목보기 범주 그리고 접근성 링크.
3 단계 : 클릭 마우스 작동 방식 변경 그리고 확인하십시오 마우스 키 켜기 선택되지 않았습니다.
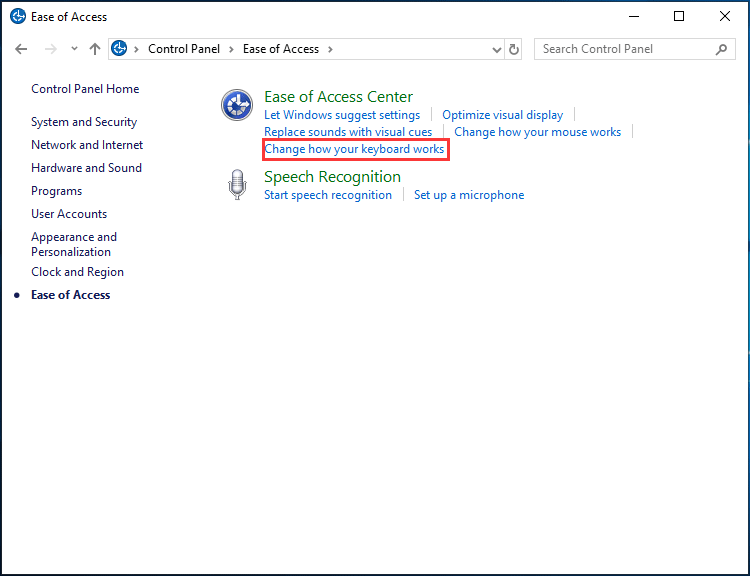
4 단계 : 클릭 확인 . 그런 다음 키보드 번호가 작동하지 않는 문제가 해결되었는지 확인하십시오.
NumLock 키 활성화
키보드 오른쪽의 숫자 키가 작동하지 않는 경우 NumLock 키가 비활성화되어 있는지 확인해야합니다. 활성화되어 있지만 숫자 키가 여전히 작동하지 않는 경우 다음 해결 방법으로 이동합니다.
키보드 드라이버 업데이트 또는 재설치
누락되거나 오래된 키보드 드라이버로 인해 숫자 키가 작동하지 않을 수 있습니다. 이 문제를 해결하려면 최신 드라이버로 업데이트하거나 키보드 드라이버를 다시 설치하도록 선택할 수 있습니다.
드라이버 업데이트 :
1 단계 : 검색 상자 또는 컨텍스트 메뉴를 통해 장치 관리자를 시작합니다.
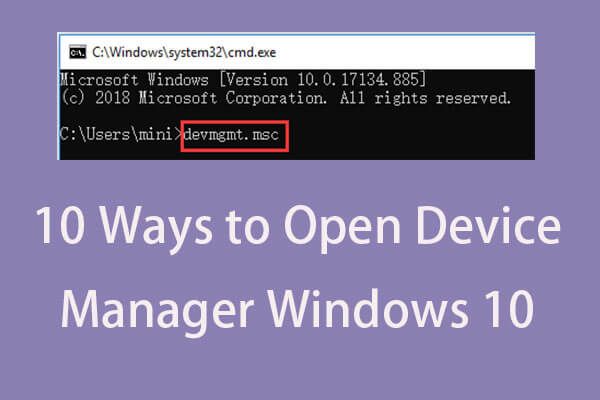 장치 관리자를 여는 10 가지 방법 Windows 10
장치 관리자를 여는 10 가지 방법 Windows 10 이 자습서는 장치 관리자 Windows 10을 여는 방법에 대한 10 가지 방법을 제공합니다. cmd / command, 바로 가기 등을 사용하여 Windows 10 장치 관리자를 엽니 다.
더 읽어보기2 단계 : 키보드 드라이버를 마우스 오른쪽 버튼으로 클릭하고 드라이버 업데이트 .
3 단계 : Windows에서 최신 드라이버를 자동으로 검색하고 설치하도록 선택합니다.
드라이버 재설치 :
1 단계 : 장치 관리자에서 드라이버를 마우스 오른쪽 버튼으로 클릭하고 장치 제거 .
2 단계 : 클릭 제거 키보드 드라이버 제거 작업을 확인합니다.
3 단계 : 제조업체 웹 사이트로 이동하여 최신 드라이버를 검색하고 컴퓨터에 다운로드합니다.
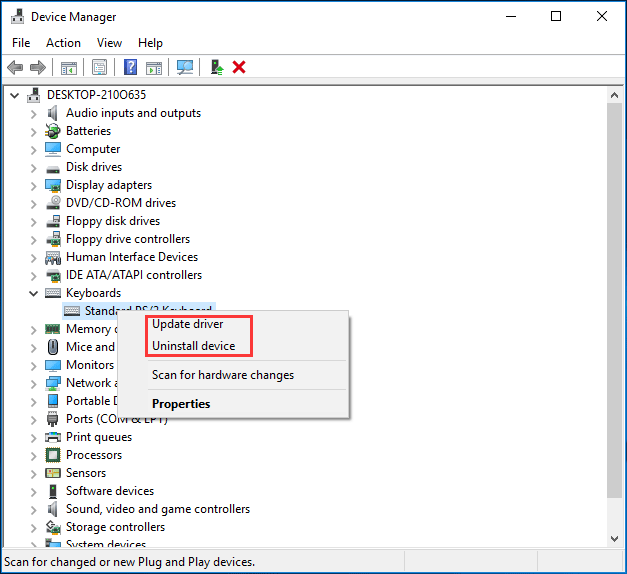
하드웨어 문제 확인
이러한 시도 후에 키보드의 숫자 패드가 작동하지 않는 문제를 해결했을 수 있습니다. 그래도 문제가 해결되지 않으면 키보드 자체에 문제가있을 수 있습니다.
키보드를 다른 컴퓨터에 연결하여 작동하는지 확인할 수 있습니다. 또는 컴퓨터에서 키보드를 분리하고 먼지를 제거한 다음 다른 USB 포트에 삽입하여 하드웨어 문제를 확인할 수 있습니다.
여전히 숫자 키가 작동하지 않으면 키보드가 손상된 것이므로 이전 키를 새 것으로 교체해야합니다.
끝
Windows 10의 키보드에서 숫자 키가 작동하지 않습니까? 이제이 게시물에서 언급 한 이러한 솔루션을 시도하면 문제를 쉽게 해결할 수 있습니다.

![[해결] 복구 드라이브로 Windows 10을 되살리는 방법 | 쉬운 수정 [MiniTool 팁]](https://gov-civil-setubal.pt/img/data-recovery-tips/76/how-revive-windows-10-with-recovery-drive-easy-fix.png)





![RGSS102e.DLL을 찾을 수없는 문제를 해결하는 4 가지 솔루션 [MiniTool News]](https://gov-civil-setubal.pt/img/minitool-news-center/96/4-solutions-fix-rgss102e.png)




![휘발성 메모리와 비 휘발성 메모리 : 차이점은 무엇입니까? [MiniTool 뉴스]](https://gov-civil-setubal.pt/img/minitool-news-center/61/volatile-vs-non-volatile-memory.png)


![Mac에서 클립보드 기록을 보는 방법 | Mac에서 클립보드에 액세스 [MiniTool 뉴스]](https://gov-civil-setubal.pt/img/minitool-news-center/39/how-view-clipboard-history-mac-access-clipboard-mac.png)



