둘 이상의 셀에서 하나의 셀로 텍스트를 결합하는 방법은 무엇입니까?
Dul Isang Ui Sel Eseo Hanaui Sello Tegseuteuleul Gyeolhabhaneun Bangbeob Eun Mueos Ibnikka
Microsoft Excel에서 두 개 이상의 셀에 있는 텍스트를 하나의 셀로 결합하는 방법을 알고 있습니까? 이것은 매우 유용한 기술입니다. 이 게시물에서 MiniTool 소프트웨어 Excel에서 텍스트를 결합하는 두 가지 방법을 소개합니다. 또한 손실된 Excel 파일을 복구하려는 경우 다음을 시도할 수 있습니다. MiniTool 전원 데이터 복구 .
Excel에서 두 열을 결합하는 방법?
Microsoft Excel을 사용하여 워크시트를 만들어야 하는 경우 일부 Excel 기술을 마스터하는 것이 좋습니다. 예를 들어 Excel에서 셀을 결합해야 할 수 있습니다. 이는 일반적으로 두 개 이상의 셀에 있는 텍스트를 하나의 셀로 결합해야 함을 의미합니다.
대상 셀을 직접 병합하면 왼쪽 상단 셀의 텍스트만 유지됩니다. 다른 텍스트는 제거됩니다. Excel에서 셀을 결합할 수 있습니까? 물론 예. 두 가지 방법이 있습니다. 첫 번째 방법은 앰퍼샌드 기호(&)를 사용하는 것이고 다른 하나는 CONCAT 함수를 사용하는 것입니다.
이번 포스팅에서는 이 두 가지 방법에 대해 자세히 소개하도록 하겠습니다.
방법 1: 앰퍼샌드 기호(&)를 사용하여 셀에서 텍스트/데이터를 결합하는 방법
1단계: 결합된 데이터 또는 텍스트를 저장할 셀을 선택합니다.
2단계: =를 입력하고 결합하려는 첫 번째 셀을 클릭합니다.
3단계: &를 입력한 다음 공백을 묶은 인용 부호를 사용합니다. 따라서 이 섹션의 수식은 &' '입니다.
4단계: 결합하려는 다음 셀을 선택한 다음 입력하다 . 예 엑셀 수식 ~이다 =A2&' '&B2 .

더 많은 셀을 결합하려면 규칙에 따라 수식을 반복해야 합니다.
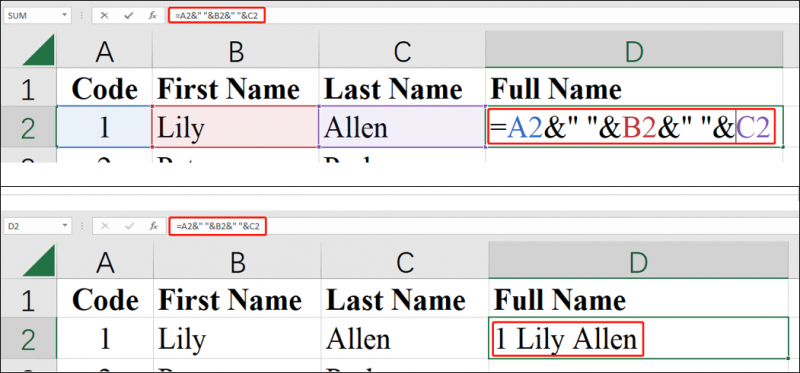
여기서 서로 다른 셀의 두 단어 사이에 공백이 필요하지 않은 경우 따옴표 사이에 공백을 입력하지 않아야 합니다.
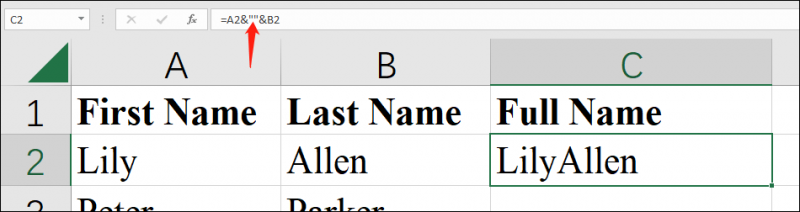
한 셀에서 하나의 수식 그룹을 사용한 후 같은 행의 다른 셀로 수식을 끌 수 있습니다.
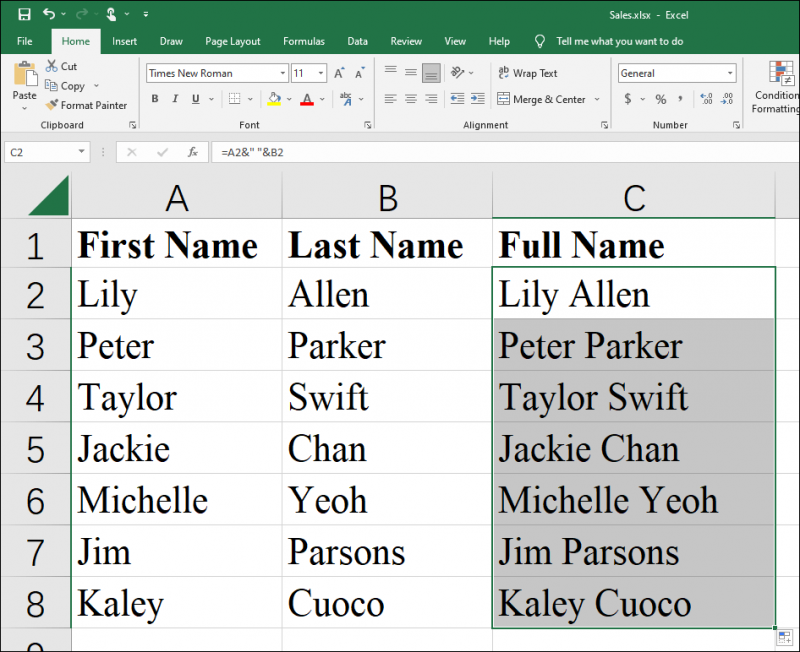
방법 2: CONCAT 함수를 사용하여 셀에서 텍스트/데이터를 결합하는 방법
Excel 연결을 사용하여 셀의 텍스트를 결합할 수도 있습니다. 이 방법을 사용하여 이 작업을 수행하는 방법은 다음과 같습니다.
1단계: 결합된 데이터 또는 텍스트를 저장할 셀을 선택합니다.
2단계: 입력 =CONCAT( .
3단계: 결합하려는 첫 번째 셀을 선택합니다.
4단계: 결합하려는 셀을 구분하려면 쉼표를 입력하고 공백, 쉼표 또는 기타 텍스트를 추가하려면 따옴표를 사용하십시오.
5단계: 결합하려는 두 번째 셀을 선택합니다.
6단계: 수식을 괄호로 닫고 입력하다 . Excel 수식의 예는 다음과 같습니다. =CONCAT(A2&' '&B2) . 이것이 Excel에서 텍스트를 결합하는 데 도움이 될 수 있음을 알 수 있습니다.
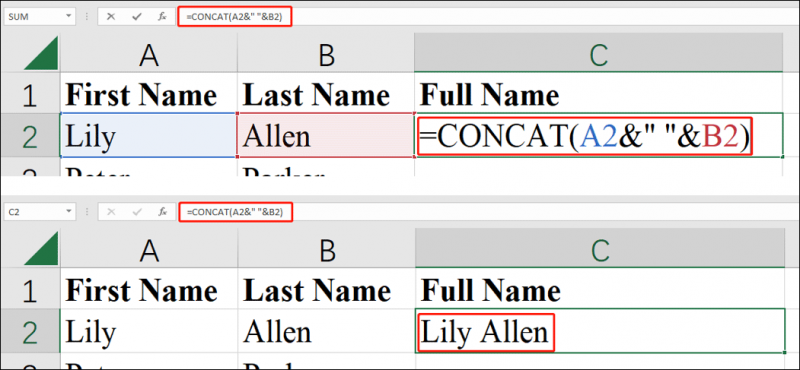
마찬가지로 셀을 다음 셀로 드래그하여 해당 수식을 복사할 수 있습니다. 이것은 당신을 위해 많은 시간을 절약할 것입니다.
누락된 Excel 파일을 복구하는 방법은 무엇입니까?
컴퓨터를 사용할 때 일부 Excel 파일이 삭제되거나 손실될 수 있습니다. 그렇다면 MiniTool Power Data Recovery를 사용하여 다시 가져올 수 있습니다. 이것은 모든 버전의 Windows에서 작동할 수 있는 무료 파일 복구 도구입니다.
결론
Excel에서 셀을 결합하는 방법은 무엇입니까? 둘 이상의 셀에서 하나의 셀로 텍스트를 결합하는 방법은 무엇입니까? 이 게시물에서는 두 가지 쉬운 방법을 소개합니다. 상황에 따라 선택하시면 됩니다.
![수정 :이 장치의 드라이버가 설치되지 않았습니다. (코드 28) [MiniTool 뉴스]](https://gov-civil-setubal.pt/img/minitool-news-center/99/fix-drivers-this-device-are-not-installed.png)
![Windows 10에 서명되지 않은 드라이버를 설치하는 방법은 무엇입니까? 당신을위한 3 가지 방법 [MiniTool News]](https://gov-civil-setubal.pt/img/minitool-news-center/69/how-install-unsigned-drivers-windows-10.jpg)
![[해결됨] Steam Trade URL을 찾는 방법 및 활성화 방법은 무엇입니까?](https://gov-civil-setubal.pt/img/news/09/how-find-steam-trade-url-how-enable-it.png)


![하드 드라이브 인클로저 란 무엇이며 PC에 어떻게 설치합니까? [MiniTool 위키]](https://gov-civil-setubal.pt/img/minitool-wiki-library/04/what-is-hard-drive-enclosure.jpg)

![디스크 쓰기 방지가되어 있습니까? Windows 10/8/7에서 USB 복구! [MiniTool 팁]](https://gov-civil-setubal.pt/img/blog/39/el-disco-est-protegido-contra-escritura.jpg)
![해결됨-디스크 중 하나의 일관성을 확인해야 함 [MiniTool Tips]](https://gov-civil-setubal.pt/img/data-recovery-tips/95/solved-one-your-disks-needs-be-checked.png)

![Windows 시작시 미디어 검사 실패 문제를 해결하는 방법 [MiniTool Tips]](https://gov-civil-setubal.pt/img/backup-tips/66/how-fix-checking-media-fail-windows-startup.png)

![손상된 내부 하드 드라이브에서 데이터를 복구하는 방법 | 가이드 [MiniTool 팁]](https://gov-civil-setubal.pt/img/data-recovery-tips/61/how-recover-data-from-corrupted-internal-hard-drive-guide.png)
![이 이야기를보기 위해 브라우저 창을 확장하는 방법 [MiniTool News]](https://gov-civil-setubal.pt/img/minitool-news-center/14/how-get-rid-expand-your-browser-window-see-this-story.jpg)

![ACMON.exe은 (는) 무엇 이죠? 바이러스입니까? 제거해야합니까? [MiniTool 뉴스]](https://gov-civil-setubal.pt/img/minitool-news-center/06/what-is-acmon-exe-is-it-virus.jpg)



