Windows 11 Pro 22H2 느린 SMB 다운로드를 수정하는 방법? [5가지 방법]
Windows 11 Pro 22h2 Neulin Smb Daunlodeuleul Sujeonghaneun Bangbeob 5gaji Bangbeob
대용량 파일을 전송할 때 'Windows 11 Pro 22H2 느린 SMB 다운로드' 문제가 발생했습니까? 여기에서 우리는 5가지 솔루션을 제공합니다. 이제 이 게시물을 계속 읽으십시오. MiniTool 자세한 내용을 보려면.
Windows 11 Pro 22H2는 다음을 통해 원격 컴퓨터에서 컴퓨터로 대용량 파일을 복사할 때 성능 저하를 따랐습니다. 서버 메시지 블록 (SMB) 또는 로컬 드라이브에 파일을 복사할 때. Microsoft는 Windows 11 버전 22H2에서 크기가 몇 기가바이트(GB)인 대용량 파일 복사를 완료하는 데 예상보다 오래 걸릴 수 있다고 말합니다.
다음은 Microsoft의 관련 게시물입니다.
Windows 11 PRO 22H2를 사용하여 NAS 서버로 파일을 전송합니다.
Windows에서 NAS로의 대용량 파일(3GB 이상) 전송 속도는 예상 수준입니다. 전송 속도는 2.5Gbps 연결에서 약 260+ MB/s이고, 연결이 2x2.5Gbps(다중 채널 SMB가 켜져 있는 경우)인 경우 전송 속도는 약 550+ MB/s입니다. 다소 괜찮게 작동합니다.
그러나 NAS에서 Windows로 대용량 파일(3GB 이상)을 전송하는 속도는 매우 느립니다. 전송 속도는 2.5Gbps 연결에서 약 140MB/s(안정적)이고 다중 채널 SMB 연결(2x2.5Gbps)에서 280-290MB/s(안정적)입니다.
따라서 NAS에서 파일을 읽는 것은 동일한 대용량 파일을 NAS에 쓰는 것보다 2배 느립니다. 다른 Windows 클라이언트를 사용하여 파일을 전송합니다. Windows 파일 탐색기 또는 Windows Commander. 결과는 거의 동일하며 읽기 작업은 쓰기 작업보다 약 2배 느립니다.
-마이크로소프트에서
'Windows 11 Pro 22H2 느린 SMB 다운로드' 문제를 해결하는 방법은 무엇입니까?
수정 1: KB5017389 업데이트 설치
Microsoft에 따르면 SMB 문제에 대한 Windows 11 느린 파일 복사 문제를 해결하기 위한 패치를 출시했습니다. KB5017389 업데이트를 설치할 수 있습니다. 그러나 이것은 선택 사항이며 보안 업데이트를 포함하지 않습니다.
당신은 갈 수 있습니다 설정 를 눌러 윈도우 + I 함께 키를 누르고 다음으로 이동합니다. 윈도우 업데이트 부분. 딸깍 하는 소리 업데이트 확인 . 선택적 KB5022913 업데이트를 찾은 경우 다운로드 및 설치 그것을 설치합니다.
Windows 업데이트에서 KB5017389 업데이트를 찾을 수 없는 경우 다음을 통해 다운로드하도록 선택할 수도 있습니다. Microsoft 업데이트 카탈로그 . 공식 웹 사이트로 이동하여 검색 상자에 KB5017389를 입력합니다. 그런 다음 다운로드 버튼을 클릭하여 프로세스를 시작합니다. 다운로드 후 설치하시면 됩니다.
수정 2: Robocopy 또는 Xcopy 사용
캐시 관리자(버퍼 I/O)를 사용하지 않는 파일 복사 유틸리티를 사용하면 알려진 성능 문제를 해결할 수 있습니다. 사용 가능한 두 가지 옵션에는 내장 robocopy 및 xcopy 도구와 아래 나열된 템플릿 명령이 포함됩니다.
robocopy \\someserver\someshare c:\somefolder somefile.img /J
또는
xcopy \\someserver\someshare c:\somefolder /J
수정 3: 파일 동기화 도구 사용해 보기
이전 방법이 조금 어렵다는 것을 알 수 있습니다. 더 쉬운 방법을 사용할 수 있습니다. 대용량 파일을 PC에서 PC로 전송하거나 대용량 파일을 NAS 서버로 빠르게 전송하려면 프로그램을 활용할 수 있습니다. 따라서 큰 파일을 무료로 보낼 수 있도록 도와주는 첫 번째 프로그램을 보여드리겠습니다.
따라서 다음을 사용할 수 있습니다. 파일 백업 및 동기화 소프트웨어 – 대용량 파일을 무료로 전송하는 MiniTool ShadowMaker. MiniTool ShadowMaker를 사용하면 IP 주소를 사용하여 대용량 파일을 PC에서 PC로 무료로 전송할 수 있습니다. 그렇게 하려면 다음 버튼에서 MiniTool ShadowMaker를 즉시 다운로드하거나 고급 버전을 구입하도록 선택할 수도 있습니다.
1단계: 다음 버튼을 클릭하여 MiniTool ShadowMaker를 다운로드합니다.
2단계: 실행하고 다음으로 이동합니다. 동조 상호 작용.
3단계: 클릭 원천 전송할 항목을 선택하고 클릭 좋아요 .
4단계: 아래에서 목적지 탭에는 다음 네 가지 경로가 있습니다. 관리자 , 도서관 , 컴퓨터 , 그리고 공유 . NAS 서버에 파일을 동기화하려면 다음을 선택하십시오. 공유 , 유형 길 , 사용자 이름, 그리고 비밀번호 순서대로 클릭하고 좋아요 끝내기 위해.

5단계: 클릭 지금 동기화 동기화를 시작합니다. 이 작업은 몇 분 정도 소요됩니다.
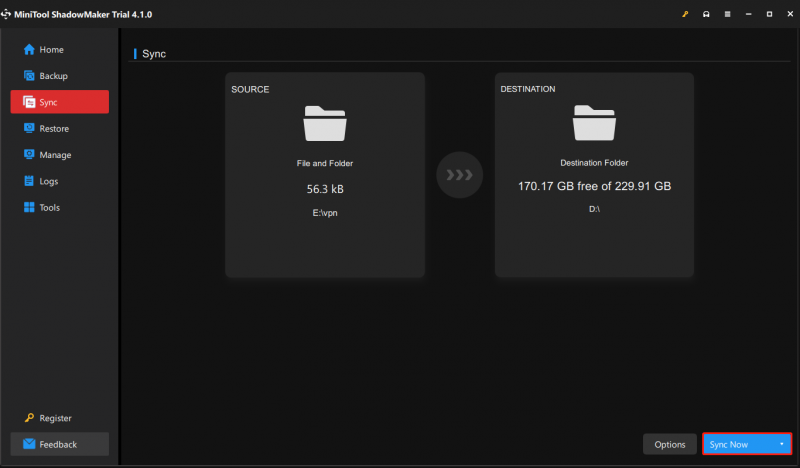
수정 4: Windows 11 Pro 22H2를 이전 버전으로 다운그레이드
Windows Pro 22H2를 이전 버전(Windows 11 21H2 또는 Windows 10)으로 다운그레이드하여 'Windows 11 Pro 22H2 느린 SMB 다운로드' 문제를 해결할 수 있습니다.
1단계: Windows 11에서 승리 + 나 에 들어가다 설정 페이지.
2단계: 이동 시스템 > 복구 .
3단계: 아래에서 복구 옵션 섹션에서 돌아가기 단추.
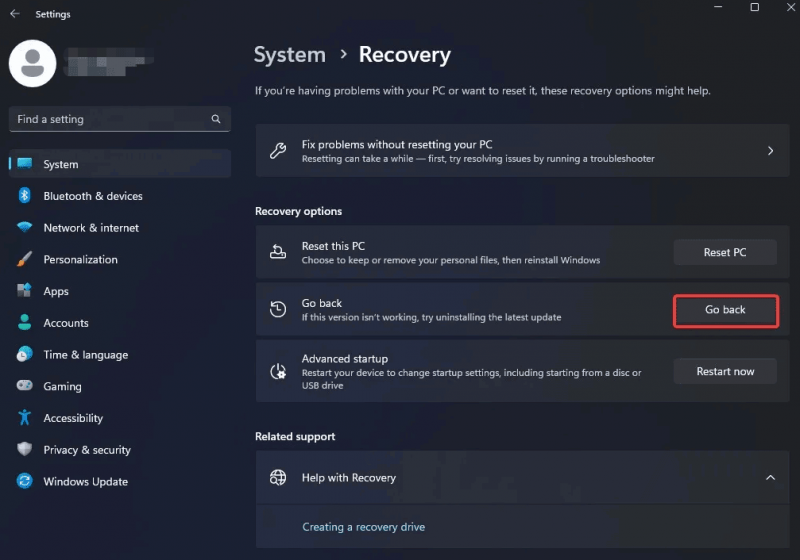
4단계: Windows 11 2022 업데이트(22H2) 제거 이유를 선택하고 클릭 다음 계속하다.
5단계: 업데이트를 다시 확인하라는 메시지가 표시되면 다음을 클릭합니다. 고맙지 만 사양 할게 .
6단계: 화면 지침에 따라 롤백 작업을 계속합니다.
작업이 완료되면 Windows가 Windows 11 21H2 또는 Windows 10으로 되돌아갑니다.
수정 5: 대용량 파일 압축 및 전송
또한 압축된 파일은 압축되지 않은 파일보다 크기가 작고 다른 컴퓨터로 빠르게 전송할 수 있으므로 대용량 파일을 압축하는 것이 좋습니다.
1단계: 압축할 폴더 또는 파일을 찾습니다.
2단계: 마우스 오른쪽 버튼으로 클릭하여 보내기 메뉴. 그런 다음 압축(ZIP) 폴더 옵션.
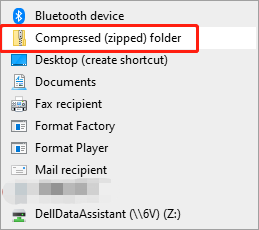
3단계: 이제 파일을 대상 위치로 보내고 압축을 풀면 파일에 액세스할 수 있습니다.
또한 참조: 파일 압축은 무엇을 합니까? [장점과 단점]
결론
이 게시물은 'SMB를 통한 Windows 11 느린 파일 복사 문제' 문제를 제거하는 5가지 방법을 제공합니다. 하나씩 시도하여 문제를 해결할 수 있습니다. 질문이나 제안 사항이 있으면 다음을 통해 문의하십시오. [이메일 보호됨] 또는 의견을 남겨주세요.
![연결된 스피커 또는 헤드폰이없는 문제를 해결하는 방법은 다음과 같습니다. [MiniTool News]](https://gov-civil-setubal.pt/img/minitool-news-center/79/here-s-how-fix-no-speakers.png)







![리그 보이스가 작동하지 않나요? Windows에서 문제를 해결하는 방법은 다음과 같습니다! [MiniTool 뉴스]](https://gov-civil-setubal.pt/img/minitool-news-center/48/is-league-voice-not-working.png)







![방화벽이 Spotify를 차단할 수 있음: 올바르게 수정하는 방법 [MiniTool 뉴스]](https://gov-civil-setubal.pt/img/minitool-news-center/45/firewall-may-be-blocking-spotify.png)
![Windows 방화벽 오류 코드 0x80070422를 수정하는 유용한 방법 [MiniTool News]](https://gov-civil-setubal.pt/img/minitool-news-center/62/useful-methods-fix-windows-firewall-error-code-0x80070422.jpg)

![[해결됨] ASUS Smart Gesture가 작동하지 않는 문제를 해결하는 방법? [MiniTool 뉴스]](https://gov-civil-setubal.pt/img/minitool-news-center/94/how-fix-asus-smart-gesture-not-working.png)