작업 관리자에서 우선 순위를 변경할 수없는 문제를 해결하는 3 가지 방법 [MiniTool News]
3 Methods Fix Unable Change Priority Task Manager
요약 :
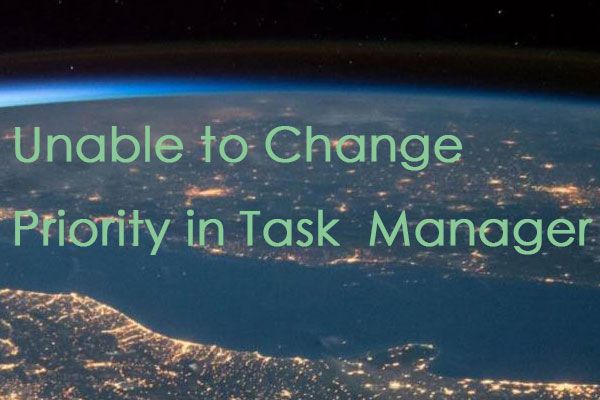
작업 관리자에서 프로세스의 우선 순위를 변경하려고 할 때 '우선 순위를 변경할 수 없습니다.'라는 오류 메시지가 나타날 수 있습니다. 이 작업을 완료 할 수 없습니다. 접근이 금지되어있다'. 이 게시물 읽기 MiniTool 방법을 얻으려면.
작업 관리자에서 우선 순위를 변경할 수 없습니다.
일반적으로 사양이 상당히 높지 않은 PC 또는 랩톱을 사용하면 표준 이하의 많은 집중 게임 성능이 발생할 수 있습니다. 게임이 매우 까다로운 경우 프레임 속도가 낮아지고 충돌이 발생할 수 있습니다.
해결 방법 중 하나는 작업 관리자에서 게임 또는 프로그램의 프로세스 우선 순위를 높은 수준으로 변경하는 것입니다. 그러면 Windows에 프로세스가 더 많은 권한을 확보해야한다고 알려줍니다.
그러나 때때로 작업 관리자에서 우선 순위를 변경할 수 없습니다. 액세스가 거부되었다는 메시지가 표시됩니다. 그렇지 않으면 우선 순위가 변경되지 않습니다. 이는 시스템의 모든 프로세스 또는 모든 시스템의 특정 프로세스에서 발생할 수 있습니다.
다음으로 우선 순위를 수정하는 데 도움이되는 3 가지 유용한 방법을 소개하겠습니다. 단순히 오류가 변경되지 않습니다.
작업 관리자에서 '우선 순위를 변경할 수 없음'을 수정하는 방법
방법 1 : 작업 관리자에서 모든 사용자의 프로세스 표시 선택
우선 순위를 변경 한 이후 작업 관리자 시스템의 다른 프로세스에 충분한 CPU 성능을 남기지 않을 수 있습니다. 플레이하려는 까다로운 게임을 지원하도록 시스템을 업그레이드하면 훨씬 나아질 것입니다.
그러나 현재 시스템을 계속 사용하려면 다음 단계를 사용하여 플레이중인 게임의 우선 순위를 변경할 수 있습니다.
1 단계: 관리자로 로그인했는지 확인하세요.
2 단계: 프로그램을 시작하고 작업 관리자 .
3 단계 : 검사 모든 사용자의 프로세스 표시 프로세스가 Admin으로 실행되고 있는지 확인하십시오.
4 단계 : 그런 다음 프로그램을 마우스 오른쪽 버튼으로 클릭하고 우선 순위 설정 을 탭한 다음 우선 순위를 변경하십시오.
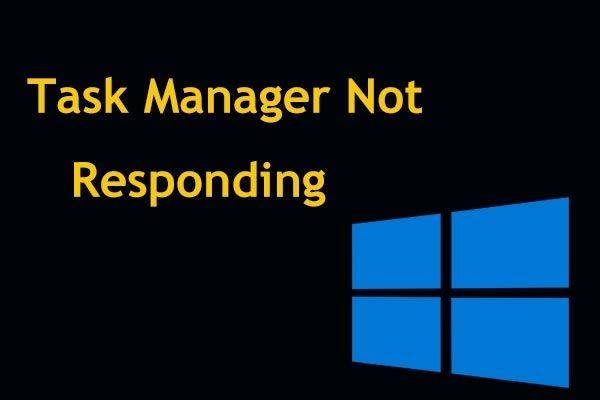 8 가지 주요 방법 : 작업 관리자가 Windows 7/8/10에 응답하지 않는 문제 수정
8 가지 주요 방법 : 작업 관리자가 Windows 7/8/10에 응답하지 않는 문제 수정 작업 관리자가 Windows 10/8/7에서 응답하지 않습니까? 이제 작업 관리자를 열 수없는 경우 수정하는 전체 솔루션을 얻으십시오.
더 읽어보기방법 2 : 사용자 계정 컨트롤 설정 사용
사용자 계정 컨트롤은 프로그램이 시스템에 어떠한 손상도주지 않도록 할 수 있습니다. 무언가를 설치하거나 시스템을 수정하려고 할 때 실수로 잘못하는 것을 방지하기 위해 여러 가지 메시지가 표시됩니다.
1 단계: 유형 사용자 계정 제어 검색 메뉴에서 사용자 계정 제어 설정 .
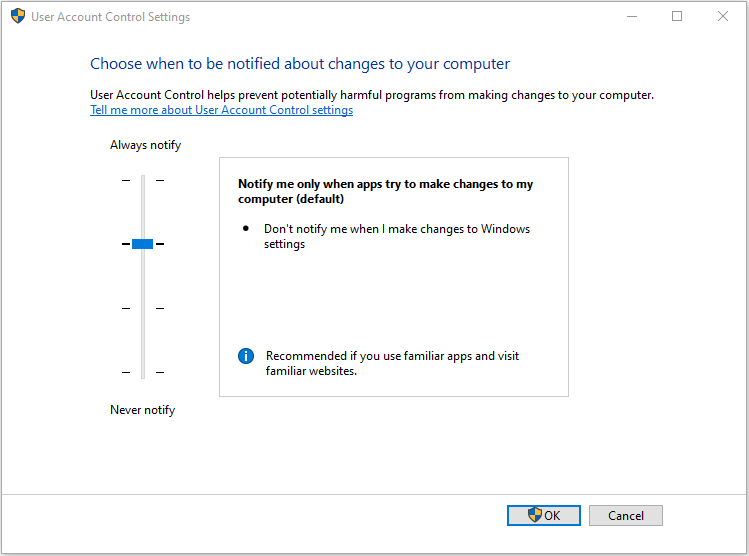
2 단계: 막대를 알리지 않음 프롬프트를 끕니다.
그러면 시스템을 더 많이 제어 할 수 있고 게임의 우선 순위를 변경할 수 있습니다.
방법 3 : 안전 모드로 부팅
안전 모드로 부팅 할 때 많은 Windows 서비스 및 기능이 비활성화되지만 문제의 원인을보다 쉽게 찾을 수있는 깨끗한 상태를 제공합니다.
1 단계: 장치를 재부팅하십시오.
2 단계: 프레스 F8 Windows가 부팅되기 전에 안전 모드로 부팅합니다. 이 게시물 읽기- Windows 10을 안전 모드로 시작하는 방법 (부팅 중) [6 가지 방법] , 다음 단계를 수행합니다.
3 단계 : 고르다 안전 부팅 Windows가 부팅되도록합니다.
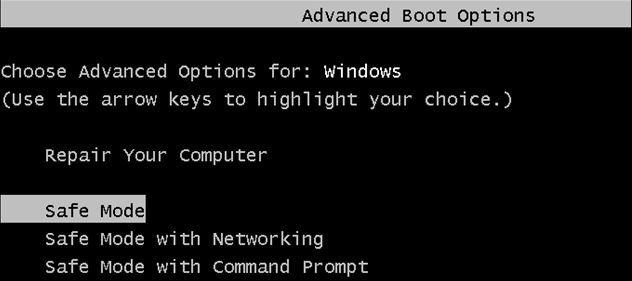
4 단계 : 작업 관리자에서 우선 순위를 전환 해보십시오.
그런 다음 컴퓨터를 재부팅하고 작업 관리자에서 여전히 우선 순위를 변경할 수 없는지 테스트 할 수 있습니다.
마지막 단어
다음은 작업 관리자 오류에서 우선 순위를 변경할 수 없음을 수정하는 모든 방법입니다. 이러한 오류가 발생하면 이러한 방법이 유용하고 효과적 일 수 있습니다.
![WiFi 드라이버 Windows 10: 드라이버 문제 다운로드, 업데이트, 수정 [MiniTool 뉴스]](https://gov-civil-setubal.pt/img/minitool-news-center/55/wifi-driver-windows-10.png)
![제어판을 여는 10 가지 방법 Windows 10/8/7 [MiniTool News]](https://gov-civil-setubal.pt/img/minitool-news-center/68/10-ways-open-control-panel-windows-10-8-7.jpg)
![Windows 10에서 멈춘 드라이브 검색 및 복구를 수정하는 5 가지 방법 [MiniTool Tips]](https://gov-civil-setubal.pt/img/backup-tips/94/5-ways-fix-scanning.jpg)


![마우스가 자동으로 스크롤되지 않도록하는 방법 (4 가지 방법) [MiniTool News]](https://gov-civil-setubal.pt/img/minitool-news-center/53/how-do-i-stop-my-mouse-from-automatically-scrolling.png)



![누락되거나 사라진 Windows 10 복원 지점에 대한 8 가지 주요 솔루션 [MiniTool Tips]](https://gov-civil-setubal.pt/img/backup-tips/75/top-8-solutions-windows-10-restore-points-missing.jpg)

![작동하지 않는 Windows 10 앱에 대한 전체 가이드 (9 가지 방법) [MiniTool 팁]](https://gov-civil-setubal.pt/img/backup-tips/90/full-guide-windows-10-apps-not-working.png)







