Windows 10 11에서 종료 바로 가기를 만들고 사용하는 방법
Windows 10 11eseo Jonglyo Balo Gagileul Mandeulgo Sayonghaneun Bangbeob
게으르거나 포인터 입력으로 노트북이나 PC를 끌 수 없습니까? 괜찮아요! 이 게시물은 MiniTool 종료 바로 가기를 만들고 사용하여 Windows 10/11에서 PC/노트북을 종료하는 방법을 알려줍니다.
종료 바로 가기를 만드는 방법 Windows 10/11
Windows 10/11용 종료 바로 가기를 만드는 방법은 다음과 같습니다.
1단계: 바탕 화면을 마우스 오른쪽 버튼으로 클릭합니다. 딸깍 하는 소리 새로 만들기 > 바로가기 .
2단계: 대화 상자가 나타납니다. 명령 만들기 - 종료-s -t 그리고 클릭 다음 . (이 명령이 작동하지 않으면 ' 종료 -s -t '.)

3단계: 바로 가기에 제목을 지정하고 클릭 마치다 .
4단계: 바로 가기를 마우스 오른쪽 버튼으로 클릭하고 선택 속성 . 클릭 지름길 탭. 그런 다음 아이콘 변경… 그런 다음 목록에서 새 아이콘을 선택합니다.
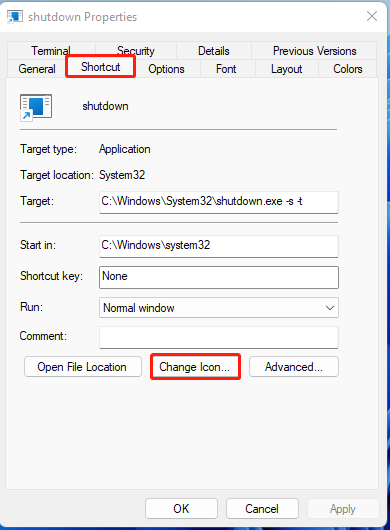
5단계: 바로 가기 키 텍스트 상자를 클릭하고 키보드에서 선택한 키 조합을 눌러 바로 가기 키를 선택합니다.
6단계: 클릭 적용하다 . 이제 Windows 11 바탕 화면에 두 번 클릭하면 PC를 완전히 종료하는 새로운 바로 가기가 생겼습니다.
팁: Mac을 종료하려면 다음 키 조합을 누르십시오. 명령 + 옵션 + 제어 + 전원 단추.
종료 바로 가기 Windows 10/11
두 가지 기본 단축키 조합을 사용하여 Windows 11/10을 종료할 수 있습니다. Windows PC 및 노트북에 적합합니다. 이러한 바로 가기 키는 다음과 같습니다.
- Alt + F4
- 승리 + X
종료 단축키 1: Alt + F4
누르기 Alt + F4 최신 Windows 버전에서 대화 상자를 엽니다. 컴퓨터에서 수행할 작업을 설정하는 옵션이 표시됩니다. 사용자 전환, 로그아웃, 잠자기, 시스템 종료, 또는 재시작 . 당신은 선택해야합니다 종료 그리고 클릭 확인 .
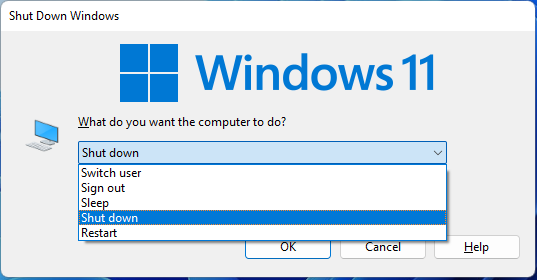
종료 단축키 2: Win + X
이 Win + X 조합은 고급 사용자 메뉴를 호출하는 데 사용됩니다. 눌러 윈도우(승리) 그리고 엑스 함께 키. 그러면 종료 또는 로그아웃 섹션이 나타납니다. 그것을 클릭하면 네 가지 옵션을 볼 수 있습니다 – 로그아웃, 절전 모드, 시스템 종료, 그리고 재시작 . 딸깍 하는 소리 종료 .
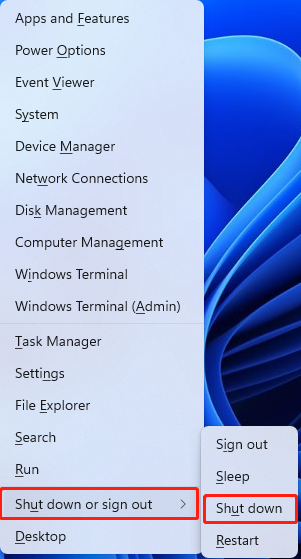
마우스가 없는 전원 메뉴
Windows PC/노트북에서 키보드의 창 버튼을 누릅니다. 그런 다음 힘 옵션을 사용하여 화살 열쇠. 이제 선택 일시 휴업 옵션을 누르고 입력하다 .
Mac 사용자는 제어(Ctrl), 기능(Fn) 및 F2 키보드의 키. 위의 콤보를 누르면 전원 옵션이 열립니다. 다음은 쳐야지 입력하다 , 선택 일시 휴업 옵션을 사용하여 화살 키 및 입력하다 다시.
참조: 원격 컴퓨터를 종료하거나 다시 시작하는 방법은 무엇입니까? [3가지 방법]
강제 종료 바로 가기 Windows 10/11
화면이 어두워질 때까지 전원 버튼을 길게 눌러 하드 종료를 수행할 수 있습니다. 이 방법을 사용하면 데이터를 저장하지 않습니다. 따라서 위의 방법 중 어느 것도 작동하지 않는 경우에만 권장됩니다.
마지막 말
다음은 종료 바로 가기를 만들고 사용하여 Windows 10/11에서 PC/노트북을 종료하는 방법에 대한 모든 정보입니다. 이 게시물이 도움이 되었으면 합니다.
![Windows 10에서 배터리가 감지되지 않는 문제를 해결하는 유용한 솔루션 [MiniTool Tips]](https://gov-civil-setubal.pt/img/backup-tips/90/useful-solutions-fix-no-battery-is-detected-windows-10.png)



![Windows 11 10에서 파티션이 표시되지 않음 [3가지 경우에 집중]](https://gov-civil-setubal.pt/img/partition-disk/58/partition-not-showing-up-in-windows-11-10-focus-on-3-cases-1.png)
![비디오 속도를 변경하는 방법 | MiniTool MovieMaker 튜토리얼 [도움말]](https://gov-civil-setubal.pt/img/help/20/how-change-video-speed-minitool-moviemaker-tutorial.jpg)
![데스티니 가디언 즈 오류 코드 지네를 수정하는 방법? 이 가이드를 따르십시오 [MiniTool 뉴스]](https://gov-civil-setubal.pt/img/minitool-news-center/25/how-fix-destiny-2-error-code-centipede.jpg)
![Windows Update 오류 코드 80070103을 해결하는 5 가지 효과적인 방법 [MiniTool Tips]](https://gov-civil-setubal.pt/img/backup-tips/99/5-effective-ways-solve-windows-update-error-code-80070103.png)
![INET_E_RESOURCE_NOT_FOUND 오류를 수정하는 7 가지 방법 [MiniTool News]](https://gov-civil-setubal.pt/img/minitool-news-center/42/7-methods-fix-inet_e_resource_not_found-error.png)
![삭제된 비디오를 복구하는 상위 5개 무료 비디오 복구 소프트웨어 [MiniTool 팁]](https://gov-civil-setubal.pt/img/data-recovery-tips/17/top-5-free-video-recovery-software-recover-deleted-videos.png)

![Windows 10 컴퓨터에서 아무것도 다운로드할 수 없음 [해결됨]](https://gov-civil-setubal.pt/img/partition-disk/52/can-t-download-anything-windows-10-computer.png)







