Windows 11 21H2와 22H2의 차이점은 무엇입니까?
Windows 11 21h2 Vs 22h2 What Are The Differences Between Them
Windows 11은 Microsoft의 최신 운영 체제이며 21H2 및 22H2 버전이 가장 최근에 업데이트되었습니다. 이 게시물은 MiniTool Windows 21H2와 22H2에 대한 세부 정보를 제공합니다. 이제 계속 읽으십시오.
윈도우 11 22H2 Windows 11용 최신 기능 업데이트입니다. Windows 11 21H2(원래 Windows 11 릴리스) 이전 누적 업데이트의 모든 기능 및 수정 사항이 포함되어 있습니다. 일부 사용자는 Windows 11 21H2 대 22H2에 대한 정보를 얻고 싶어합니다.
Windows 11 21H2는 2021년 10월 20일에 출시되었으며 2023년 10월 4일에 서비스가 종료됩니다. Windows 11 22H2는 2022년 9월 20일에 출시되었으며 Microsoft에 따르면 10월 8일에 지원이 종료되며, 2024.
다음 부분에서는 Windows 11 21H2와 22H2의 차이점을 8가지 측면에서 볼 수 있습니다.
윈도우 11 21H2 대 22H2
Windows 11 21H2 대 22h2: 시작 메뉴
Windows 11 22H2는 이제 시작 메뉴의 레이아웃을 사용자 지정하기 위한 추가 CSP(구성 서비스 공급자)를 지원합니다. 이러한 CSP를 사용하면 애플리케이션 목록을 숨기고 상황에 맞는 메뉴를 비활성화할 수 있습니다. 즉, 다음을 수행할 수 있습니다. 추천 앱 관리 Windows 11 22H2에서 직접 설정 앱을 사용하여 시작 메뉴에서.
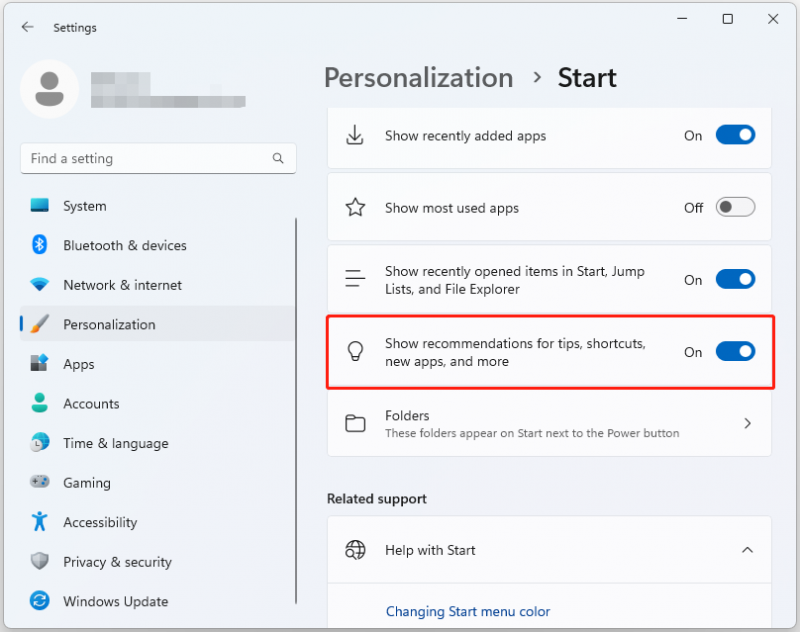
Windows 11 21H2 대 22H2: 탭 파일 탐색기
Windows 11 22H2는 탭 파일 탐색기를 늘렸습니다. 이 기능을 사용하면 여러 폴더와 문서를 동시에 볼 수 있으므로 보다 쉽게 비교, 구성 및 탐색할 수 있습니다. 게다가 Windows 11 22H2는 왼쪽 탐색 창의 레이아웃도 새로 고칩니다.
다음 그림과 같이 Windows 22 H2의 파일 탐색기:
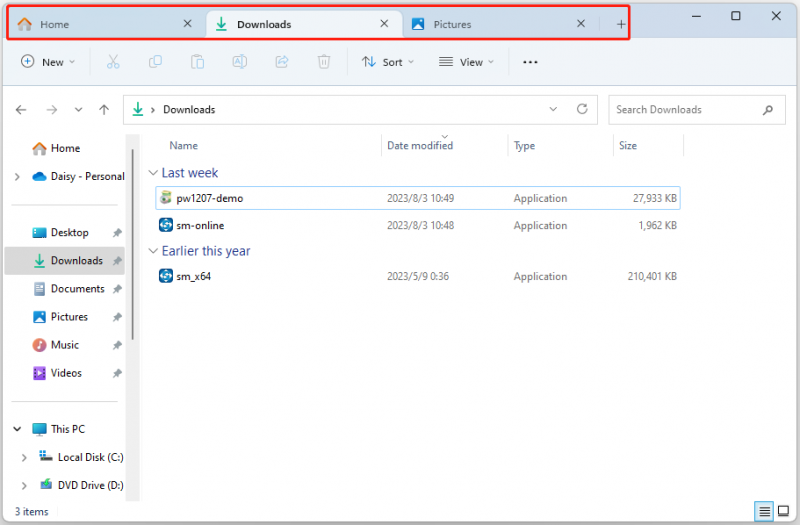
다음 그림과 같이 Windows 11 21H2의 파일 탐색기:
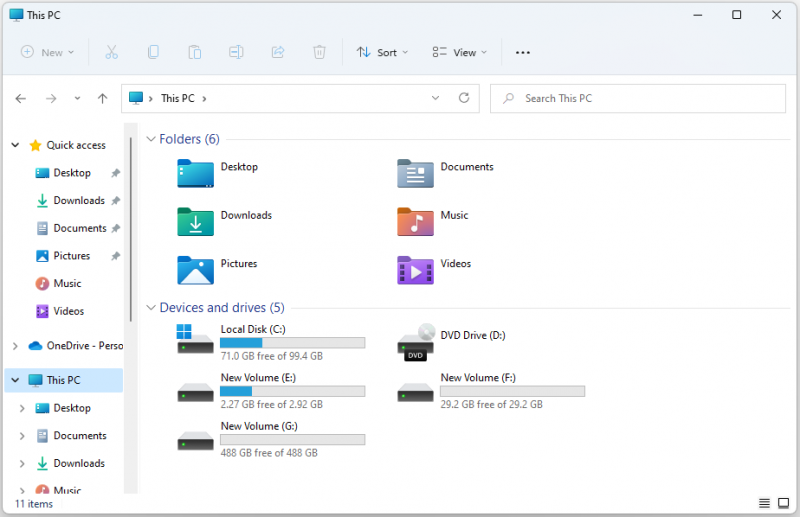
Windows 11 21H2 vs 22H2: 새로운 작업 관리자
Windows 11 21H2와 22H2의 두 번째 측면은 작업 관리자입니다. Windows 11 21H2는 여전히 클래식 작업 관리자를 사용합니다.
Windows 11 22H2 작업 관리자는 일반적인 작업에 쉽게 액세스할 수 있도록 각 페이지에 새로운 명령 모음을 추가했으며 Windows 설정에서 구성된 시스템 전체 테마와 자동으로 일치합니다. 게다가 효율성 모드를 추가하여 프로세스의 자원 사용을 제한할 수 있습니다. 작업 관리자에 대해 업데이트된 사용자 경험을 가질 수 있습니다!
Windows 11 22H2의 작업 관리자:
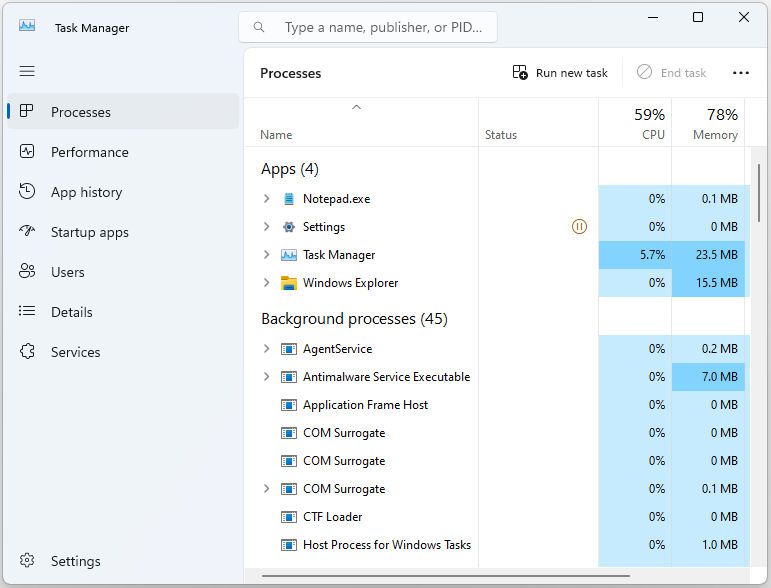
Windows 11 21H2의 작업 관리자:
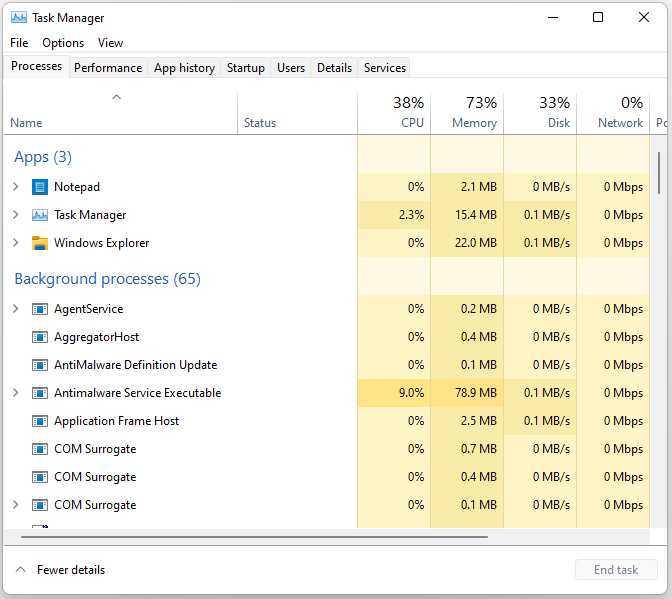
Windows 11 21H2 대 22H2: iOS를 지원하는 Phone Link 앱
Windows 11 21H2는 Andriod 장치와의 Phone Link만 지원합니다. Windows 11 22H2는 Android 및 Phone Link 앱과 연결되는 iOS 장치 , 더 많은 제어와 유연성을 제공합니다. 이 앱을 사용하면 한 기기에서 다른 기기로 데이터를 빠르게 전송할 수 있습니다. 또한 여러 계정을 지원하므로 한 곳에서 모든 계정에 액세스할 수 있습니다.
Windows 11 21H2 대 22H2: 암호화
Windows 11 22H2는 Windows 11 21H2보다 더 나은 암호화를 제공하며 악의적인 행위자로부터 정보를 더 안전하게 보호합니다. 전체 볼륨과 디스크가 아닌 개별 파일을 암호화한다는 점에서 BitLocker와 다른 PDE(Personal Data Encryption)라는 새로운 기능이 있습니다.
PDE는 비즈니스용 Windows Hello를 활용하여 데이터 암호화 키를 사용자 자격 증명과 연결하고 사용자가 기억해야 하는 자격 증명의 수를 최소화합니다.
Windows 11 21H2 대 22H2: 보안
Windows 11 22H2는 서로 다른 운영 체제를 실행하는 두 장치 간의 보안 연결을 제공할 뿐만 아니라 사용자 데이터를 보호하도록 설계된 여러 다른 보안 기능도 제공합니다.
- Microsoft Pluton은 하드웨어 기반 신뢰 루트, 보안 ID, 보안 증명 및 암호화 서비스를 제공하는 칩-클라우드 보안 기술입니다.
- Microsoft Defender SmartScreen의 향상된 피싱 보호 기능은 웹 사이트 및 앱에서 피싱 공격 및 안전하지 않은 사용으로부터 학교 또는 직장 암호를 보호하는 데 도움이 됩니다.
- Windows Defender 애플리케이션 가드 손상을 입히기 전에 잠재적인 악성 응용 프로그램을 중지하여 맬웨어에 대한 상당한 보호 기능을 강화합니다.
- Windows 11 22H2는 자격 증명을 손상시킬 수 있는 코드 삽입을 방지하기 위해 LSA(로컬 보안 기관) 프로세스에 대한 추가 보호를 지원합니다.
관련 게시물: Windows 11 22H2의 새로운 보안 기능: 데이터 보호 문제
Windows 11 21H2 대 22H2: HEVC 지원
Windows 11 22H2부터 HEVC(High Efficiency Video Coding)를 지원합니다. Windows 11 장치의 모든 비디오 앱에서 HEVC 비디오를 재생할 수 있습니다.
HEVC는 일부 최신 장치의 하드웨어 기능을 활용하여 4K 및 Ultra HD 콘텐츠를 지원하도록 설계되었습니다. HEVC 비디오 하드웨어 지원이 없는 장치의 경우 소프트웨어 지원이 가능하지만 비디오 해상도 및 장치 성능에 따라 재생 경험이 다를 수 있습니다.
Windows 11 21H2와 22H2 비교: 기타 기능
Windows 22H2에는 몇 가지 다른 개선 사항이 있습니다.
- Windows 11 22H2를 사용하면 활성 시간 동안 Windows 업데이트에 대한 사용자 알림을 차단할 수 있습니다. 이 설정은 수업 시간 동안 Windows 업데이트 알림이 표시되지 않도록 하려는 교육 기관에 특히 유용합니다.
- 이제 Windows 클라이언트가 Azure Active Directory 테넌트와 연결된 경우 Windows 업데이트 알림에 조직 이름이 표시됩니다.
- 학생들은 Windows 22 H2의 장치에 교육 테마를 배포할 수 있습니다. 스티커는 또한 학생들이 디지털 스티커로 데스크탑을 꾸밀 수 있는 새로운 기능입니다. 학생들은 500개 이상의 명랑하고 교육적으로 적합한 숫자 스티커 중에서 선택할 수 있습니다. 스티커는 데스크탑 배경에서 정렬, 크기 조정 및 사용자 정의할 수 있습니다.
- Windows 11 22H2에는 장애가 있는 사용자를 위한 기타 개선 사항이 포함되어 있습니다. 시스템 전체 라이브 캡션, 포커스 대화, 음성 액세스 및 보다 자연스러운 내레이터 음성이 있습니다.
Windows 11 21H2를 22H2로 업데이트해야 합니까?
Windows 11을 21H2에서 22H2로 업데이트해야 합니까? Microsoft에 따르면 Windows 11 22H2가 안정적이고 더 나은 보안을 제공하므로 Windows를 최신 버전(22H2)으로 업데이트하는 것이 좋습니다. 그러나 Windows 11 22H2에서 다음과 같은 몇 가지 알려지지 않은 문제가 발생할 수 있습니다. 파일 탐색기 검색 기록이 표시되지 않음 , 업데이트 후 시스템이 느려지는 등.
따라서 실제 필요에 따라 결정을 내릴 수 있습니다.
Windows 11 21H2에서 22H2로 업그레이드하기로 결정한 경우 Windows 22 H2를 사용하지 않거나 일부 문제가 발생할 때 백업을 통해 PC를 이전 상태로 복원할 수 있으므로 미리 시스템을 백업하는 것이 좋습니다. 게다가 10일 후에 Windows 11 21H2로 롤백하려는 경우 PC 시스템 백업이 도움이 될 수 있습니다.
미리 시스템 백업
작업을 완료하려면 시도해 볼 수 있습니다. Minitool ShadowMaker 무료 . Windows 11/10/8/7에서 시스템, 파일, 폴더, 디스크 및 파티션 백업을 지원합니다. 게다가 파일 및 폴더 동기화와 디스크 복제를 지원합니다. 이제 평가판을 다운로드하여 시스템을 백업할 수 있습니다.
MiniTool ShadowMaker 평가판 다운로드하려면 클릭 100% 깨끗하고 안전한
1. MiniTool ShadowMaker를 다운로드 및 설치한 후 exe 파일을 두 번 클릭하여 실행하여 기본 인터페이스로 들어갑니다.
2. 다음으로 이동 지원 탭에서 시스템이 기본적으로 선택되었음을 확인할 수 있습니다. 원천 부분. 그런 다음 목적지 백업을 저장할 위치를 선택하는 부분입니다. 외장 하드 드라이브를 백업 대상으로 선택하는 것이 좋습니다.
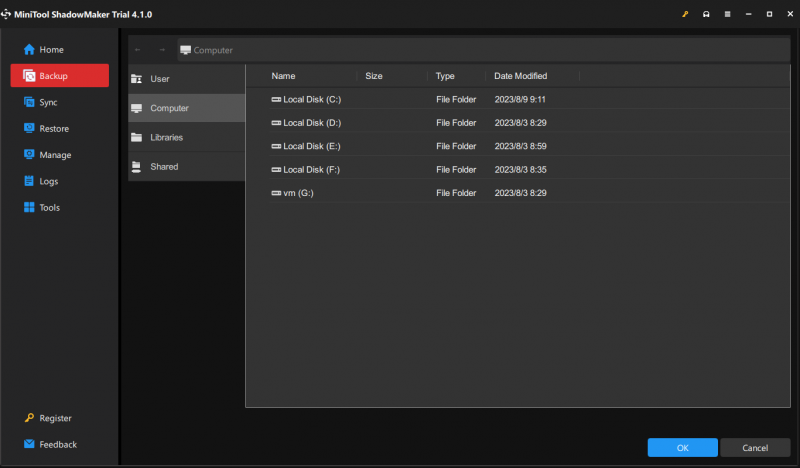
3. 그런 다음 옵션 일부 고급 설정을 지정하는 버튼입니다.
- 백업 옵션: 백업 파일을 압축하고, 이미지 생성 모드를 선택하고, 이미지 암호를 설정하는 등의 작업을 할 수 있습니다.
- 백업 구성표: 3가지 방법이 있습니다 – 전체 백업, 증분 백업 및 차등 백업 .
- 백업 설정: 자동 백업을 설정할 수 있습니다 – 일일 , 주간, 월간 , 그리고 행사 중 .
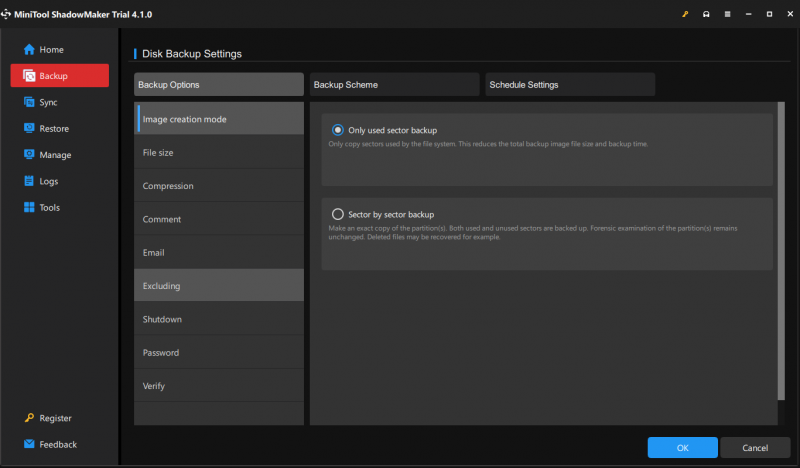
4. 그런 다음 클릭할 수 있습니다. 백업 지금 백업 작업을 즉시 시작하거나 나중에 백업 작업을 지연시키기 위해. 나중에 백업을 선택하면 다음에서 작업을 찾아 시작할 수 있습니다. 관리하다 탭.
5. 백업 프로세스가 완료되면 다음으로 이동할 수 있습니다. 도구 > 미디어 제작기 부트 가능한 미디어를 생성합니다. 시스템이 부팅되지 않으면 미디어를 사용하여 시스템을 정상 상태로 복원할 수 있습니다.
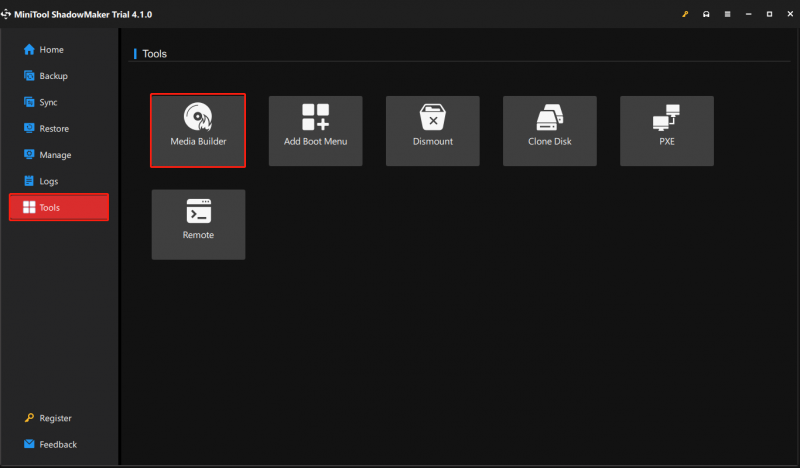
Windows 11 21H2를 22H2로 업데이트
다음은 Windows 21H2를 22H2로 업데이트하는 두 가지 방법입니다. 시작하기 전에 다음을 수행해야 합니다. Windows 11이 22H2와 호환되는지 확인 .
방법 1: Windows 업데이트를 통해
1. 누르기 윈도우 + I 를 열려면 설정 앱.
2. 클릭 윈도우 업데이트 왼쪽 메뉴에서 클릭 업데이트 확인 .
3. “Windows 11, version 22H2 is available” 메시지가 나오는지 확인합니다. 예인 경우 다음을 클릭할 수 있습니다. 다운로드 및 설치 버튼을 눌러 설치를 시작합니다.
방법 2: Windows 11 22H2 ISO 파일을 통해
Windows 업데이트에 'Windows 11 22H2를 사용할 수 있습니다' 메시지가 없으면 ISO 파일을 통해 Windows 22H2로 업데이트하도록 선택할 수 있습니다. 아래 가이드를 따르세요.
1. 다음으로 이동합니다. Microsoft 공식 웹사이트 Windows 11 22H2 ISO 파일을 다운로드합니다.
2. 아래에서 Windows 11 디스크 이미지(ISO) 다운로드 섹션에서 Windows 11을 선택하고 다운로드 .
3. 그런 다음 드롭다운 메뉴를 클릭하여 선택합니다. Windows 11(x64 장치용 멀티 에디션 ISO) .
4. 계속할 언어를 선택하고 64비트 다운로드 버튼을 눌러 ISO 파일을 가져옵니다.
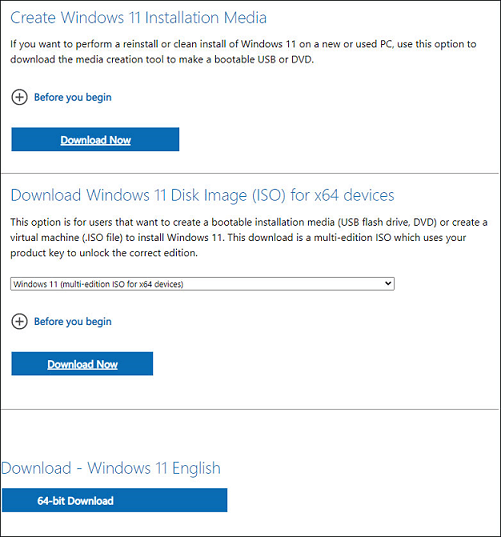
5. Windows 11 22H2 ISO 파일을 찾아 마우스 오른쪽 버튼으로 클릭하여 선택합니다. 산 .
6. 그런 다음 setup.exe Windows 11 설정 인터페이스를 가져오는 파일입니다. 화면의 지시에 따라 업데이트를 시작하십시오.
Windows 11 22H2를 21H2로 다운그레이드할 수 있습니까?
Windows 11 22H2를 21H2로 다운그레이드할 수 있습니까? 대답은 예입니다! Windows는 업데이트/설치 후 10일 후에만 사용할 수 있는 업데이트 롤백 옵션을 제공합니다.
Windows 11 22H2로 업그레이드했고 기간이 아직 10일 이내인 경우. Windows 11 22H2를 21H2/Windows 10으로 다운그레이드하는 방법을 확인하십시오.
참고: Windows 11 22H2를 21H2로 다운그레이드하기 전에 중요한 파일, 특히 데이터 손실을 방지하기 위해 데스크톱의 파일을 백업해야 합니다. 이 작업을 수행하기 위해 MiniTool ShadowMaker는 다음과 같은 작업에도 도움을 줄 수 있습니다. 중요한 데이터 백업 .
MiniTool ShadowMaker 평가판 다운로드하려면 클릭 100% 깨끗하고 안전한
다음은 Windows 11 22H2를 21H2로 다운그레이드하는 단계입니다.
1. 을 누릅니다. 윈도우 + I 키를 함께 열려면 설정 페이지.
2. 로 이동 시스템 > 복구 그리고 클릭 돌아가기 아래의 버튼 복구 옵션 부분.
3. Windows 11 2022 업데이트(22H2) 제거 이유를 선택하고 클릭 다음 계속하다.
4. 업데이트를 다시 확인하라는 메시지가 표시되면 다음을 클릭하십시오. 고맙지 만 사양 할게 .
5. 화면의 지시에 따라 나머지 단계를 완료합니다. 작업이 완료되면 Windows가 Windows 11 21H2로 되돌아갑니다.
결론
이 게시물은 8가지 측면에서 Windows 11 21H2와 22H2를 소개했습니다. 게다가 Windows 11 21H2를 22H2로 업데이트하는 방법과 Windows 22H2를 21H2로 다운그레이드하는 방법을 알 수 있습니다. 작업을 수행하기 전에 MiniTool 소프트웨어를 사용하여 중요한 데이터 또는 전체 시스템을 백업하는 것이 좋습니다. 이 게시물이 유용할 수 있기를 바랍니다.







![Windows Defender 오류 코드 0x80004004를 어떻게 수정할 수 있습니까? [MiniTool 뉴스]](https://gov-civil-setubal.pt/img/minitool-news-center/10/how-can-you-fix-windows-defender-error-code-0x80004004.png)


![컴퓨터를 구입할 때 고려해야 할 9 가지 사항 [MiniTool News]](https://gov-civil-setubal.pt/img/minitool-news-center/02/9-necessary-things-consider-when-buying-computer.png)







![Windows/Mac용 Mozilla Thunderbird 다운로드/설치/업데이트 [MiniTool 팁]](https://gov-civil-setubal.pt/img/news/5D/mozilla-thunderbird-download/install/update-for-windows/mac-minitool-tips-1.png)
