'새 버전의 OneDrive가 설치되었습니다'를 제거하는 방법은 무엇입니까?
How To Remove A New Version Of Onedrive Is Installed
새 OneDrive를 설치할 때 '이 버전을 설치하기 전에 먼저 최신 버전의 OneDrive를 제거해야 합니다.'라는 메시지가 표시될 수 있습니다. 이 게시물은 미니툴 제거하는 방법을 소개합니다.OneDrive는 사용자가 컴퓨터, 웹 및 모바일 장치에서 파일을 저장, 공유 및 공동 편집할 수 있는 파일 저장 및 공유 서비스입니다. OneDrive를 설치할 때 '새 버전의 OneDrive가 설치되었습니다' 오류가 발생할 수 있습니다.
내 OneDrive가 작동을 멈춘 것 같습니다. 저는 완전히 업데이트된 Windows 11 Pro를 사용하고 있으며 유료 365 계정을 가지고 있습니다. 또한 알림 영역에 더 이상 클라우드 아이콘이 없습니다. Microsoft 웹사이트에서 최신 파일을 다운로드하려고 했지만 다음 메시지가 나타납니다. '최신 버전의 OneDrive가 설치되었습니다. 이 버전을 설치하기 전에 먼저 최신 버전을 제거해야 합니다.' 이 문제를 어떻게 해결합니까? 마이크로소프트
수정 1: 사전 설치된 OneDrive 제거
'새 버전의 OneDrive가 설치되었습니다' 문제를 해결하려면 이전에 설치한 OneDrive를 제거해 보세요. 이를 수행하는 방법은 다음과 같습니다.
1. 윈도우 + 나 열쇠를 함께 모아서 열어보세요 설정 애플리케이션.
2. 앱으로 이동 > 앱 및 기능 . 그런 다음 목록에서 Microsoft OneDrive를 찾아 클릭합니다. 제거 .
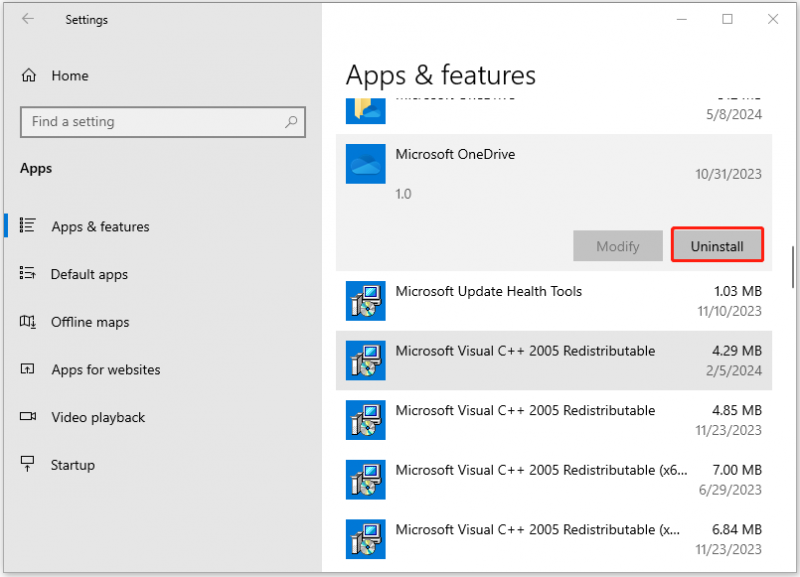
수정 2: OneDrive 재설정
모든 연결을 제거하기 위해 OneDrive를 재설정하면 '최신 버전의 OneDrive가 설치되어 있으므로 이 버전을 설치하기 전에 먼저 이를 제거해야 합니다.' 문제를 해결하는 데 도움이 될 수 있습니다.
1. 누르다 윈도우 + R 열다 달리다 창문.
2. 복사하여 붙여넣기 %localappdata%MicrosoftOneDrive.exe /재설정 상자에 넣고 누르세요. 입력하다 . 명령 프롬프트 창이 잠시 열렸다가 자동으로 닫힙니다.
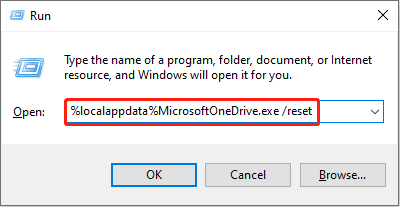
재설정한 후 OneDrive를 수동으로 열고 로그인하여 '새 버전의 OneDrive가 설치되었습니다' 문제를 해결하는 데 도움이 되는지 확인할 수 있습니다.
수정 3: 레지스트리 편집기 사용
레지스트리 항목을 수정하여 새 버전의 OneDrive가 설치된 문제를 해결할 수도 있습니다. 그러나 따라서 권장되는 사항은 다음과 같습니다. 레지스트리 항목 백업 레지스트리를 부적절하게 수정하면 기존 데이터가 손상되고 시스템이 제대로 작동하지 않을 수 있으므로 사전에 미리 확인하시기 바랍니다.
1단계: 윈도우 + 아르 자형 열쇠를 함께 모아서 열어보세요 달리다 대화 상자. 그런 다음 다음을 입력하십시오. 등록 그리고 클릭 좋아요 .
2단계: 그런 다음 다음 경로로 이동합니다.
컴퓨터\HKEY_CURRENT_USER\Software\Microsoft\OneDrive
3단계: OneDrive 폴더를 마우스 오른쪽 버튼으로 클릭하고 삭제 .
수정 4: 다른 동기화 도구 사용해 보기
위의 해결 방법이 효과가 없다면 다음을 사용하는 것이 좋습니다. 무료 백업 소프트웨어 – MiniTool ShadowMaker는 파일을 클라우드에 동기화하는 대신 Windows 10/11의 다른 로컬 위치에 파일을 동기화합니다. 이제 다운로드하여 30일 동안 무료로 사용할 수 있습니다.
MiniTool ShadowMaker 평가판 다운로드하려면 클릭하세요 100% 깨끗하고 안전함
1. 설치 후 실행하여 메인 인터페이스로 들어갑니다.
2. 다음으로 이동합니다. 동조 탭. 동기화 소스와 대상을 선택하세요.
3. 지금 동기화 단추.
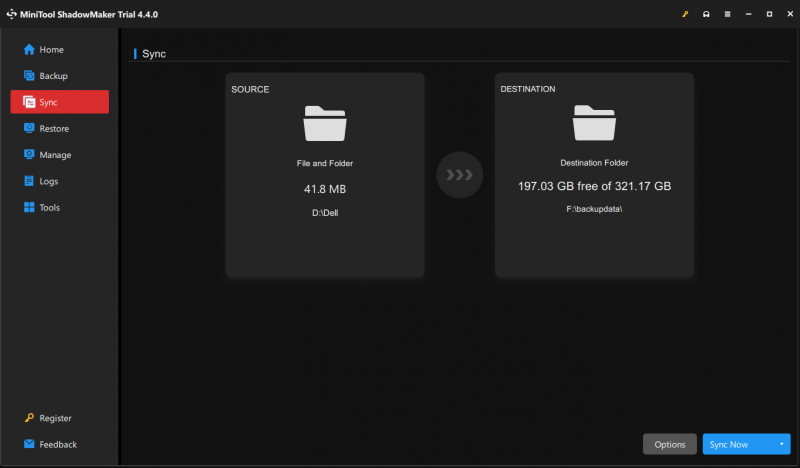
최종 단어
다음은 '새 버전의 OneDrive가 설치되었습니다' 문제를 해결하는 몇 가지 유용하고 강력한 방법입니다. 그리고 MiniTool ShadowMaker를 사용하여 파일을 동기화하여 PC 데이터를 보호할 수 있습니다. MiniTool 소프트웨어에 관한 질문은 다음 연락처로 문의해 주십시오. [이메일 보호됨] .






![iPhone/Android에서 Amazon CS11 오류 코드를 제거하는 방법 [MiniTool 팁]](https://gov-civil-setubal.pt/img/news/0B/how-to-get-rid-of-the-amazon-cs11-error-code-on-iphone/android-minitool-tips-1.png)


![USB에서 PS4 업데이트를 설치하려면 어떻게합니까? [단계별 가이드] [MiniTool 팁]](https://gov-civil-setubal.pt/img/disk-partition-tips/52/how-do-i-install-ps4-update-from-usb.jpg)
![Windows 11 출시 날짜: 2021년 말 공개 출시 예정 [MiniTool 뉴스]](https://gov-civil-setubal.pt/img/minitool-news-center/58/windows-11-release-date.png)





![PUBG 네트워크 지연이 감지 되었습니까? 그것을 고치는 방법? 솔루션이 여기 있습니다! [MiniTool 뉴스]](https://gov-civil-setubal.pt/img/minitool-news-center/43/pubg-network-lag-detected.jpg)
![Windows 10에서 멈춘 드라이브 검색 및 복구를 수정하는 5 가지 방법 [MiniTool Tips]](https://gov-civil-setubal.pt/img/backup-tips/94/5-ways-fix-scanning.jpg)
![Windows 10을 다운로드 / 설치 / 업데이트하는 데 얼마나 걸립니까? [MiniTool 팁]](https://gov-civil-setubal.pt/img/backup-tips/11/how-long-does-it-take-download-install-update-windows-10.jpg)
