가이드 - MSI Afterburner 다운로드 | MSI 애프터버너 사용 방법
Gaideu Msi Afterburner Daunlodeu Msi Aepeuteobeoneo Sayong Bangbeob
시스템을 최대한 활용하려는 경우 오버클러킹이 좋은 방법입니다. 이를 위해 MSI Afterburner를 다운로드하고 사용하는 방법을 보여드리겠습니다. 이제 이 게시물을 계속 읽으십시오. MiniTool 자세한 내용을 보려면.
MSI 애프터버너란?
MSI Afterburner는 널리 사용되는 GPU 모니터링 및 벤치마킹 도구입니다. 모니터링 외에도 GPU 오버클러킹 및 언더클럭킹을 위한 완벽한 도구입니다. MSI에서 개발했지만 이 소프트웨어는 AMD, NVIDIA, Intel 등 모든 그래픽 카드에서 사용할 수 있습니다.
MSI Afterburner 다운로드 및 설치 방법
MSI Afterburner를 다운로드하는 방법은 무엇입니까? 아래 가이드를 따르세요.
1단계: MSI 애프터버너 공식 웹사이트.
2단계: 페이지에서 애프터버너 다운로드 버튼을 눌러 다운로드 프로세스를 시작합니다.

3 단계: 그런 다음 zip 파일을 저장할 경로를 선택하고 클릭하십시오. 구하다 .
4단계: 다운로드한 zip 파일의 압축을 풀고 설치를 시작할 수 있습니다.
5단계: 언어를 선택하고 다음 단추. 그런 다음 라이센스 계약을 읽고 다음을 클릭하십시오. 라이선스 계약 조건에 동의합니다. 옵션을 클릭하고 다음 .
6단계: 설치하려는 구성 요소를 선택하고 설치하지 않으려는 구성 요소를 선택 취소합니다. 그런 다음 다음 .
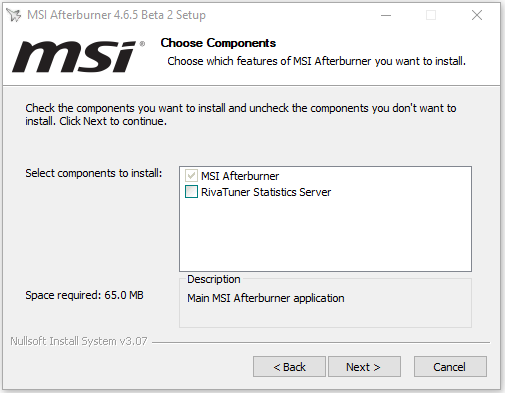
7단계: 목적지를 선택하고 다음 단추. 그런 다음 설치 단추.
MSI 애프터버너 사용 방법
MSI Afterburner를 다운로드하여 설치한 후 사용을 시작할 수 있습니다. 그럼 MSI 애프터버너 사용법을 소개하겠습니다.
1. 화면 표시 활성화
MSI Afterburner의 온스크린 벤치마크는 GPU가 얼마나 좋은지 또는 나쁜지를 보여주는 좋은 방법입니다. 온도, 워크로드, 메모리 클럭, 클럭 속도 및 GPU와 함께 제공되는 모든 것을 표시하도록 소프트웨어를 쉽게 설정할 수 있습니다.
클릭 설정 아이콘을 찾아 모니터링 탭. 아래의 활성 하드웨어 모니터링 그래프 부분에서 원하는 필드를 클릭하여 화면에 표시할 정보를 선택합니다. 게임 내 핫키를 할당하여 일상적인 사용에 이상적인 OSD를 켜고 끌 수 있습니다.
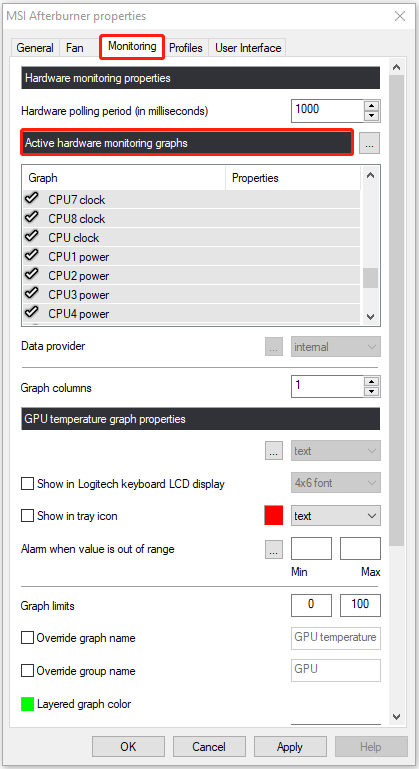
2. 팬 프로필 설정
클릭 설정 아이콘을 클릭하고 팬 상단 메뉴바의 탭. 을 체크하다 사용자 정의 소프트웨어 자동 팬 제어 활성화 옵션. 그런 다음 팬 프로필 사용자 지정을 시작할 수 있습니다.
값으로 '팬 속도 %'와 '온도'가 모두 포함된 곡선 차트가 표시됩니다. 특정 요구 사항에 맞게 곡선을 변경할 수 있습니다. 이상적인 팬 프로필을 디자인했으면 클릭 적용하다 창을 닫습니다. 새 팬 설정이 완전히 적용됩니다.
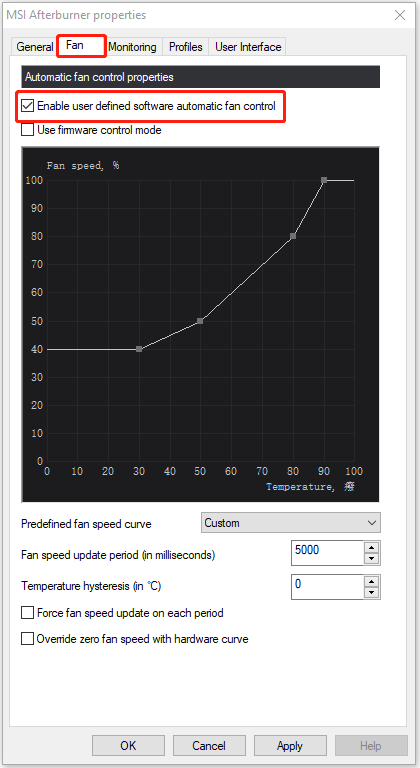
3. GPU 제한
전력 제한/온도 슬라이더로 오버클럭할 수 있습니다. 그러나 너무 많은 성능 저하 없이 전력 소비 또는 온도를 제어하는 데 사용할 수도 있습니다. 이렇게 하려면 슬라이더를 위가 아니라 아래로 이동해야 합니다. 예를 들어, 그래픽 카드가 많은 전력을 소비하지 않도록 하려면 전력 제한 슬라이더를 약 75%로 이동하여 그래픽 카드가 설정한 제한을 초과하지 않도록 할 수 있습니다.
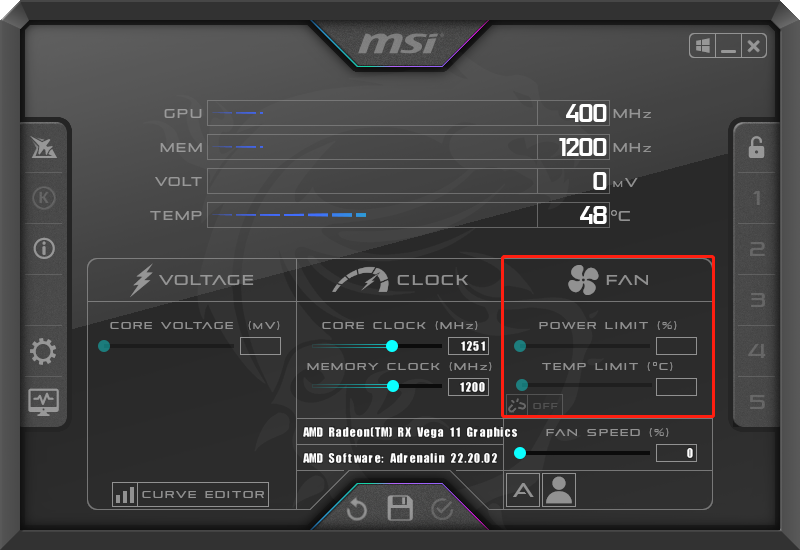
마지막 말
다음은 MSI 애프터버너에 대한 모든 세부 정보입니다. 이제 MSI 애프터버너를 무료로 다운로드하고 사용하는 방법을 알았습니다. 이 게시물이 도움이 되길 바랍니다.







![Windows Defender 오류 코드 0x80004004를 어떻게 수정할 수 있습니까? [MiniTool 뉴스]](https://gov-civil-setubal.pt/img/minitool-news-center/10/how-can-you-fix-windows-defender-error-code-0x80004004.png)







![[전체 수정] Windows 10/11에서 작업 표시줄을 클릭할 수 없습니다](https://gov-civil-setubal.pt/img/news/12/can-t-click-taskbar-windows-10-11.png)



