Dwm.exe 소개 및 처리 방법
Introduction Dwm Exe
데스크탑 창 관리자(dwm.exe)는 무엇이며 CPU를 많이 소모하는 이유는 무엇입니까? 이 게시물에서 답변을 찾을 수 있습니다. 또한 dwm.exe 높은 CPU 오류에 대처하는 몇 가지 유용한 방법이 있습니다.
이 페이지에서:- Dwm.exe(데스크톱 창 관리자)란 무엇입니까?
- Dwm.exe는 바이러스인가요?
- 데스크탑 창 관리자를 끌 수 있습니까?
- 데스크탑 창 관리자 높은 CPU 오류를 수정하는 방법은 무엇입니까?
- 결론
Dwm.exe(데스크톱 창 관리자)란 무엇입니까?
dwm.exe 란 무엇입니까? Microsoft Windows에 속해 있으며 Windows 핵심 시스템 파일입니다. Dwm.exe는 C:Windows에 있습니다. 시스템32 폴더이며 데스크톱 창 관리자를 실행하는 데 사용됩니다.
팁: 다른 실행 파일을 알고 싶다면 MiniTool 웹사이트를 방문하세요.
데스크톱 창 관리자는 Windows Vista, Windows 7, Windows 8 및 Windows 10에서 창을 관리하는 데 사용됩니다. 또한 Windows의 그래픽 사용자 인터페이스를 지원하기 위해 하드웨어 가속을 활성화하는 역할을 합니다.
또한 데스크탑 창 관리자를 사용하여 Windows Flip, 투명 창, 라이브 작업 표시줄 축소판과 같은 데스크탑의 특정 시각 효과를 지원할 수 있습니다. 제어판을 통해 데스크탑 창 관리자를 끄거나 켤 수 있습니다.
Dwm.exe는 바이러스인가요?
정품 dwm.exe는 공식 Windows의 일부입니다. 그러나 때때로 바이러스가 실제 dwm.exe를 대체할 수 있으며 동일한 파일 이름을 가진 두 개의 바이러스가 감지됩니다: Backdoor:Win32/Cycbot.B(Microsoft에서 감지) 및 Suspect-BA!D6D4EFB26195(McAfee에서 감지).
그렇다면 dwm.exe가 바이러스인지 확인하는 방법은 무엇입니까? 아래 지침을 따르십시오.
1단계: 이기다 열쇠와 엑스 키를 동시에 선택 작업 관리자 .
2단계: 찾기 데스크탑 창 관리자 목록 아래에 프로세스 탭.
3단계: 마우스 오른쪽 버튼을 클릭하여 선택하세요. 파일 위치 열기 .

4단계: 파일이 C:WindowsSystem32 폴더에 있는지 확인하세요. 그렇다면 바이러스가 아닙니다.
데스크탑 창 관리자를 끌 수 있습니까?
대답은 분명히 '아니요'입니다. 데스크탑 창 관리자는 끌 수 없습니다. Windows Vista에서는 이 기능을 비활성화하여 모든 시각 효과를 끌 수 있지만 Windows 7부터 Windows의 필수적인 부분이 되었으며 그래픽 사용자 인터페이스를 만드는 것이 매우 중요합니다.
Windows 8/10과 데스크톱 창 관리자 간의 통합이 더욱 심화되었습니다. 이제 Microsoft는 Desktop Window Manager가 메모리를 관리하는 방식을 개선했습니다. 따라서 끌 필요가 없습니다.
데스크탑 창 관리자 높은 CPU 오류를 수정하는 방법은 무엇입니까?
Dwm.exe 파일은 데스크톱 창 관리자 서비스를 나타냅니다. 일반적으로 데스크톱 창 관리자는 최소 리소스, 즉 약 50-100MB의 메모리와 2-3%의 CPU만 사용합니다. 그러나 데스크톱 창 관리자가 CPU와 RAM을 많이 소모하는 경우도 있습니다.
그러므로, 당신이 그 사람을 만날 때, 데스크탑 창 관리자 높은 CPU 오류가 발생하면 오류를 수정하는 데 유용한 몇 가지 방법이 있습니다.
방법 1: 시스템을 최신 상태로 유지
시도해야 할 첫 번째 방법은 Windows를 업데이트하는 것입니다. 일반적으로 시스템과 관련된 많은 문제는 OS를 최신 상태로 유지하기 위해 해결됩니다.
운영 체제를 최신 상태로 유지하기 위한 튜토리얼은 다음과 같습니다.
1단계: 누르기 이기다 + 나 키를 동시에 누른 후 클릭하세요. 업데이트 및 보안 .
2단계: 선택 윈도우 업데이트 그런 다음 클릭하세요. 업데이트 확인 화면 오른쪽에 있습니다.
3단계: 사용 가능한 업데이트가 있으면 Windows에서 자동으로 다운로드를 시작합니다.
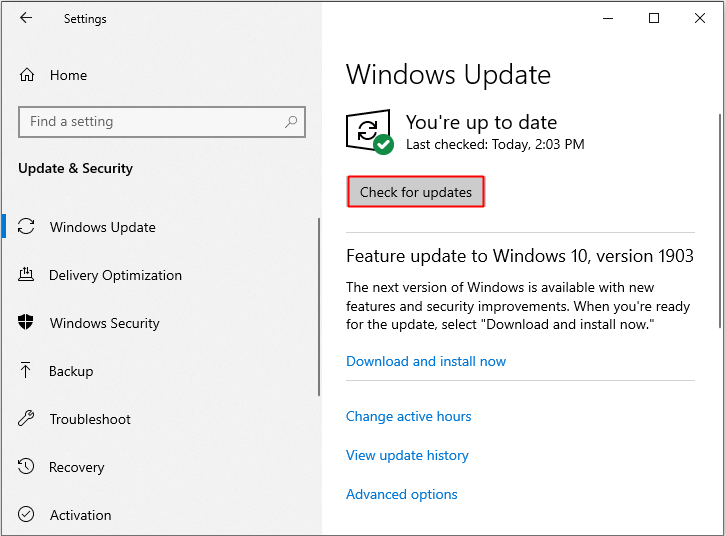
4단계: 업데이트를 다운로드한 후 PC를 다시 시작하여 설치 프로세스를 수행합니다. 그런 다음 데스크톱 창 관리자 높은 CPU 오류가 수정되었는지 확인하세요.
![[해결됨] Windows 업데이트가 현재 업데이트를 확인할 수 없습니다](http://gov-civil-setubal.pt/img/knowledge-base/48/introduction-dwm-exe.jpg) [해결됨] Windows 업데이트가 현재 업데이트를 확인할 수 없습니다
[해결됨] Windows 업데이트가 현재 업데이트를 확인할 수 없습니다현재 Windows 업데이트에서 업데이트를 확인할 수 없는 문제로 인해 문제가 있습니까? 이 게시물에서는 Windows 업데이트 실패 문제를 해결하는 4가지 솔루션을 보여줍니다.
자세히 알아보기방법 2: 디스플레이 드라이버 업데이트
디스플레이 드라이버를 업데이트하여 데스크톱 창 관리자 높은 CPU 오류를 해결할 수도 있습니다. 튜토리얼은 다음과 같습니다.
1단계: 이기다 열쇠와 엑스 키를 동시에 선택 기기 관리자 .
2단계: 확장 디스플레이 어댑터 그런 다음 비디오 드라이버를 마우스 오른쪽 버튼으로 클릭하여 선택하십시오. 드라이버 업데이트 .
3단계: 화면에 표시되는 지침에 따라 프로세스를 완료합니다.
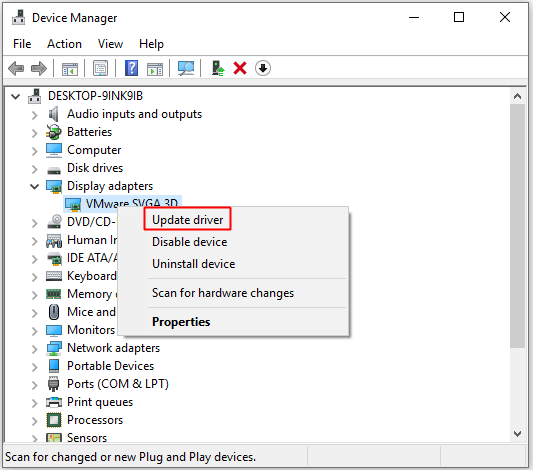
4단계: 컴퓨터를 다시 시작하여 오류가 사라졌는지 확인하세요.
방법 3: 성능 옵션 변경
성능 옵션을 변경하여 데스크탑 창 관리자의 높은 CPU 오류를 수정할 수 있습니다. 자세한 지침은 다음과 같습니다.
1단계: 열기 설정 그런 다음 입력 성능 에서 찾다 상자. 딸깍 하는 소리 Windows의 모양 및 성능 조정 .
2단계: 성능 옵션 창문으로 가세요 시각 효과 탭.
3단계: 확인 최상의 성능을 위해 조정 그런 다음 클릭하세요. 적용하다 그리고 좋아요 변경 사항을 저장합니다.
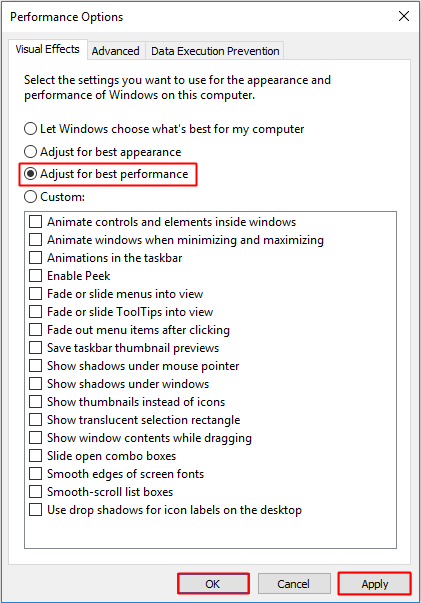
4단계: PC를 재부팅하여 오류가 여전히 존재하는지 확인합니다.
방법 4: 전체 바이러스 검사 실행
아시다시피 때때로 바이러스가 dwm.exe 파일을 대체하면 데스크톱 창 관리자 높은 CPU 오류가 발생합니다. 따라서 전체 바이러스 검사를 실행하여 바이러스가 있는지 확인할 수 있습니다. 이제 Windows Defender를 예로 들어 전체 바이러스 검사를 실행하겠습니다.
전체 바이러스 검사를 실행하는 튜토리얼은 다음과 같습니다.
1단계: 이기다 열쇠와 나 열쇠를 동시에 열려면 설정 그런 다음 클릭하세요. 업데이트 및 보안 .
2단계: 클릭 윈도우 보안 그런 다음 클릭하세요. 바이러스 및 위협 방지 아래에 보호 구역 .
3단계: 클릭 스캔 옵션 그런 다음 확인하십시오. 전체 검사 . 딸깍 하는 소리 지금 검색 .
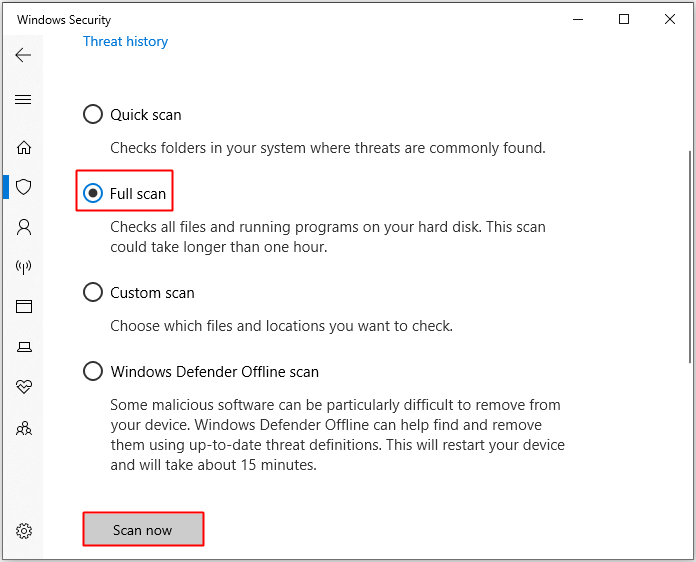
4단계: 프로세스가 완료될 때까지 기다리면 바이러스나 악성 코드가 있는지 여부가 표시됩니다. 문제가 있는 경우 Windows Defender를 사용하여 문제를 해결할 수 있습니다.
5단계: 컴퓨터를 다시 시작하여 오류가 계속 지속되는지 확인합니다.
 Windows 10/11에서 CPU를 100% 고치는 8가지 유용한 솔루션
Windows 10/11에서 CPU를 100% 고치는 8가지 유용한 솔루션때로는 CPU가 100%로 실행되고 컴퓨터 속도가 느려지는 경우가 있습니다. 이 게시물에서는 이 문제를 해결할 수 있는 8가지 솔루션을 제공합니다.
자세히 알아보기결론
이 게시물에서 dwm.exe 파일에 대한 정보를 얻을 수 있습니다. 또한 데스크톱 창 관리자가 매우 높은 CPU를 사용하는 경우 오류를 해결하는 몇 가지 효율적인 방법을 찾을 수 있습니다.
![내 Toshiba 노트북이 너무 느린 이유와 해결 방법은 무엇입니까? [답변]](https://gov-civil-setubal.pt/img/partition-disk/0C/why-is-my-toshiba-laptops-so-slow-how-to-fix-it-answered-1.jpg)



![컴퓨터가 게시되지 않습니까? 이 방법을 따라 쉽게 고칠 수 있습니다! [MiniTool 뉴스]](https://gov-civil-setubal.pt/img/minitool-news-center/34/computer-won-t-post-follow-these-methods-easily-fix-it.jpg)

![Windows 11 Pro 22H2 느린 SMB 다운로드를 수정하는 방법? [5가지 방법]](https://gov-civil-setubal.pt/img/backup-tips/AB/how-to-fix-windows-11-pro-22h2-slow-smb-download-5-ways-1.png)

![Easy Recovery Essentials 및 그 대안을 사용하는 방법 [MiniTool Tips]](https://gov-civil-setubal.pt/img/data-recovery-tips/76/how-use-easy-recovery-essentials.jpg)

![WiFi 드라이버 Windows 10: 드라이버 문제 다운로드, 업데이트, 수정 [MiniTool 뉴스]](https://gov-civil-setubal.pt/img/minitool-news-center/55/wifi-driver-windows-10.png)
![파일 연결 도우미 란 무엇이며 어떻게 제거합니까? [MiniTool 뉴스]](https://gov-civil-setubal.pt/img/minitool-news-center/25/what-is-file-association-helper.jpg)
![Windows Media Player를 열고 기본값으로 설정하는 방법은 무엇입니까? [미니툴 뉴스]](https://gov-civil-setubal.pt/img/minitool-news-center/84/how-open-windows-media-player.jpg)
![Windows 장치에서 안전하게 부팅 순서를 변경하는 방법 [MiniTool News]](https://gov-civil-setubal.pt/img/minitool-news-center/18/how-change-boot-order-safely-windows-device.png)





