클린 부팅 VS. 안전 모드 : 차이점 및 사용시기 [MiniTool News]
Clean Boot Vs Safe Mode
요약 :
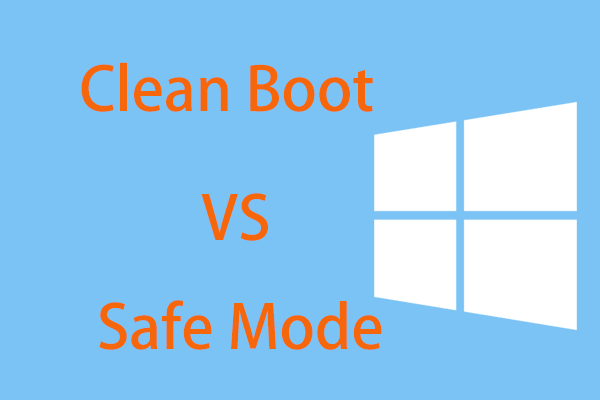
Windows 10 컴퓨터를 사용할 때 문제가 있습니까? 때때로 문제 해결을 위해 클린 부팅을 수행하거나 안전 모드로 들어가는 것이 좋습니다. 그렇다면 클린 부팅과 안전 모드 비교 : 차이점은 무엇이며 언제 어떻게 사용합니까? 지금, MiniTool 솔루션 이 게시물에서 많은 정보를 제공합니다.
클린 부팅과 안전 모드는 기능적으로 비슷하지만 두 가지 별개의 것입니다. PC에서 문제가 발생하면 안전 모드로 들어가거나 클린 부팅을 수행하여 문제를 해결할 수 있습니다. 그러나 클린 부팅 대 안전 모드 – 어떤 것을 사용해야합니까? 이제 클린 부팅과 안전 모드의 차이점과 실행 방법에 대한 가이드를 살펴 보겠습니다.
안전 모드
안전 모드 란 무엇입니까?
안전 모드 Windows의 특수 진단 모드 인은 Windows를 실행하는 데 필수적인 핵심 서비스와 프로세스를 제외한 모든 것을 비활성화합니다.
즉, 사운드 카드 드라이버, GPU 드라이버 및 기타 항목은 안전 모드에서 비활성화됩니다. 스티커 메모, Windows 업데이트, 검색 등의 기본 제공 Windows 기능도 사용할 수 없습니다. 게다가 화면 해상도가 줄어들 것입니다.
안전 모드는 언제 사용합니까?
- 컴퓨터가 맬웨어에 감염된 것으로 의심되면 안전 모드에서 바이러스 백신 프로그램을 실행하십시오.
- 컴퓨터가 정상적으로 부팅되지 않는 경우 (예 : 블루 스크린 , 검은 화면 등이 안전 모드에서 시스템 복원을 수행합니다.
- 하드웨어 문제를 확인하려면 안전 모드로 이동할 수 있습니다. PC가 여전히 충돌하면 하드웨어 오류가 발생할 수 있습니다.
안전 모드 Windows 10에서 부팅하는 방법?
안전 모드로 부팅하는 방법은 다양합니다. 예를 들어 설정으로 이동하고, msconfig를 사용하고, 부팅 가능한 장치를 실행합니다. 여기에서는 세부 정보를 표시하지 않습니다. 더 많은 정보를 얻으려면 이전 게시물을 참조하십시오. Windows 10을 안전 모드로 시작하는 방법 (부팅 중) [6 가지 방법] .
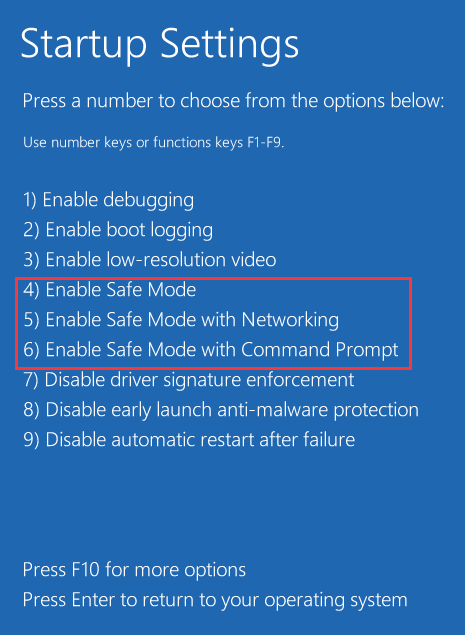
Windows 10 클린 부팅
클린 부팅이란?
클린 부팅은 모든 시작 프로그램과 타사 소프트웨어를 비활성화하고 다양한 오류를 해결할 수있는 또 다른 진단 모드입니다. 클린 부팅은 Windows 프로세스 및 서비스를 비활성화하지 않고 설치 한 앱 또는 프로그램을 대상으로합니다.
클린 부팅은 언제 사용합니까?
PC를 시작할 때 임의의 오류 메시지가 표시되거나 일부 프로그램이 계속 오류와 함께 충돌하는 경우 클린 부팅을 수행해야 할 수 있습니다.
클린 부팅 모드에서 Windows를 시작하는 방법은 무엇입니까?
작업은 간단하며 다음 단계를 따를 수 있습니다.
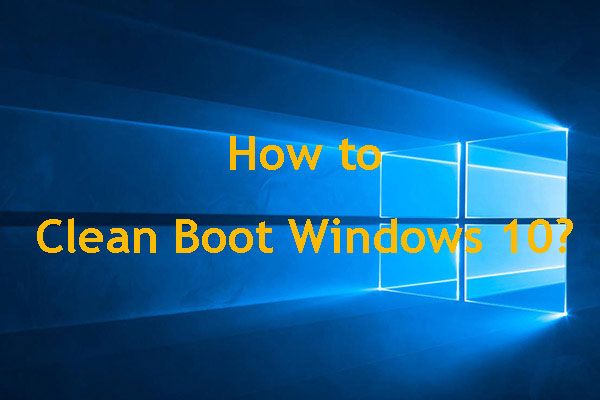 Windows 10을 청소하는 방법과 그렇게해야하는 이유
Windows 10을 청소하는 방법과 그렇게해야하는 이유 프로그램을 실행하거나 업데이트를 설치할 수 없습니까? 클린 부팅을 수행하여 충돌하는 프로그램을 찾을 수 있습니다. 이 게시물에서 Windows 10을 클린 부팅하는 방법을 알아 봅니다.
더 읽어보기1 단계 : 승리 과 아르 자형 동시에 키, 입력 msconfig ~로 운영 상자와 명중 시작하다 .
2 단계 : 다음으로 이동 서비스 , 확인란을 선택하십시오. 모든 Microsoft 서비스 숨기기 클릭 모두 비활성화 .
3 단계 : 시작 탭, 선택 작업 관리자 열기 .
4 단계 : 목록에서 각 항목을 선택하고 비활성화 .
5 단계 : 작업 관리자를 비활성화하고 시스템 구성 창을 종료 한 다음 PC를 클린 부팅 모드로 재부팅합니다.
팁: 일반 모드로 돌아가려면 변경 한 내용을 되돌려 야합니다.필요에 따라 적절한 것을 선택하십시오
클린 부팅과 안전 모드에 대한 정보를 읽은 후에는 클린 부팅과 안전 모드의 차이점 (정의 및 사용시기 포함)을 분명히 알 수 있습니다.
하드웨어 또는 드라이버에 문제가 있거나 소프트웨어 관련 문제가있는 경우 안전 모드를 권장합니다. 앱 관련 오류가 발생했지만 그 원인을 모르는 경우 Clean Boot를 권장합니다. 실제 상황에 따라 적절한 모드를 선택하십시오.

![CMD에서 디렉토리를 변경하는 방법 | CD Command Win 10 사용 방법 [MiniTool 뉴스]](https://gov-civil-setubal.pt/img/minitool-news-center/85/how-change-directory-cmd-how-use-cd-command-win-10.jpg)


!['Microsoft Edge가 공유에 사용되고 있습니다'팝업 중지 [MiniTool News]](https://gov-civil-setubal.pt/img/minitool-news-center/94/stop-microsoft-edge-is-being-used.png)

![[수정 됨] REGISTRY_ERROR 죽음의 블루 스크린 Windows 10 [MiniTool 뉴스]](https://gov-civil-setubal.pt/img/minitool-news-center/52/registry_error-blue-screen-death-windows-10.png)
![내 컴퓨터의 최근 활동을 어떻게 확인합니까? 이 가이드 보기 [MiniTool 뉴스]](https://gov-civil-setubal.pt/img/minitool-news-center/86/how-do-i-check-recent-activity-my-computer.png)


![[단계별 안내] HP 복원 불완전에 대한 4가지 솔루션](https://gov-civil-setubal.pt/img/backup-tips/F6/step-by-step-guide-4-solutions-to-hp-restoration-incomplete-1.png)


![2021년 최고의 WebM 편집자 Top 8 [무료 및 유료]](https://gov-civil-setubal.pt/img/movie-maker-tips/62/top-8-best-webm-editors-2021.png)


![디스크 정리로 Windows 10 업데이트 후 다운로드 폴더 정리 [MiniTool News]](https://gov-civil-setubal.pt/img/minitool-news-center/67/disk-cleanup-cleans-downloads-folder-windows-10-after-update.png)
![[해결] 한 번에 두 개의 YouTube 동영상을 재생하는 방법?](https://gov-civil-setubal.pt/img/youtube/99/how-play-two-youtube-videos-once.jpg)
![[솔루션] 컴팩트 플래시 카드 복구 방법 [MiniTool 팁]](https://gov-civil-setubal.pt/img/data-recovery-tips/76/how-recover-compact-flash-card.png)
