Chrome에서 PDF가 열리지 않는 문제 수정 | Chrome PDF 뷰어가 작동하지 않음 [MiniTool 뉴스]
Fix Pdf Not Opening Chrome Chrome Pdf Viewer Not Working
요약 :

Chrome 브라우저에는 PDF 뷰어 기능이 내장되어 있습니다. 즉, Chrome을 사용하여 PDF 파일을 열 수 있습니다. 그러나 PDF가 Chrome에서 열리지 않으면 Chrome 설정이 올바르지 않거나 Chrome에 문제가 있는 것일 수 있습니다. 이 문제를 해결하는 데 도움이 되도록 MiniTool Software는 이 게시물에서 몇 가지 효과적인 솔루션을 보여줍니다.
Chrome을 사용하여 PDF 파일을 볼 수 있습니다. 이것은 매우 유용하고 편리한 기능입니다. 그러나 Chrome PDF 뷰어가 작동하지 않는 문제는 어떤 이유로 갑자기 발생할 수 있습니다. Chrome에서 PDF를 열 수 없으면 어떻게 해야 합니까? 우리는 몇 가지 솔루션을 수집하고 이 게시물에서 보여줍니다.
Chrome에서 PDF가 열리지 않는 문제를 해결하는 방법은 무엇입니까?
- Chrome에서 PDF 다운로드 비활성화
- 시크릿 모드에서 Chrome 사용
- Chrome에서 정리 사용
- 크롬 업그레이드
- Chrome에서 캐시 및 쿠키 지우기
- 하드웨어 가속 사용
- 크롬 재설정
방법 1: Chrome에서 PDF 다운로드 비활성화
Chrome을 사용하여 PDF를 보려는 경우 브라우저에서 PDF를 여는 대신 다운로드하는 경우가 있습니다. 이 문제를 해결하려면 Chrome에서 PDF 다운로드 기능을 비활성화할 수 있습니다.
1. Chrome에서 점 3개로 된 메뉴를 클릭합니다.
2. 이동 설정 > 개인정보 및 보안 > 사이트 설정 .
3. 아래로 스크롤하여 콘텐츠 섹션을 클릭한 다음 추가 콘텐츠 설정 .
4. 선택 PDF 문서 .

5. 스위치를 끕니다. PDF 파일을 Chrome에서 자동으로 여는 대신 다운로드 .

그러나 이 방법은 모든 PDF 파일에서 작동하지 않습니다. Chrome에서 일부 PDF 파일을 직접 여는 대신 여전히 다운로드하는 것을 발견할 수 있습니다. 도움이 되지 않으면 다음 해결 방법을 계속 시도할 수 있습니다.
방법 2: 시크릿 모드에서 Chrome 사용
Chrome에 일부 확장 프로그램을 설치한 경우 이 문제가 하나의 확장 프로그램으로 인해 발생한다는 점을 고려해야 합니다. 확장이 두 개 이상인 경우 어느 것이 범인인지 확실하지 않습니다.
여기에서는 그것을 찾는 방법을 알려줍니다.
먼저 Chrome을 시크릿 모드로 사용하여 확장 프로그램 관련 문제인지 확인할 수 있습니다. Chrome에서 점 3개 메뉴를 클릭한 다음 새 시크릿 창 . 그런 다음 Chrome을 사용하여 PDF 파일을 열어 성공적으로 열 수 있는지 확인할 수 있습니다. 그렇다면 Chrome PDF 뷰어가 작동하지 않는 문제를 일으키는 확장 프로그램입니다.
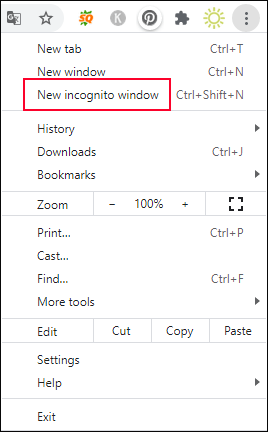
해당 확장 프로그램을 찾으려면 Chrome에서 모든 확장 프로그램을 비활성화한 다음 한 번에 하나씩 다시 활성화할 수 있습니다. 하나의 확장을 활성화한 후 문제가 다시 나타나면 해당 확장이 이 문제를 담당해야 합니다. 필요한 경우 다음을 수행할 수 있습니다. Chrome에서 이 확장 프로그램 제거 문제를 해결하기 위해.
방법 3: Chrome에서 정리 사용
또 다른 가능성이 있습니다. PDF가 시크릿 모드의 Chrome에서 열리지 않습니다. 그렇다면 컴퓨터가 바이러스나 맬웨어에 감염되었을 수 있습니다. 바이러스 및 맬웨어를 찾아 제거하려면 컴퓨터를 지우는 조치를 취해야 합니다. 당신은 직접 사용할 수 있습니다 Chrome 내장 정리 도구 컴퓨터에서 유해한 소프트웨어를 찾은 다음 제거하십시오.
- Chrome에서 점 3개 메뉴를 클릭합니다.
- 이동 설정 > 고급 > 재설정 및 정리 .
- 딸깍 하는 소리 컴퓨터 정리 .
- 클릭 찾다 버튼을 눌러 컴퓨터에 유해한 소프트웨어가 있는지 확인합니다.
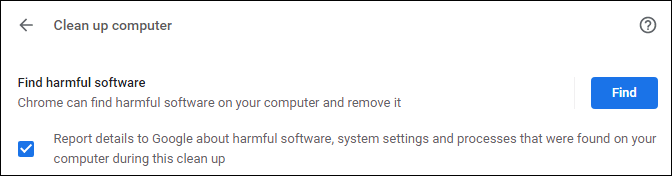
전체 프로세스를 완료하는 데 시간이 걸립니다. 전체 프로세스가 끝날 때까지 기다려야 합니다.
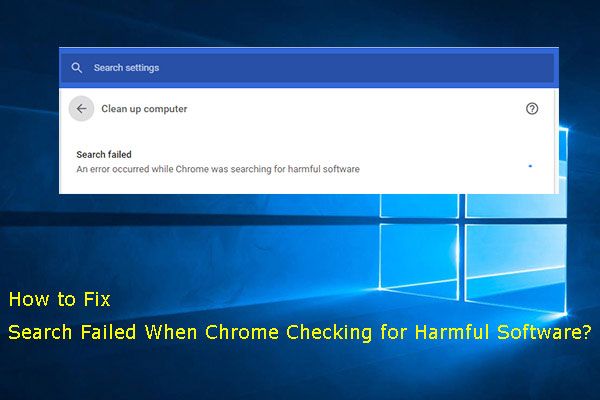 결정된! Chrome에서 유해한 소프트웨어를 확인할 때 검색 실패
결정된! Chrome에서 유해한 소프트웨어를 확인할 때 검색 실패이 글에서는 크롬이 유해 소프트웨어를 검색하는 동안 발생한 검색 실패 오류를 해결하기 위해 사용할 수 있는 세 가지 방법을 보여줍니다.
더 읽어보기방법 4: Chrome 업그레이드
Chrome을 업데이트하지 않은 경우 PDF가 Chrome에서 열리지 않는 일이 쉽게 발생할 수 있습니다. 따라서 Chrome을 업데이트하여 문제를 해결할 수 있는지 확인할 수 있습니다. Chrome을 업그레이드하려면 점 3개 메뉴를 클릭한 다음 도움말 > Chrome 정보 . 새 페이지에서 Chrome은 가능한 경우 자동 업데이트를 수행할 수 있습니다.

방법 5: Chrome에서 캐시 및 쿠키 지우기
Chrome의 오래된 캐시와 쿠키로 인해 PDF가 Chrome에서 열리지 않을 수도 있습니다. 이 때문에 Chrome에서 캐시와 쿠키를 지워서 시도해 볼 수 있습니다.
- Chrome에서 점 3개 메뉴를 클릭합니다.
- 이동 설정 > 개인 정보 및 보안 > 인터넷 사용 기록 삭제 .
- 확인하다 쿠키 및 기타 사이트 데이터 그리고 캐시된 이미지 및 파일 .
- 클릭 데이터 지우기 단추.
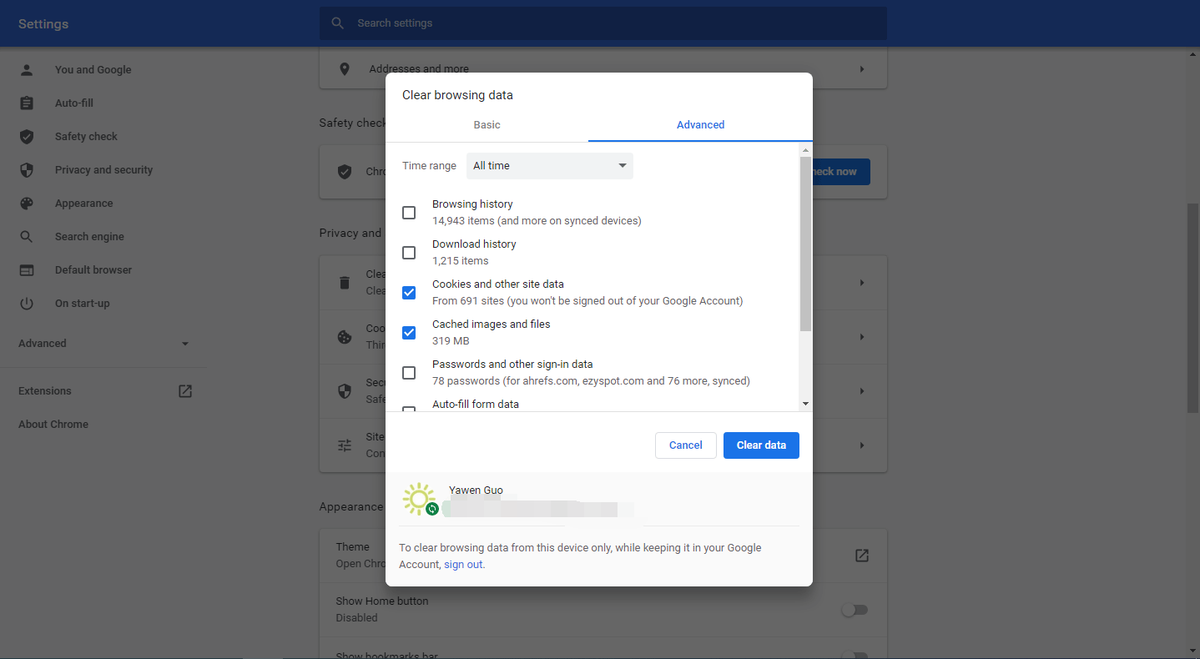
방법 6: 하드웨어 가속 끄기
Chrome에서 열리지 않는 PDF를 해결하는 또 다른 방법은 하드웨어 가속을 비활성화하는 것입니다. 다음은 가이드입니다.
- 점 3개 메뉴를 클릭합니다.
- 이동 설정 > 고급 > 시스템 .
- 에 대한 스위치를 끕니다. 가능한 경우 하드웨어 가속 사용 .
- 클릭 재실행 버튼을 눌러 Chrome을 다시 엽니다.

방법 7: Chrome 재설정
위의 모든 방법이 효과가 없으면 Chrome을 재설정하여 모든 설정을 기본값으로 재설정할 수 있습니다. 일부 사용자는 이 방법이 문제를 해결한다고 말합니다. 당신은 또한 시도 할 수 있습니다.
- 점 3개 메뉴를 클릭합니다.
- 이동 설정 > 고급 > 재설정 및 정리 .
- 설정을 원래 기본값으로 복원을 클릭합니다.
- 팝업 인터페이스에서 설정 재설정 버튼을 클릭합니다.
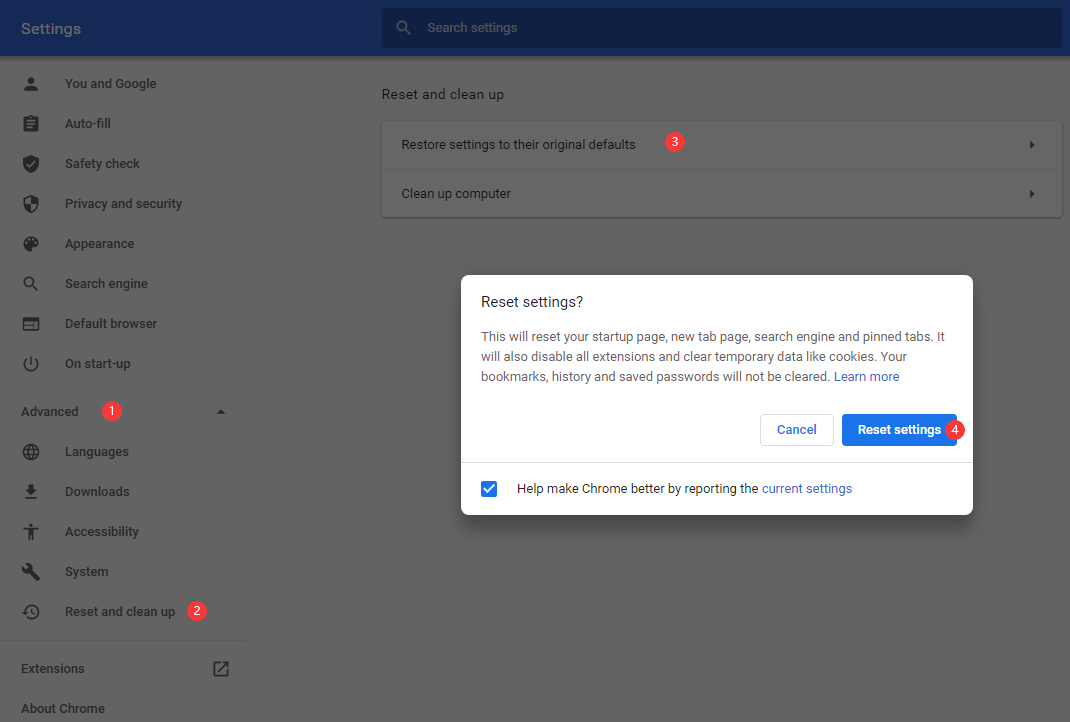
다음은 Chrome에서 열리지 않는 PDF를 해결하는 방법입니다. 그들이 직면한 문제를 해결할 수 있기를 바랍니다.
![Instagram에서 동영상을 업로드하지 않는 문제를 해결하는 방법 [최종 가이드]](https://gov-civil-setubal.pt/img/blog/43/how-fix-instagram-not-uploading-videos.jpg)

![읽기 전용 모드에서 CHKDSK 수정을 계속할 수 없음 – 10 가지 솔루션 [MiniTool Tips]](https://gov-civil-setubal.pt/img/data-recovery-tips/45/fix-chkdsk-cannot-continue-read-only-mode-10-solutions.jpg)
![Android 터치 스크린이 작동하지 않습니까? 이 문제를 처리하는 방법? [MiniTool 팁]](https://gov-civil-setubal.pt/img/android-file-recovery-tips/16/android-touch-screen-not-working.jpg)


![Windows 10 / 8 / 7 / XP / Vista를 삭제하지 않고 하드 드라이브를 지우는 방법 [MiniTool Tips]](https://gov-civil-setubal.pt/img/disk-partition-tips/46/how-wipe-hard-drive-without-deleting-windows-10-8-7-xp-vista.jpg)

![Oculus 소프트웨어가 Windows 10/11에 설치되지 않습니까? 그것을 고치십시오! [미니툴 팁]](https://gov-civil-setubal.pt/img/news/1E/oculus-software-not-installing-on-windows-10/11-try-to-fix-it-minitool-tips-1.png)



![화면 깜박임 Windows 10을 수정하는 방법? 두 가지 방법 시도 [MiniTool 뉴스]](https://gov-civil-setubal.pt/img/minitool-news-center/50/how-fix-screen-flickering-windows-10.jpg)

![업그레이드를 위해 어떤 Dell 교체 부품을 구입해야 합니까? 설치하는 방법? [미니툴 팁]](https://gov-civil-setubal.pt/img/backup-tips/46/which-dell-replacements-parts-buy.png)




