'부팅 옵션 편집 화면에서 Windows가 멈춤'을 수정하는 방법
How To Fix Windows Stuck At The Edit Boot Options Screen
많은 사용자가 PC를 부팅할 때 'Windows가 부팅 옵션 편집 화면에서 멈췄습니다' 문제를 경험합니다. 당신이 그들 중 하나라면, 당신은 바로 이곳에 오셨습니다. 이 게시물은 미니툴 해결할 수 있는 솔루션을 제공합니다.일부 Windows 11/10 사용자는 'Windows가 부팅 옵션 편집 화면에서 멈췄습니다' 문제가 발생한다고 말합니다. 하지만 아무 키나 눌러도 작동하지 않습니다. 이 문제는 일반적으로 노트북이나 PC에서 발생합니다. 다음은 관련 포럼입니다.
갑자기 전원을 켜자마자 이런 화면이 뜹니다. 키보드가 응답하지 않아서 Enter 또는 Esc를 눌러도 아무 작업도 수행되지 않습니다. 부팅할 때 너무 빨리 나타나서 Enter UEFI 또는 부팅 메뉴 명령을 등록할 수 없습니다. 제발 제게 몇 가지 제안을 해주세요. 미리 감사드립니다… 바랍니다. https://www.elevenforum.com/
수정 1: 다른 키보드 사용해 보기
'부팅 옵션 편집 화면에서 Windows 11이 멈췄습니다' 문제는 하드웨어 문제일 수 있습니다. 하드웨어를 확인할 수 있습니다. 그런 다음 모든 주변 장치를 분리하고 다른 키보드를 사용해 주변 장치 없이 BIOS 설정으로 들어가는지 확인하세요.
수정 2: CMOS 배터리 재설정
컴퓨터가 키보드 입력을 기록하지 않기 때문에 '부팅 옵션 편집' 화면에서 멈췄습니다. 가장 가능성이 높은 원인은 죽은 CMOS 배터리입니다. 이 게시물에 따라 CMOS 배터리를 재설정할 수 있습니다. Windows 11/10에서 BIOS/CMOS를 재설정하는 방법 - 3단계 .
수정 3: 부팅 옵션 편집 화면 비활성화
'부팅 옵션 편집 화면에서 Windows 10이 멈춤' 문제를 해결하려면 DVD/USB 부팅 가능 드라이브와 같은 Windows 11/10 복구 부팅 가능 미디어를 사용하여 WinRE로 들어갈 수 있습니다. 단계는 다음과 같습니다.
1. Windows 설치 CD/DVD 또는 USB 부팅 가능 드라이브를 컴퓨터에 삽입하고 컴퓨터를 시작합니다.
2. BIOS로 들어갑니다. DVD 또는 USB 플래시 드라이브를 첫 번째 부팅 장치로 선택하고 해당 장치에서 Windows 10 PC를 부팅합니다.
3. 클릭 컴퓨터를 수리하세요 WinRE에 성공적으로 진입하려면
4. 이제 계속해서 안전 모드로 들어갈 수 있습니다. 로부터 옵션을 선택하세요 화면에서 문제 해결 옵션.
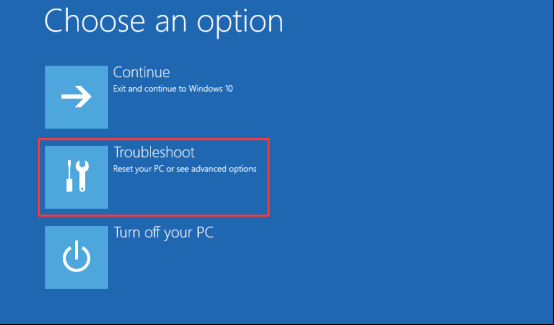
5. 다음을 클릭하세요. 고급 옵션 . 다음을 클릭하세요. 명령 프롬프트 옵션.
6. 그런 다음 다음 명령을 입력하십시오.
bcdedit /set options편집 아니오
수정 4: BIOS 업데이트
대부분의 경우 '부팅 옵션 편집 화면에서 Windows가 멈춤' 문제는 불완전한 BIOS 업그레이드 또는 손상된 BIOS 자체로 인해 발생합니다. 따라서 BIOS를 새로 업데이트하면 손상되거나 불완전한 파일을 덮어쓸 수 있습니다. BIOS를 업데이트하려면 마더보드 제조업체의 공식 웹사이트를 방문한 다음 마더보드 모델을 검색하여 새로운 BIOS 업데이트가 있는지 확인해야 합니다.
문제 해결 후 시스템 백업
컴퓨터에서 어떤 시스템 문제가 발생하는지에 관계없이 시스템 이미지를 미리 생성했다면 시스템 이미지 복구가 더 나은 솔루션입니다. 따라서 문제 해결을 마친 후에는 시스템 손상으로부터 컴퓨터를 보호하기 위해 OS를 백업해야 합니다. 이렇게 하려면 다음을 사용하는 것이 좋습니다. Windows 백업 소프트웨어 – MiniTool ShadowMaker.
MiniTool ShadowMaker 평가판 다운로드하려면 클릭하세요 100% 깨끗하고 안전함
최종 단어
Windows가 부팅 옵션 편집 화면에서 멈췄습니까? 위의 방법을 활용해 보세요! 문제를 해결한 후 MiniTool ShadowMaker를 사용하여 Windows 10/11 운영 체제를 백업하는 것이 가장 좋습니다.

![[수정!] Windows 11에서 고스트 창 문제를 해결하는 방법?](https://gov-civil-setubal.pt/img/backup-tips/CC/fixed-how-to-fix-ghost-window-issue-in-windows-11-1.png)
![Twitch 모드가로드되지 않습니까? 지금 방법을 얻으십시오! [MiniTool 뉴스]](https://gov-civil-setubal.pt/img/minitool-news-center/36/is-twitch-mods-not-loading.jpg)







![Windows Update 독립 실행 형 설치 프로그램에서 문제를 해결하는 방법 [MiniTool Tips]](https://gov-civil-setubal.pt/img/backup-tips/03/how-fix-issue-windows-update-standalone-installer.jpg)



![0xC000000D로 인해 중지 된 Microsoft 보안 클라이언트 OOBE 수정 [MiniTool 뉴스]](https://gov-civil-setubal.pt/img/minitool-news-center/65/fix-microsoft-security-client-oobe-stopped-due-0xc000000d.png)
![[해결됨] BSOD 시스템 서비스 예외 중지 코드 Windows 10 [MiniTool Tips]](https://gov-civil-setubal.pt/img/backup-tips/16/bsod-system-service-exception-stop-code-windows-10.png)
![하드웨어 액세스 오류 Facebook : 카메라 또는 마이크에 액세스 할 수 없음 [MiniTool 뉴스]](https://gov-civil-setubal.pt/img/minitool-news-center/53/hardware-access-error-facebook.png)


