해결 방법: Windows 업데이트 오류 0x8024000B [MiniTool 뉴스]
How Fix It Windows Update Error 0x8024000b
요약 :
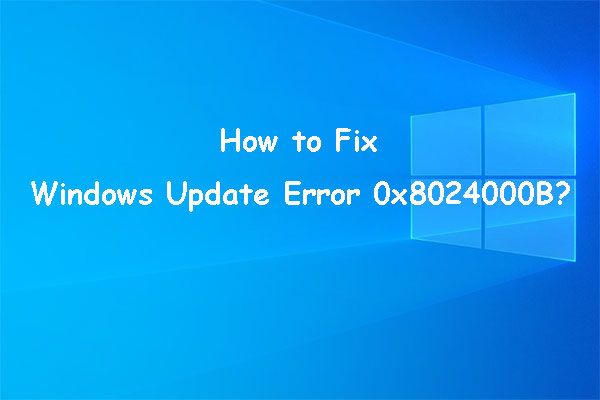
설정을 통해 Windows 시스템을 업데이트하려는 경우 Windows 업데이트 오류 0x8024000B가 표시될 수 있습니다. 이 문제가 발생하는 이유는 무엇입니까? 이 문제를 해결하는 방법은 무엇입니까? 이 게시물에서 MiniTool Software는 몇 가지 효과적인 솔루션을 보여줍니다.
Windows 업데이트 오류 0x8024000B의 원인
Windows 업데이트 오류 0x8024000B는 Windows 운영 체제가 매니페스트 업데이트 파일에 액세스할 수 없을 때 항상 발생합니다. 다른 Windows 업데이트 오류와 마찬가지로 이 오류로 인해 Windows 운영 체제를 업데이트하지 못할 수 있습니다.
Windows 업데이트 오류 8024000B는 어디에서 찾을 수 있습니까? 발생하면 다음으로 이동하여 찾을 수 있습니다. 시작 > 설정 > 업데이트 및 보안 > Windows 업데이트 . 항상 다음과 같은 오류 메시지가 표시됩니다.
일부 업데이트를 설치하는 데 문제가 있었지만 나중에 다시 시도하겠습니다. 이 메시지가 계속 표시되고 웹을 검색하거나 지원팀에 정보를 문의하려는 경우 다음이 도움이 될 수 있습니다.
오류 0x8024000B
작업이 취소되었습니다.
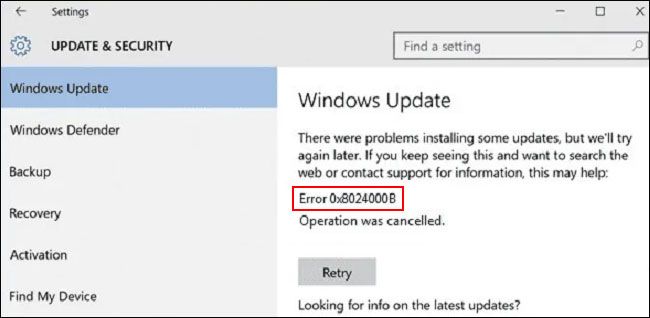
이 Windows 업데이트 오류 코드 0x8024000B를 제거하는 방법은 무엇입니까? 다음은 할 수 있는 일입니다.
Windows 업데이트 오류 0x8024000B를 수정하는 방법?
- Windows 업데이트 문제 해결사 실행
- 대체된 업데이트 지우기
- Spupdsvc.exe 파일 이름 바꾸기
- Windows 업데이트 구성 요소 재설정
- 시스템 복원 수행
방법 1: Windows 업데이트 문제 해결사 실행
Windows 업데이트 문제 해결사는 다음과 같은 Windows 업데이트 오류를 찾고 수정하는 데 특별히 사용됩니다. 윈도우 업데이트 오류 0xc1900107 , 오류 코드 0x80244007과 함께 Windows 업데이트 실패 , Windows Update에서 현재 업데이트를 확인할 수 없습니다.
이 도구를 사용하여 Windows 업데이트 오류 코드 0x8024000B를 수정할 수도 있습니다.
1. 클릭 시작 .
2. 이동 설정 > 업데이트 및 보안 > 문제 해결 .
3. 추가 문제해결 도구 링크.

4. 다음 페이지에서 윈도우 업데이트 그런 다음 문제 해결사 실행 단추.
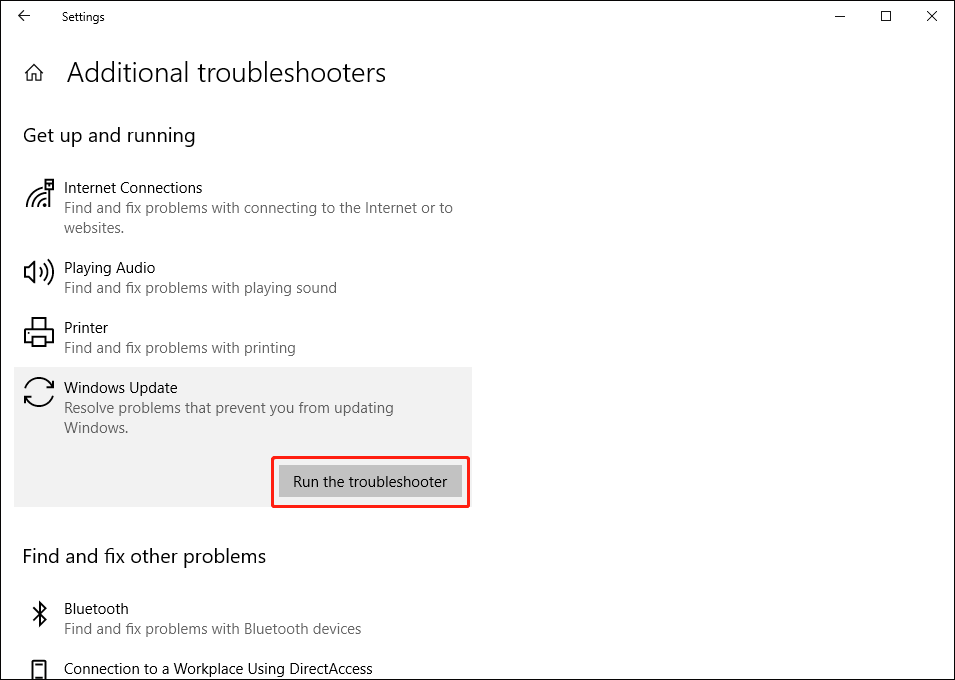
5. 문제 해결사가 실행되기 시작합니다. 전체 프로세스가 끝날 때까지 기다려야 합니다. 이 도구가 몇 가지 문제를 발견하면 화면의 안내에 따라 문제를 해결할 수 있습니다.
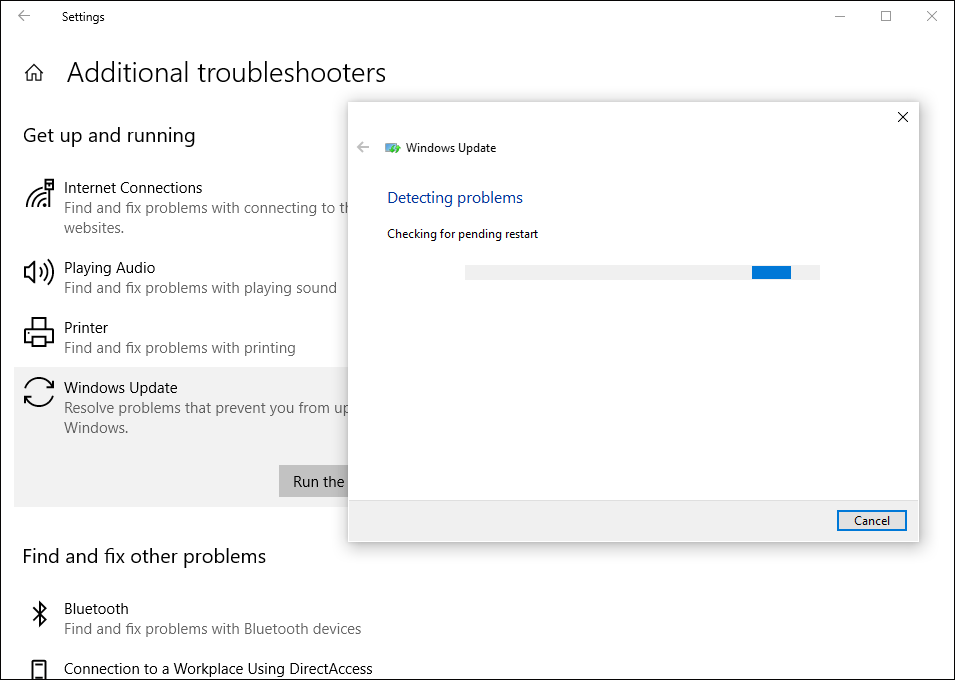
방법 2: 대체된 업데이트 지우기
대체된 업데이트로 인해 Windows 업데이트 오류 0x8024000B가 발생할 수도 있습니다. 이 오류를 제거하려면 대체된 업데이트를 지워야 합니다. 이 문서가 도움이 됩니다. WSUS 및 Configuration Manager SUP 유지 관리에 대한 전체 가이드 .
방법 3: Spupdsvc.exe 파일 이름 바꾸기
명령 프롬프트를 사용하여 Spupdsvc.exe 파일의 이름을 바꿀 수 있습니다.
단계는 다음과 같습니다.
- 누르다 승+R 열기 위해 운영 .
- 유형 cmd 실행 상자에 입력하고 Enter 키를 눌러 명령 프롬프트를 엽니다.
- 이 명령을 입력하고 Enter 키를 누릅니다. cmd /c ren %systemroot%System32Spupdsvc.exe Spupdsvc.old .
- 명령이 성공적으로 실행되면 컴퓨터를 재부팅해야 합니다.
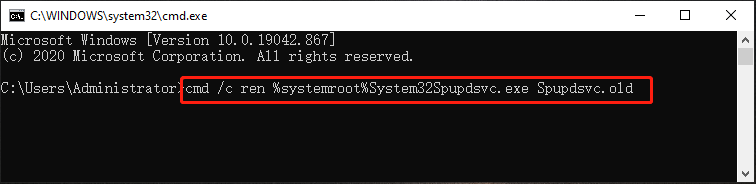
방법 4: Windows 업데이트 구성 요소 재설정
1. 관리자 권한으로 명령 프롬프트를 실행합니다.
2. 다음 명령을 입력하고 각각 다음에 Enter 키를 누릅니다.
net stop wuauserv
넷 스톱 cryptSvc
순 정지 비트
넷스톱 msiserver
3. Ren C:WindowsSoftwareDistribution SoftwareDistribution.old를 입력하고 Enter 키를 누릅니다.
4. Ren C:WindowsSystem32catroot2 Catroot2.old를 입력하고 Enter 키를 눌러 catroot2 폴더의 제목을 편집합니다.
5. 다음 명령을 입력하고 각각 다음에 Enter 키를 누릅니다.
인터넷 시작 wuauserv
순 시작 cryptSvc
순 시작 비트
순 시작 msi 섬기는 사람
방법 5: 시스템 복원 수행
시스템 복원 지점을 만든 경우 시스템 복원을 수행하여 Windows 업데이트가 정상일 때 컴퓨터를 상태로 되돌릴 수도 있습니다.
1. 누르다 승+R 실행을 엽니다.
2. 유형 스트루이 실행에서 Enter 키를 누릅니다.
3. 클릭 다음 시스템 복원 인터페이스에서.

4. Windows 업데이트 문제가 없을 때 적절한 복원 지점을 선택하고 다음 .

5. 클릭 마치다 다음 페이지에서.
프로세스가 끝날 때까지 기다리십시오. 그 과정에서 방해하지 마세요.
다음은 Windows 업데이트 오류 0x8024000B에 대한 솔루션입니다. 우리는 그들이 당신에게 유용하기를 바랍니다.

![Windows 10에서 배터리가 감지되지 않는 문제를 해결하는 유용한 솔루션 [MiniTool Tips]](https://gov-civil-setubal.pt/img/backup-tips/90/useful-solutions-fix-no-battery-is-detected-windows-10.png)












![결정된! 하드웨어 및 장치 문제 해결사에 Windows 10이 없음 [MiniTool 뉴스]](https://gov-civil-setubal.pt/img/minitool-news-center/10/fixed-hardware-device-troubleshooter-is-missing-windows-10.png)

![Photoshop 문제 구문 분석 JPEG 데이터 오류를 수정하는 방법? (3 가지 방법) [MiniTool 뉴스]](https://gov-civil-setubal.pt/img/minitool-news-center/87/how-fix-photoshop-problem-parsing-jpeg-data-error.png)

![Time Machine이 백업 준비에 멈췄습니까? 문제 해결 [MiniTool 팁]](https://gov-civil-setubal.pt/img/data-recovery-tips/41/time-machine-stuck-preparing-backup.png)
![Win32:MdeClass란 무엇이며 PC에서 제거하는 방법 [MiniTool 팁]](https://gov-civil-setubal.pt/img/backup-tips/88/what-is-win32-mdeclass.png)