수정: IOMMU 오류 보고가 초기화되었습니다 - 네 가지 팁
Fix The Iommu Fault Reporting Has Been Initialized Four Tips
사용자는 임의의 파란색 및 검정색 화면 충돌이 발생했을 때 'IOMMU 오류 보고가 초기화되었습니다' 오류 코드가 발생했습니다. 문제가 발생하기 전에 문제를 해결하기 위한 즉각적인 조치를 취해야 합니다. 이에 대한 해결책은 다음 게시물에서 찾을 수 있습니다. 미니툴 .IOMMU 오류 보고가 초기화되었습니다.
이벤트 16, IOMMU 오류 보고가 초기화되었습니다. 많은 사용자가 이벤트 로그에 있는 이 코드 메시지에 대해 혼동하고 있습니다. IOMMU는 시스템에 대한 메모리 요청을 관리하고 처리하는 데 사용되는 컴퓨팅 시스템의 필수 구성 요소인 입출력 메모리 관리 장치(Input-Output Memory Management Unit)의 약어입니다.
이에 대한 자세한 내용을 보려면 IOMMU 오류 보고가 초기화되었습니다. Windows 오류를 열 수 있습니다. 이벤트 뷰어 그리고 클릭 Windows 로그 > 시스템 . 그러면 당신은 다음과 같은 정보를 접할 수 있습니다. 이벤트 16, HAL , 설명 표시 ' IOMMU 오류 보고가 초기화되었습니다. '. 그럼 아래 내용을 확인해 보시기 바랍니다.
또한 이 구성 요소인 IOMMU는 장치 가상화 및 시스템 보안 강화에 중요한 역할을 합니다. 충돌이 발생하면 일부 시스템 오류가 발생합니다. 그러므로 우리는 당신에게 추천합니다 백업 데이터 이벤트 16 문제가 발생하면.
수행하려면 컴퓨터 백업 , 당신이 사용할 수있는 MiniTool ShadowMaker 무료 . 이것은 전문적인 백업 소프트웨어이며 숙련된 지원 팀이 사용자에게 전담 지원을 제공합니다. 이 프로그램은 백업 파일 , 폴더, 시스템, 파티션 및 디스크. 백업 이상의 기능으로 디스크를 복제하고 파일을 동기화할 수 있습니다.
MiniTool ShadowMaker 평가판 다운로드하려면 클릭하세요 100% 깨끗하고 안전함
수정: IOMMU 오류 보고가 초기화되었습니다.
수정 1: BIOS/UEFI에서 IOMMU 설정 확인
우선 BIOS/UEFI에서 IOMMU 설정을 확인하고 IOMMU를 활성화할 수 있습니다. 마더보드마다 설정이 다릅니다. 당신은 BIOS 진입 IOMMU 구성 설정을 찾습니다. 그 외에도 확인할 수 있는 것은 가상화 기능 및 기타 관련 설정.
일반적으로 설정은 고급의 탭을 누른 다음 CPU 구성 > Intel 가상화 기술 . 또는 다음에서 IOMMU 설정을 찾을 수 있습니다. 시스템 에이전트 구성 . 이는 장치 브랜드에 따라 다릅니다.
수정 2: 드라이버 장치 업데이트
IOMMU 설정이 활성화되었지만 오류가 지속되는 경우 드라이버 장치를 업데이트할 수 있습니다.
1단계: 열기 설정 눌러서 승리 + 나 그리고 클릭 업데이트 및 보안 .
2단계: 윈도우 업데이트 탭, 클릭 모든 선택적 업데이트 보기 오른쪽 패널에서.
3단계: 모든 선택적 드라이버 업데이트를 확인하고 다음을 클릭합니다. 다운로드 및 설치 .
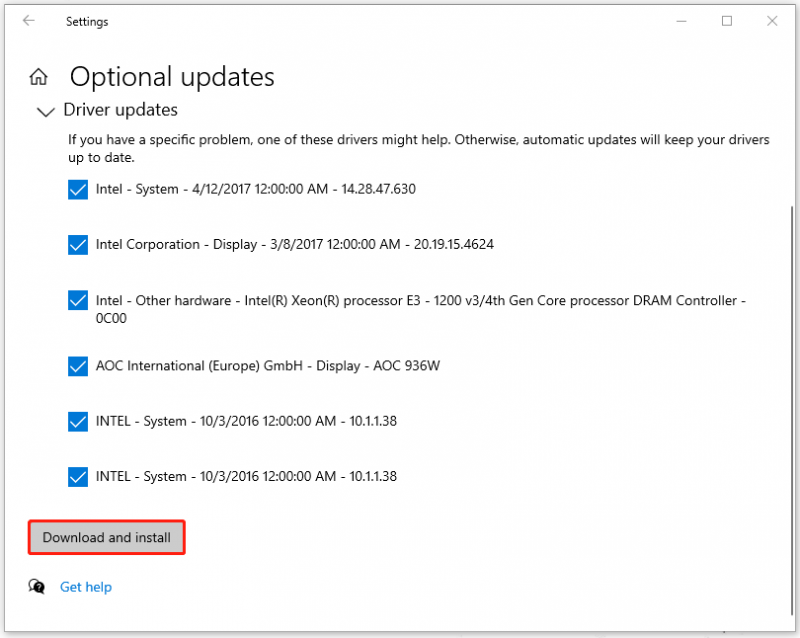
수정 3: Windows 업데이트
동시에 보류 중인 Windows 업데이트가 있는 경우 해당 업데이트도 완료해야 합니다.
1단계: 다음으로 이동하세요. 업데이트 및 보안 > Windows 업데이트 .
2단계: 클릭 업데이트 확인 사용 가능한 업데이트를 확인하기 시작합니다. 보류 중인 업데이트를 다운로드하여 설치하세요.
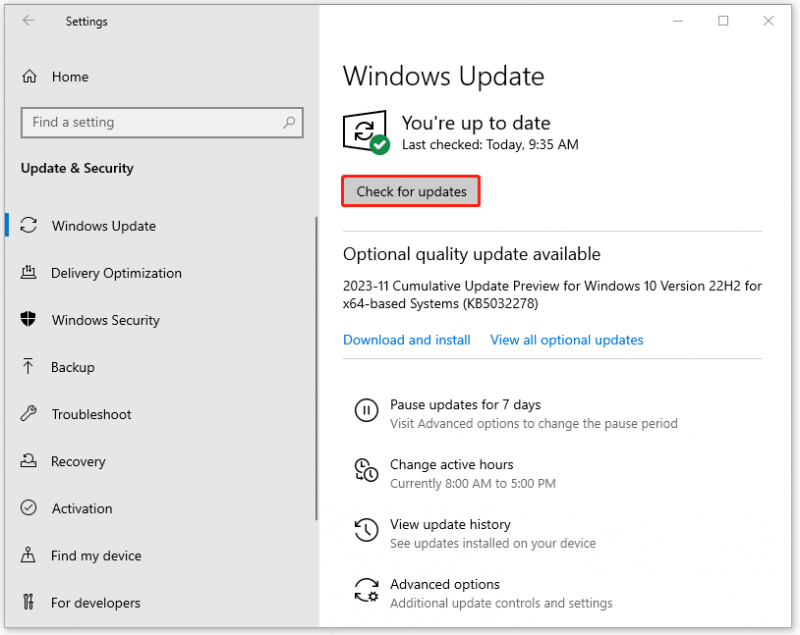
수정 4: 펌웨어 업데이트
업데이트하여 펌웨어 , 새로운 기능을 탐색하여 장치에 추가하고 일부 버그나 보안 취약성을 수정할 수 있습니다. 마더보드 펌웨어에는 다양한 유형이 있으므로 펌웨어를 설치할 때 제조업체의 지침을 따라야 합니다.
이 과정에서 장치에 올바른 업데이트를 적용했는지 확인해야 합니다. 그렇지 않으면 잘못된 펌웨어 업데이트를 설치하면 장치가 손상될 수 있습니다.
결론:
이제 IOMMU 오류 보고가 초기화되었을 때 위의 방법을 사용하여 충돌 오류를 해결할 수 있습니다. 시스템을 보호하기 위한 더 많은 도구를 보려면 MiniTool ShadowMaker를 사용하여 컴퓨터 백업을 준비할 수 있습니다.

![Dropbox가 Windows에서 오류를 제거하지 못하도록 수정하는 방법 [MiniTool News]](https://gov-civil-setubal.pt/img/minitool-news-center/08/how-fix-dropbox-failed-uninstall-error-windows.png)




![Windows 10에서 'Avast League of Legends'문제를 해결하는 방법 [MiniTool 뉴스]](https://gov-civil-setubal.pt/img/minitool-news-center/20/how-fix-avast-league-legends-issue-windows-10.jpg)











![현재 보류중인 섹터 수를 발견하면 어떻게해야합니까? [MiniTool 팁]](https://gov-civil-setubal.pt/img/backup-tips/76/what-do-when-encountering-current-pending-sector-count.png)
