Dropbox가 Windows에서 오류를 제거하지 못하도록 수정하는 방법 [MiniTool News]
How Fix Dropbox Failed Uninstall Error Windows
요약 :
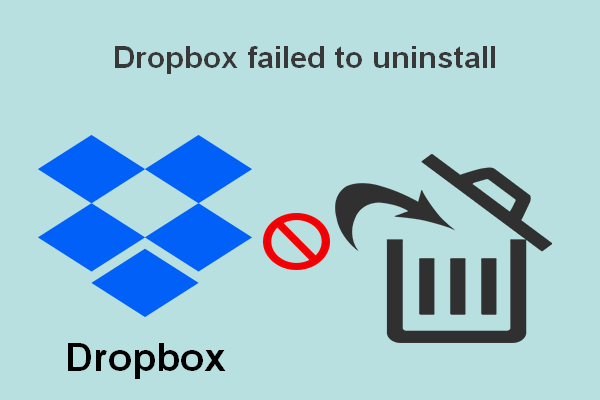
Dropbox는 전 세계 사람들이 광범위하고 자주 사용하므로 많은 문제와 오류가 발견되는 것은 당연합니다. 인터넷에서 논의 된 Dropbox에 대한 가장 일반적인 문제 중 하나는 사람들이 Dropbox 제거 창에서 Dropbox를 제거하지 못했습니다라는 오류 메시지를 보는 것입니다. 예상대로 제거 프로세스를 완료 할 수 없습니다.
간단히 말해서 Dropbox는 Windows 및 Mac 사용자 모두가 사용할 수있는 파일 호스팅 서비스입니다. 파일 동기화, 클라이언트 소프트웨어, 클라우드 스토리지 및 퍼스널 클라우드 등 많은 작업을 수행 할 수 있습니다. Dropbox는 유용하지만 사용자가 장치에서 삭제하려는 경우가 여전히 많습니다.
클라우드 스토리지가 향후 하드 드라이브를 대체할까요?
잘못된 것을 삭제 한 경우 미리 백업을 수행 할 백업 도구 또는 손실 된 데이터를 적시에 복구 할 수있는 복구 도구가 필요합니다. 따라서, 당신은 홈페이지 소프트웨어를 직접 얻으십시오.
오류 메시지 : Dropbox를 제거하지 못했습니다.
Dropbox를 제거하는 과정은 간단 할 것으로 예상됩니다. 사용자는 프로그램을 제거하기 위해 몇 가지 작업 만 수행하면됩니다. 설치 폴더에서 Dropbox 제거 프로그램을 찾아서-> 두 번 클릭-> 화면의 지침에 따라 제거를 완료합니다.
그러나 많은 사람들이 프로세스 중에 오류 메시지가 나타났습니다. Dropbox를 제거하지 못했습니다. . Dropbox를 성공적으로 제거하지 못하게합니다.
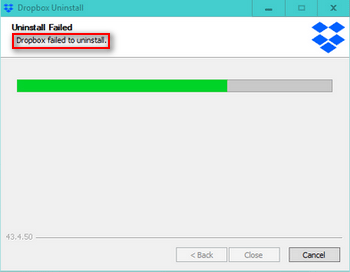
Dropbox 제거 창 하단에는 세 개의 버튼이 있습니다. 뒤 , 닫기 , 및 취소 . 그러나 취소 드롭 박스 제거 과정 중에 버튼을 사용할 수 있습니다. 이를 클릭하고 Dropbox를 다시 제거 할 수 있습니다. 사용자 의견에 따르면 성공한 사람도 있고 Dropbox 제거에 실패했다고 말하는 사람도 있습니다.
다음 내용은 Dropbox Windows 10을 제거하는 방법에 중점을 둡니다.
해결 방법 1 : Dropbox 앱 다시 설치
먼저 Dropbox의 설치 프로그램을 다운로드하고 다시 설치 한 다음 제거를 시도해야합니다.
- 방문하다 다운로드 페이지 Dropbox의.
- 클릭 Dropbox 다운로드 보이는 버튼.
- 기다려 DropboxInstaller. exe 완료하려면 다운로드 프로세스.
- 설치 프로그램을 두 번 클릭하여 앱 설치를 마칩니다.
- 시스템 트레이를 열어 Dropbox 아이콘을 찾습니다.
- 선택하려면 마우스 오른쪽 버튼을 클릭하십시오. Dropbox 종료 다시 제거해보십시오.
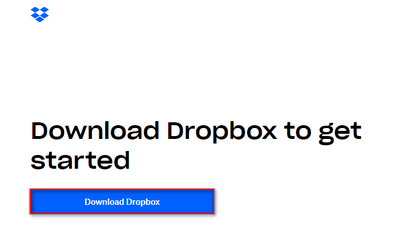
해결 방법 2 : 관리자 권한으로 Dropbox 제거 프로그램 실행
- 찾기 DropboxUninstaller. exe .
- 그것을 마우스 오른쪽 버튼으로 클릭하고 선택하십시오. 관리자 권한으로 실행 .
- 지침에 따라 제거를 완료합니다.
해결 방법 3 : Dropbox Web에서 컴퓨터 제거
- Dropbox 앱과 관련 인스턴스를 닫습니다.
- 방문하다 Dropbox 로그인 웹 페이지 .
- 로컬에서 사용중인 것과 동일한 계정으로 로그인하면 Dropbox 제거 실패 오류가 표시됩니다.
- 오른쪽 상단에있는 계정 아이콘을 클릭합니다.
- 고르다 설정 그런 다음 보안 탭.
- 에있어 장치 영역에서 Dropbox 제거 실패 오류가 표시 될 때 사용중인 컴퓨터를 찾습니다.
- 클릭 엑스 대상 컴퓨터 옆에있는 버튼을 클릭하고 풀리다 확인.
- 파일 탐색기를 열고 Dropbox의 설치 폴더로 이동합니다. 기본 경로는 C : Program Files (x86) Dropbox Client .
- 찾기 드롭 박스. exe , 마우스 오른쪽 버튼으로 클릭하고 선택하십시오. 지우다 .
- 휴지통을 비우고 컴퓨터를 다시 시작하십시오. ( 휴지통에서 삭제 된 파일을 복구하는 방법은 무엇입니까? )
해결 방법 4 : Dropbox 수동 제거
- 실행 대화 상자 열기, 입력 % PROGRAMFILES (x86) % 그리고 누르십시오 시작하다 . (파일 탐색기의 주소 표시 줄에 내용을 입력 할 수도 있습니다.)
- 열다 드롭 박스 과 고객 폴더를 하나씩.
- 찾다 DropboxUninstaller. exe , 마우스 오른쪽 버튼으로 클릭하고 관리자 권한으로 실행 .
- Dropbox 제거 마법사를 따라 앱 제거를 완료합니다.
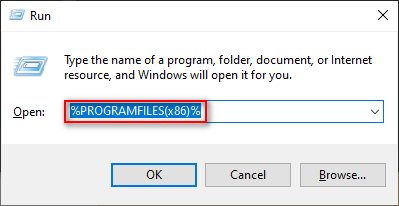
Windows 탐색기 / 파일 탐색기가 응답하지 않거나 작동을 멈춘 문제를 해결하는 방법은 무엇입니까?
해결 방법 5 : Dropbox 파일을 수동으로 제거
- 유형 % LOCALAPPDATA % 실행 대화 상자로.
- 프레스 시작하다 LOCAL 폴더를 엽니 다.
- 열다 드롭 박스 폴더를 누르고 Ctrl + A .
- 선택한 항목을 마우스 오른쪽 버튼으로 클릭하고 지우다 .
- 유형 % APPDATA % , %프로그램 파일% , 및 % PROGRAMFILES (x86) % Run 텍스트 상자에 각각 입력하고 나머지 단계를 반복합니다.
위의 모든 방법이 실패한 경우 전체 레지스트리 권한을 추가하는 것이 좋습니다.
Mac에서 Dropbox를 제거하는 방법은 무엇입니까?
- Finder에서 Dropbox 계정 연결을 해제합니다.
- 타사 도구를 사용하여 Dropbox를 제거합니다.
Windows 및 Mac에서 Dropbox를 제거하지 못했습니다. 오류를 해결하는 방법이 여기까지입니다.







![[해결책] 지정된 장치 오류에 미디어가 없습니다. [MiniTool Tips]](https://gov-civil-setubal.pt/img/data-recovery-tips/72/there-is-no-media-specified-device-error.jpg)
![4 가지 방법 – OneDrive Windows 10을 동기화 해제하는 방법 [MiniTool 뉴스]](https://gov-civil-setubal.pt/img/minitool-news-center/55/4-ways-how-unsync-onedrive-windows-10.png)









