Windows Movie Maker에서 비디오를 분할하고 자르는 방법 (최신 가이드)
How Split Trim Video Windows Movie Maker
요약 :

최고의 무료 비디오 편집 소프트웨어 인 Windows Movie Maker를 사용하면 사진과 비디오로 멋진 비디오를 쉽게 만들 수 있습니다. 또한이 도구를 사용하면 프로세스에서 프레임 손실없이 클립을 더 작은 섹션으로 쉽게자를 수있을뿐만 아니라 클립의 시작 또는 끝에서 원하지 않는 프레임을 빠르게 제거 할 수 있습니다.
빠른 탐색 :
비디오 분할 및 자르기
큰 비디오를 작은 부분으로 매끄럽게 분할하는 방법을 알고 있습니까? 클립의 시작이나 끝 또는 둘 다에서 원하지 않는 콘텐츠를 트리밍하는 방법을 알고 있습니까?
Window Movie Maker를 사용하면 쉽고 빠르게 비디오 분할 및 다듬기 . 최고의 무료 비디오 편집 소프트웨어는 AVI, MP4, MPEG, FLV, MP3 오디오 등 모든 비디오 형식의 비디오 클립과 영화를 쉽고 빠르게 분할하고 트리밍 할 수 있도록 도와줍니다.
노트 : 분할을 사용하면 프로세스에서 프레임 손실없이 클립을 더 작은 섹션으로자를 수 있습니다. 트리밍은 클립의 시작 또는 끝에서 원하지 않는 프레임을 제거합니다.이 기사에서는 무료 Movie Maker에서 비디오를 분할하고 자르는 방법을 보여줍니다.
비디오를 분할하고 비디오를 트리밍하기 전에 다음 세 가지를 수행해야합니다.
1. Windows Movie Maker 2012를 다운로드합니다.
Windows Movie Maker는 사용자가 비디오를 생성, 편집 및 공유 할 수있는 무료 비디오 편집 프로그램입니다. 여기에서이 게시물에 관심이있을 수 있습니다. 사진이있는 YouTube 비디오를 쉽게 만드는 4 단계 .
그러나 다운로드 소스가 변경되었습니다. Windows Movie Maker는 2017 년 1 월부터 중단되었으며 더 이상 Microsoft 웹 사이트에서 다운로드 할 수 없습니다. 이제 'Windows Movie Maker를 어디서 구할 수 있습니까?'라고 궁금해하실 수 있습니다.
다행히도 보관 된 파일에 대한 링크를 저장했습니다. 아래 버튼을 클릭하여 최고의 무료 동영상 편집 소프트웨어를 다운로드하기 만하면됩니다.
게다가 우리는 새로운 비디오 편집기를 제공합니다. MiniTool MovieMaker 비디오를 분할하거나 다듬을 수 있습니다.
2. Windows 10에 무료 Movie Maker 2012를 설치합니다.
다운로드 후 PC에 무료 Movie Maker를 설치해야합니다.
3. 무료로 설치된 Movie Maker로 비디오와 사진을 가져옵니다.
이제 Movie Maker를 시작한 다음 사진 및 사진 추가 버튼 집 탭으로 파일을 가져옵니다. 이 게시물을 클릭 Windows Movie Maker에 사진 및 비디오를 추가하는 방법 Movie Maker로 파일을 가져 오는 여러 가지 방법을 알아 봅니다.
1 부. Windows Movie Maker에서 비디오를 분할하는 방법
Q : Windows Movie Maker-하나의 비디오를 여러 비디오로 분할 할 수 있습니까? 8mm 비디오 테이프에서 2 시간을 업로드하고 다른 비디오로 나누고 싶습니다. 이 진정한 예는 answers.microsoft.com에서 가져온 것입니다.
여기에서 위의 사용자는 최고의 무료 비디오 분할기 소프트웨어 인 Windows Movie Maker를 사용하여 다음 단계를 수행하여 비디오를 분할 할 수 있습니다.
1 단계. Windows Movie Maker에서 비디오를 엽니 다. 비디오를보고 비디오를 분할 할 위치를 기록해 둡니다.
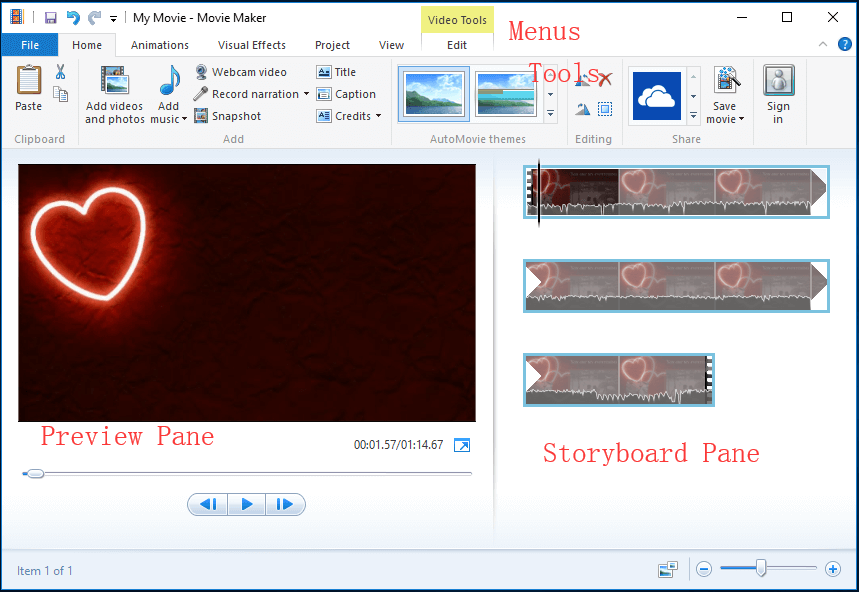
예를 들어, 카메라에서 무료 Movie Maker로 비디오를 가져 왔습니다. 단일 비디오는 오른쪽의 스토리 보드 창에 하나의 연속 아이콘으로 표시됩니다. 비디오를 3 개의 작은 부분으로 분할 한 다음 작은 클립을 제거하고 싶습니다. 다음과 같이 기록합니다.
00:00 – 00 : 08.50 확인
00 : 08.50 – 00 : 18.37 제거
00 : 18.37– 종료 OK
2 단계. 드래그 수직선 에 스토리 보드 창 ~로 영화의 현재 위치 00 : 08.50을 보여줍니다. 다음 이미지가이를 수행하도록 안내합니다.
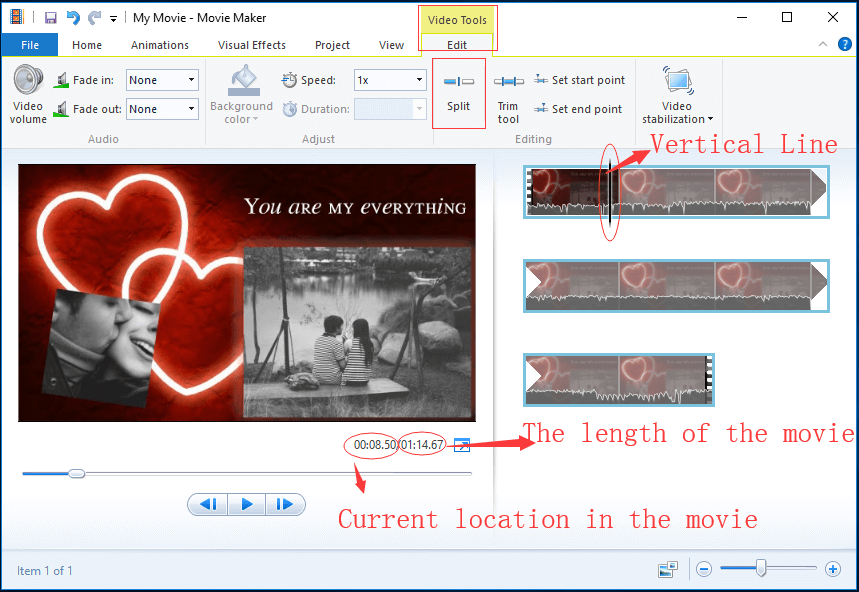
3 단계. 일단 수직선 원하는 위치로 드래그하면 편집하다 아래에 태그 비디오 도구 을 클릭 한 다음 스플릿 버튼을 눌러 아래에 표시된 내용을 확인하세요.
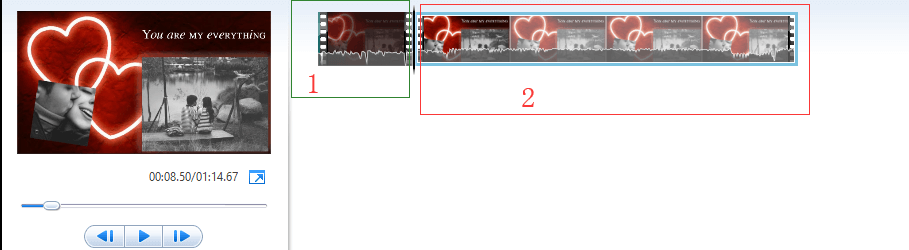
이제 최고의 무료 비디오 분배기 소프트웨어의 스토리 보드 창에서 2 개의 아이콘을 볼 수 있습니다. 첫 번째 아이콘은 동영상의 처음 8 초이고 두 번째 아이콘은 동영상의 나머지 부분입니다.
4 단계. 에서 스토리 보드 창 에서 분할 할 비디오 포인트를 선택하거나 세로 선 00 : 18.37까지) 비디오 클립을 마우스 오른쪽 버튼으로 클릭하고 스플릿 드롭 다운 메뉴에서 기능.
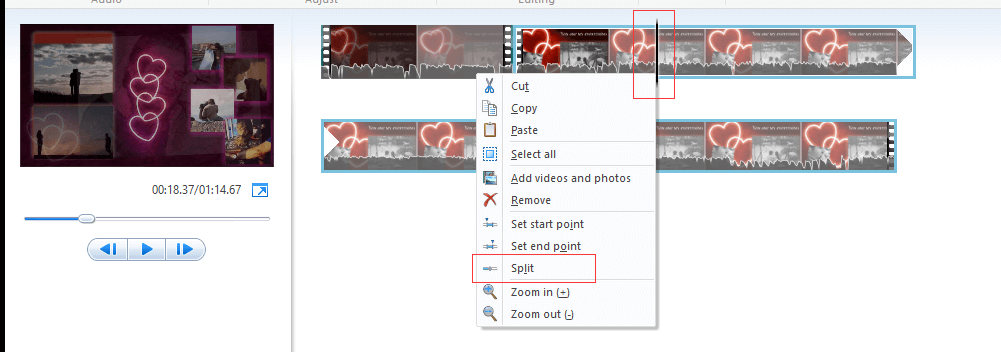
실수로 비디오를 분할 한 경우 Ctrl + Z를 눌러 변경 사항을 취소 할 수 있습니다.
이제이 긴 비디오가 3 개의 작은 섹션으로 나뉘어 진 것을 볼 수 있습니다. 이때 별도의 동영상을 원하는대로 편집하고 드래그 앤 드롭하여 위치를 이동할 수 있습니다.
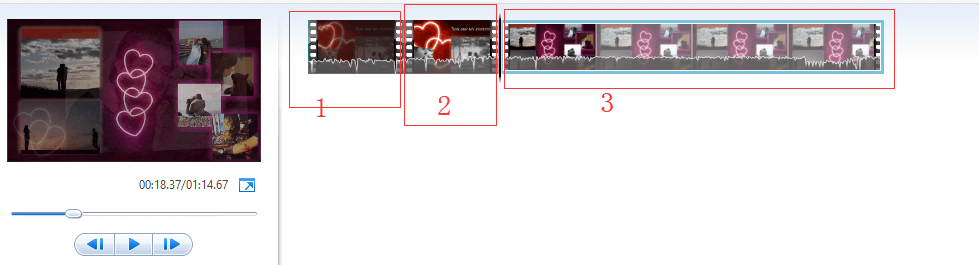
예를 들어, Movie Maker에서 원하지 않는 클립을 제거하려면 더 이상 사용하지 않을 푸티 지 부분을 마우스 오른쪽 단추로 클릭 한 다음 없애다 드롭 다운 메뉴에서 버튼을 눌러 선택한 클립을 삭제합니다. 자세한 내용은 3 부 유용한 팁을 참조하십시오.
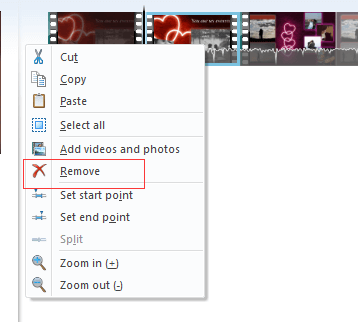
![데이터 손실없이 Windows 10을 무료로 복구하는 방법 (6 가지 방법) [MiniTool Tips]](https://gov-civil-setubal.pt/img/data-recovery-tips/16/how-repair-windows-10.jpg)


![해결-MKV를 무료로 DVD로 변환하는 방법 [MiniTool Tips]](https://gov-civil-setubal.pt/img/video-converter/07/solved-how-convert-mkv-dvd.png)
![네트워크 요구 사항 확인 중 Wi-Fi가 멈췄습니다! 지금 고쳐! [MiniTool 뉴스]](https://gov-civil-setubal.pt/img/minitool-news-center/29/wi-fi-stuck-checking-network-requirements.png)

![[해결] Diskpart 표시 할 고정 디스크 없음 [MiniTool 뉴스]](https://gov-civil-setubal.pt/img/minitool-news-center/10/diskpart-there-are-no-fixed-disks-show.png)
![Windows 10 검색 표시 줄이 없습니까? 6 가지 솔루션 [MiniTool 팁]](https://gov-civil-setubal.pt/img/backup-tips/23/windows-10-search-bar-missing.jpg)
![[쉬운 수정!] Windows Defender 오류 코드 0x80016CFA](https://gov-civil-setubal.pt/img/news/C8/easy-fixes-windows-defender-error-code-0x80016cfa-1.png)


![Windows 10 느린 종료로 인해 불편하십니까? 종료 시간을 가속화하십시오! [MiniTool 뉴스]](https://gov-civil-setubal.pt/img/minitool-news-center/14/bothered-windows-10-slow-shutdown.jpg)






![Windows 10에서 다운로드를 열 수 없습니까? 지금이 방법을 사용해보십시오! [MiniTool 뉴스]](https://gov-civil-setubal.pt/img/minitool-news-center/47/can-t-open-downloads-windows-10.png)