HP 노트북 팬이 시끄럽고 항상 작동하는 경우 어떻게해야합니까? [MiniTool 뉴스]
What Do If Hp Laptop Fan Is Noisy
요약 :
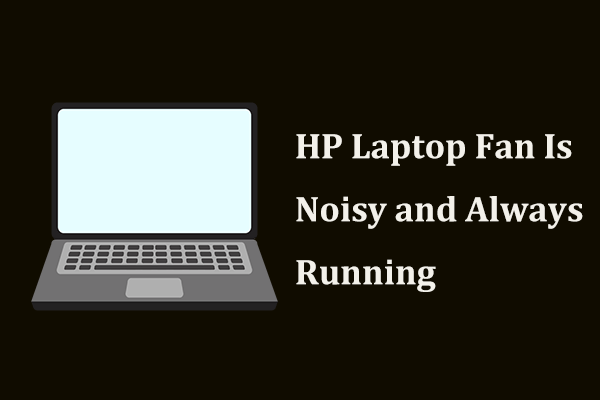
HP 노트북을 사용하는 경우 노트북 팬이 갈리는 소음을 내고 항상 작동하고 있음을 알 수 있습니다. HP 노트북 팬 소음 문제를 해결하려면 어떻게해야합니까? 진정하고 MiniTool 문제를 해결하는 효과적인 방법을 보여줄 것입니다.
다음을 포함하는 컴퓨터에서 노트북 또는 데스크탑 , 팬은 매우 중요한 구성 요소입니다. 컴퓨터 케이스의 다른 구성 요소를 냉각하는 데 사용됩니다. 하지만 팬이 항상 정상적으로 작동하는 것은 아닙니다. 오랫동안 팬이 크게 회전하면 팬이 잘못 작동하거나 PC가 과열 될 수 있습니다.
그런 다음 다음과 같이 요청할 수 있습니다. 내 노트북 팬이 왜 그렇게 시끄러워 ? 먼지, 통풍 불량, 하드웨어 고장 등이 일반적인 원인입니다. 다행히도 HP 노트북 팬이 항상 작동하는 경우 HP 노트북 팬이 갈리는 소음이 발생하는 문제를 쉽게 해결할 수 있습니다.
HP 노트북 팬 소음 Windows 10 수정
통풍구 청소
시간이 지남에 따라 먼지와 이물질이 통풍구 안팎에 쌓일 수 있습니다. 이는 공기 흐름을 방해하고 비정상적인 팬 작동 및 노트북 과열 . 따라서 HP 노트북 시끄러운 팬 문제를 해결하려면 통풍구를 청소해야합니다.
1 단계 : HP 노트북의 전원을 끄고 노트북 근처의 모든 물체를 제거합니다.
2 단계 : 컴퓨터 측면과 아래쪽 통풍구의 먼지를 청소합니다.
3 단계 : 모든 것을 되돌립니다.
전력 소비를 줄이기 위해 전력 설정 조정
이렇게하면 HP 팬이 최대 30 ° C까지 최적의 내부 온도를 유지하는 데 도움이됩니다. 아래 단계를 따르십시오.
1 단계 : 이동 제어판> 전원 옵션 .
2 단계 : 클릭 계획 설정 변경 과 고급 전원 설정 변경 .
3 단계 : 선택 절전기 드롭 다운 메뉴에서.
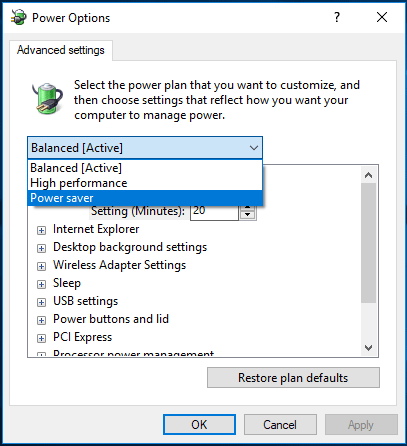
4 단계 : 이동 자다 , 클릭 후 수면 과 이후 최대 절전 모드 , 노트북을 사용하지 않을 때 팬에 불필요한 부담을 줄이려면 시간을 줄이십시오.
5 단계 : 변경 사항을 저장하고 PC를 재부팅하여 HP 노트북 팬 소음이 해결되었는지 확인합니다.
작업 관리자 사용
CPU가 손상된 소프트웨어 또는 맬웨어와 같은 여러 프로세스로 인해 과부하되는 경우 HP 노트북 팬은 항상 과도한 열을 제거하기 위해 실행될 수 있습니다. 당신은 할 수 있습니다 작업 관리자로 이동 이러한 프로세스를 비활성화합니다.
1 단계 : 작업 관리자에서 공연 탭.
2 단계 : 클릭 CPU CPU 부하별로 프로세스를 정렬합니다. 의심스러운 프로세스를 선택하고 작업 종료 .
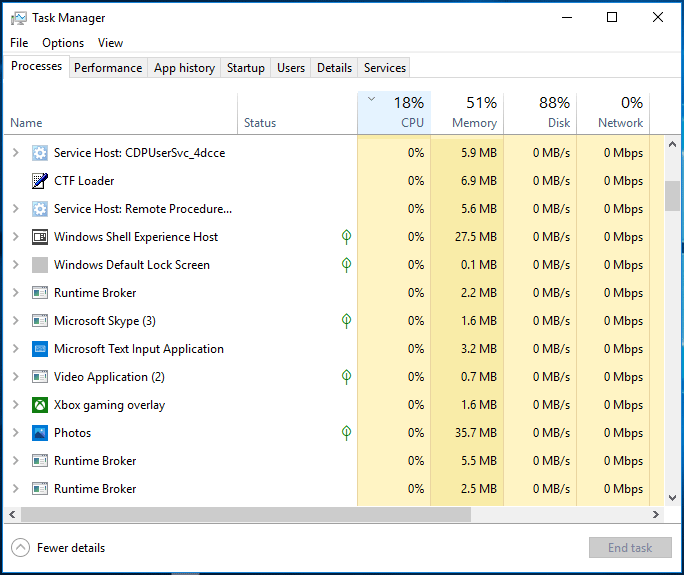
효율성 향상
그래픽 집약적 인 비디오 게임을 플레이하거나 동시에 여러 응용 프로그램을 열면 HP 노트북에서 열이 많이 발생할 수 있습니다. 다음 사항을 따르면 효율성을 높일 수 있습니다.
- 작업 관리자로 이동하여 일부 시작 응용 프로그램을 닫습니다.
- 프로그램을 사용하지 않으면 종료하십시오.
- 게임을 할 때 노트북이 평소보다 따뜻하면 게임 해상도를 낮추고 그래픽 설정을 변경하십시오.
그래픽 카드 드라이버 업데이트
그래픽 카드 드라이버가 오래된 경우 시스템이 더 열심히 작동 할 수 있습니다. 결과적으로 더 많은 열이 발생하고 HP 노트북에서 큰 소음이 발생하는 문제가 발생합니다. 문제를 해결하려면 비디오 카드 드라이버를 업데이트하십시오.
이 작업을 수행하려면 제조업체의 웹 사이트로 이동하여 필요한 드라이버를 다운로드 한 다음 노트북에 설치하십시오.
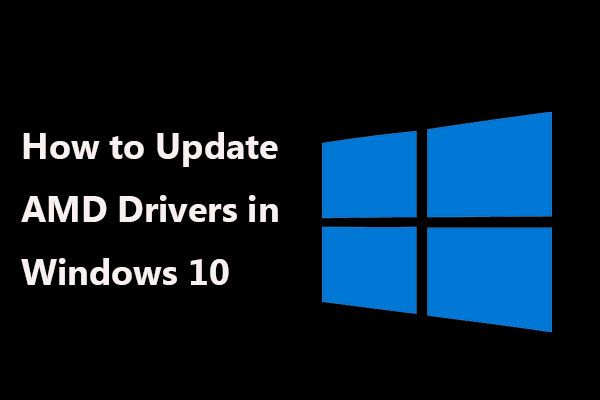 Windows 10에서 AMD 드라이버를 업데이트하는 방법은 무엇입니까? 당신을위한 3 가지 방법!
Windows 10에서 AMD 드라이버를 업데이트하는 방법은 무엇입니까? 당신을위한 3 가지 방법! Windows 10에서 AMD 드라이버를 업데이트하는 방법은 무엇입니까? 이제이 게시물을 읽고 AMD 드라이버를 업데이트하여 비디오 카드를 잘 실행하는 3 가지 쉬운 방법을 알 수 있습니다.
더 읽어보기마지막 단어
이러한 방법은 HP 노트북 팬 소음 문제를 해결하는 데 유용합니다. 노트북이 항상 실행 중이고 큰 소음이 발생하는 경우 다음 방법을 따라 문제를 쉽게 제거하십시오.








![mSATA SSD 란 무엇입니까? 다른 SSD보다 낫습니까? 사용 방법? [MiniTool 팁]](https://gov-civil-setubal.pt/img/disk-partition-tips/06/what-is-msata-ssd-better-than-other-ssds.jpg)



![Windows 11 위젯에서 뉴스 및 관심을 비활성화하는 방법은 무엇입니까? [4가지 방법]](https://gov-civil-setubal.pt/img/news/66/how-disable-news.png)


![Powershell.exe 바이러스는 무엇이며 어떻게 제거합니까? [MiniTool 팁]](https://gov-civil-setubal.pt/img/backup-tips/01/what-is-powershell-exe-virus.png)
![Mac용 Windows 10/11 ISO 다운로드 | 무료 다운로드 및 설치 [MiniTool 팁]](https://gov-civil-setubal.pt/img/data-recovery/6E/download-windows-10/11-iso-for-mac-download-install-free-minitool-tips-1.png)
![임시 인터넷 파일 위치를 수정하는 2 가지 방법이 변경됨 [MiniTool News]](https://gov-civil-setubal.pt/img/minitool-news-center/53/2-ways-fix-temporary-internet-files-location-has-changed.png)