Windows 10 11에서 Malwarebytes가 업데이트되지 않습니까?
Windows 10 11eseo Malwarebytesga Eobdeiteudoeji Anhseubnikka
Malwarebytes를 사용하여 컴퓨터에서 성가신 바이러스, PUP 또는 애드웨어를 처리합니까? 맬웨어를 업데이트하는 데 문제가 있어도 걱정하지 마세요! 이번 포스트에서는 MiniTool 웹사이트 , 가장 효과적인 해결 방법을 정리했습니다!
Malwarebytes가 업데이트되지 않음
Malwarebytes는 정기적인 검사 및 데이터베이스 업데이트를 수행하여 컴퓨터를 실시간으로 보호하는 바이러스 백신 소프트웨어입니다. 다른 응용 프로그램과 마찬가지로 Malwarebytes는 정기적으로 업데이트해야 합니다. 그러나 때때로 Malwarebytes를 업데이트하지 못할 수 있습니다.
여러 번 시도한 후에도 Malwarebytes가 업데이트되지 않는 경우 가능한 원인을 파악해야 합니다. 다음과 같이 나열됩니다.
- 윈도우 디펜더를 실행합니다.
- 실수로 Malwarebytes를 차단하는 Windows Defender 방화벽.
- 오래된 Windows 운영 체제.
- Malwarebytes 앱의 손상된 설치.
MiniTool ShadowMaker로 정기적으로 데이터 백업
Malwarebytes가 데이터베이스를 업데이트하지 못하면 컴퓨터가 바이러스나 맬웨어에 감염될 수 있습니다. Malwarebytes를 사용하는 것 외에도 데이터를 보호하려면 파일 백업과 같은 더 강력한 조치가 필요합니다. 여기, 우리는 진심으로 당신이 시도하는 것이 좋습니다 강력한 백업 소프트웨어 – 데이터를 보호하기 위한 MiniTool ShadowMaker 평가판.
이 유용한 도구는 수년 동안 Windows 사용자 사이에서 매우 인기가 있습니다. 파일, 폴더, 시스템, 파티션 및 디스크에 대한 쉽고 효율적인 백업 및 복원 솔루션을 제공하는 것을 목표로 합니다. 파일을 백업하는 방법에 대한 자세한 지침을 살펴보겠습니다.
1단계. MiniTool ShadowMaker 평가판을 무료로 다운로드하면 30일 이내에 서비스를 즐길 수 있습니다.
2단계. 이 프로그램을 실행하고 다음으로 이동합니다. 지원 기능 페이지.
3단계. 이 페이지에서 다음으로 이동합니다. 원천 > 폴더 및 파일 보호해야 하는 파일을 확인합니다. ~ 안에 목적지 , 백업 이미지 파일을 저장할 위치를 선택합니다.

4단계. 클릭 옵션 > 켜기 일정 설정 수동으로 > 매일, 매주 또는 매월 백업을 위해 하루 중 특정 시간을 설정합니다.
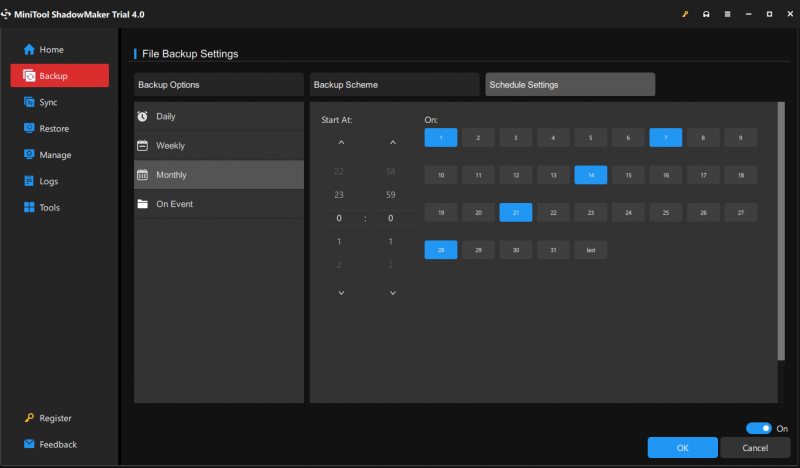
5단계. 클릭 백업 지금 즉시 작업을 시작합니다.
또한 참조: 컴퓨터를 보호하기 위해 Windows를 백업하는 방법은 무엇입니까? 미니툴을 사용해 보세요!
Twitter로 클릭: 안녕하세요, 여러분! 신뢰할 수 있는 백업 소프트웨어를 사용하여 내 파일의 백업을 생성할 수 있으며 단계를 따르기가 매우 쉽습니다. Windows 시스템을 사용하는 경우 정말 가치가 있습니다!
Windows 10/11을 업데이트하지 않는 Malwarebytes를 수정하는 방법?
수정 1: Windows Defender 비활성화
두 개의 바이러스 백신 소프트웨어를 동시에 실행할 수 없으므로 Malwarebytes를 실행할 때 Windows Defender 또는 기타 바이러스 백신 소프트웨어를 비활성화해야 합니다. Windows Defender의 간섭을 피하려면 다음을 수행해야 합니다.
1단계. 윈도우 설정 > 업데이트 및 보안 > 윈도우 보안 > 바이러스 및 위협 보호 .
2단계. 클릭 설정 관리 그런 다음 끕니다. 실시간 보호 .
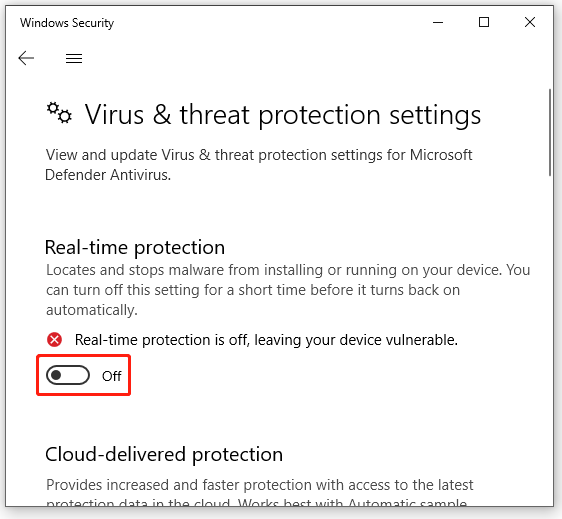
3단계. 컴퓨터를 다시 시작하여 데이터베이스를 업데이트하지 않는 Malwarebytes가 사라지는지 확인합니다.
수정 2: 수동으로 업데이트 설치
Malwarebytes가 자동으로 업데이트되지 않는 경우 Malwarebytes 앱에서 업데이트를 수동으로 설치해 보십시오.
1단계. Malwarebytes를 실행하고 다음을 클릭합니다. 기어 아이콘 열기 위해 설정 .
2단계. 일반적인 탭, 히트 업데이트 확인 사용 가능한 업데이트를 다운로드하고 설치하기 시작합니다.
3단계. 업데이트가 완료되면 다음 메시지가 표시됩니다. 업데이트 완료 메시지. 때리다 좋아요 .
수정 3: Windows 방화벽을 통해 Malwarebytes 허용
위협으로부터 시스템을 보호하기 위해 Windows Defender 방화벽은 일부 타사 앱을 차단합니다. 따라서 Malwarebytes가 업데이트되지 않는 경우 여전히 화이트리스트에 추가하는 것이 좋은 해결책이 될 수 있습니다.
1단계. 입력 제어판 검색창에 치고 입력하다 .
2단계. 안으로 제어판 , 을 치다 역 삼각형 옆에 보기 기준 그리고 선택 범주 .
3단계. 시스템 및 보안 > Windows Defender 방화벽 > Windows Defender 방화벽을 통해 앱 또는 기능 허용 .
4단계. 클릭 설정 변경 > 앱 및 기능 목록에서 아래로 스크롤하여 찾기 Malwarebytes > 확인란을 선택하십시오. 사적인 그리고 공공의 .
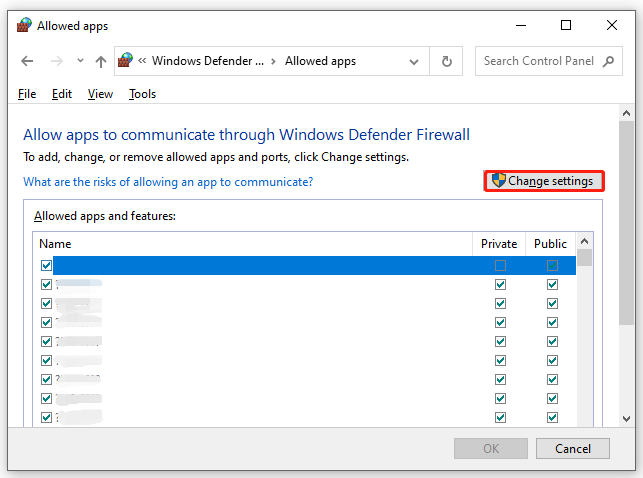
5단계. 클릭 좋아요 이러한 변경 사항을 저장합니다.
수정 4: Windows 업데이트
오래된 Windows 시스템은 시스템에 일부 성능 문제나 결함을 일으켜 내장 및 타사 응용 프로그램 모두에 문제를 일으킬 수 있습니다. 따라서 맬웨어가 업데이트되지 않는 원인이 될 수도 있습니다. Windows를 업데이트하는 방법은 다음과 같습니다.
1 단계. 누르다 이기다 + 나 개시하다 윈도우 설정 .
2단계. 설정 메뉴에서 다음을 찾습니다. 업데이트 및 보안 그런 다음 누릅니다.
3단계. 윈도우 업데이트 섹션을 클릭하십시오 업데이트 확인 . 보류 중인 업데이트가 있으면 다음을 클릭하십시오. 다운로드 및 설치 그리고 화면의 지시에 따라 업데이트를 완료하십시오.
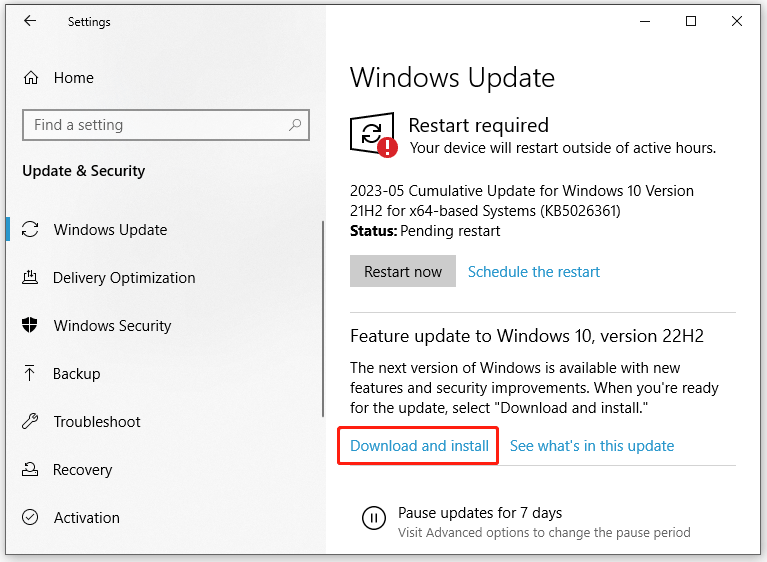
수정 5: Malwarebytes 재설치
Malwarebytes가 업데이트되지 않는 또 다른 원인은 이 프로그램의 손상된 설치일 수 있습니다. 이 문제를 해결하기 위해 컴퓨터에 Malwarebytes를 다시 설치할 수 있습니다.
1단계. 누르기 이기다 + 아르 자형 를 열려면 달리다 대화 상자.
2단계. 입력 appwiz.cpl 그리고 때리다 입력하다 개시하다 프로그램 및 기능 .
3단계. 앱 목록에서 아래로 스크롤하여 Malwarebytes 선택하려면 누르십시오. 제거 .
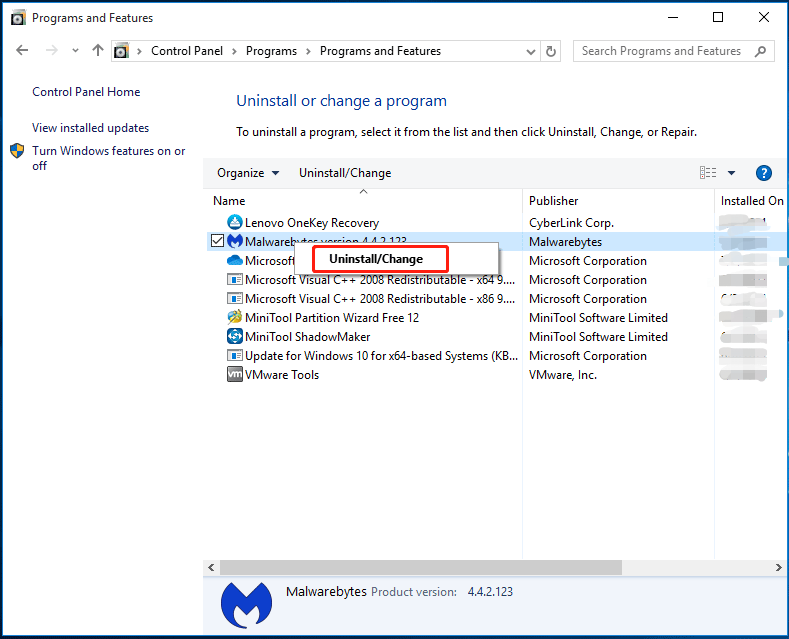
4단계. 히트 제거 다시 이 작업을 확인한 다음 제거 프로그램 마법사를 따라 컴퓨터에서 제거합니다.
5단계. 시스템을 재부팅한 후 다음으로 이동합니다. Malwarebytes 공식 홈페이지 에게 Malwarebytes 다운로드 및 설치 다시.
우리는 당신의 목소리가 필요합니다
이 게시물에서는 작동하지 않는 Malwarebytes를 수정하는 5가지 문제 해결 방법을 얻을 수 있습니다. 그들에게 시도해보고 그들이 트릭을 수행하는지 알려주십시오. 추가 문의 사항은 다음을 통해 문의해 주십시오. [이메일 보호됨] .

![[해결] 복구 드라이브로 Windows 10을 되살리는 방법 | 쉬운 수정 [MiniTool 팁]](https://gov-civil-setubal.pt/img/data-recovery-tips/76/how-revive-windows-10-with-recovery-drive-easy-fix.png)





![RGSS102e.DLL을 찾을 수없는 문제를 해결하는 4 가지 솔루션 [MiniTool News]](https://gov-civil-setubal.pt/img/minitool-news-center/96/4-solutions-fix-rgss102e.png)



![2 가지 방법 – Bluetooth가 페어링되었지만 연결되지 않음 Windows 10 [MiniTool News]](https://gov-civil-setubal.pt/img/minitool-news-center/79/2-ways-bluetooth-paired-not-connected-windows-10.png)

![시스템 유휴 프로세스 높은 CPU 사용량 수정 Windows 10/8/7 [MiniTool News]](https://gov-civil-setubal.pt/img/minitool-news-center/43/fix-system-idle-process-high-cpu-usage-windows-10-8-7.jpg)





![Windows 10/8/7에서 Discord 블랙 스크린 오류를 수정하는 10가지 방법 [MiniTool 뉴스]](https://gov-civil-setubal.pt/img/minitool-news-center/07/10-ways-fix-discord-black-screen-error-windows-10-8-7.png)