커널 데이터 인 페이지 오류 0x0000007a Windows 10 / 8 / 8.1 / 7 수정 방법 [MiniTool Tips]
How Fix Kernel Data Inpage Error 0x0000007a Windows 10 8 8
요약 :

오류 코드 0x0000007a가있을 수있는 Windows 블루 스크린 중지 오류 인 커널 데이터 인 페이지 오류를 수정하려면 10 가지 솔루션을 확인하십시오. 커널 데이터 인 페이지 오류 0x0000007a를 수정하는 각 방법은 자세한 단계별 가이드와 함께 제공됩니다. 0x0000007a 오류로 인해 이미 데이터 손실이 발생한 경우 쉽고 무료 데이터 복구 가이드도 제공됩니다.
빠른 탐색 :
이 게시물은 10 가지 솔루션을 제공하여 Windows 10/8/7 0x0000007a 커널 데이터 인 페이지 오류를 빠르게 수정하는 데 도움이됩니다. 또한 가장 쉬운 방법을 제공합니다. 손실 가능성이있는 데이터 및 파일 복구 이 오류 때문에.
계속해서 커널 데이터 인 페이지 오류가 무엇인지, Windows 10 / 8 / 8.1 / 7 컴퓨터에서 0x0000007a 커널 데이터 인 페이지 오류를 수정하는 방법을 확인하여 컴퓨터가 다시 정상적으로 작동하도록합니다.
0x0000007a 커널 데이터 인 페이지 오류
커널 데이터 인 페이지 오류 란 무엇입니까? 커널 데이터 인 페이지 오류는 Windows의 한 종류입니다. 죽음의 블루 스크린 (BSOD) 중지 오류, 종종 오류 코드 0x0000007a와 함께 제공됩니다.
0x0000007a 오류로 인해 컴퓨터가 충돌하고 작동이 중지됩니다. 0x0000007a 오류 화면에 다음과 같은 메시지가 표시 될 수 있습니다.
“컴퓨터 손상을 방지하기 위해 문제가 감지되었으며 Windows가 종료되었습니다. KERNEL_DATA_INPAGE_ERROR…”
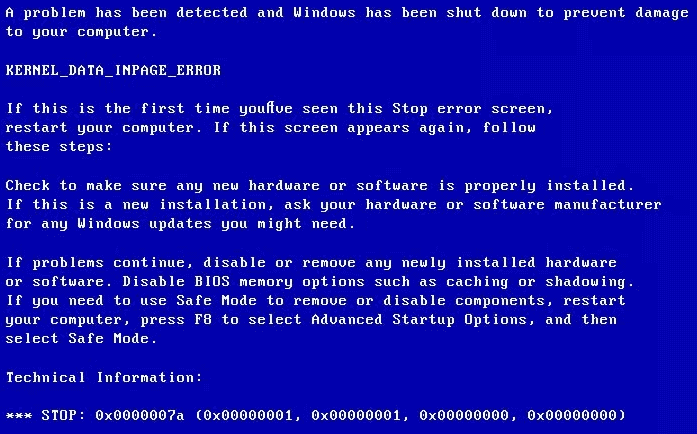
“PC에서 처리 할 수없는 문제가 발생하여 이제 다시 시작해야합니다. 온라인에서 오류를 검색 할 수 있습니다. 커널 데이터 인 페이지 오류 (Msfs.SYS)”
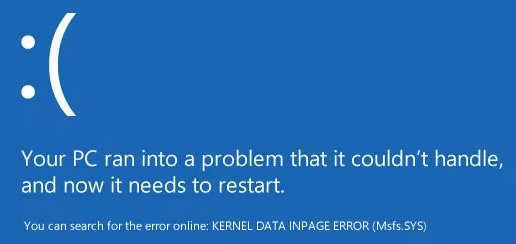
커널 데이터 인 페이지 오류는 바이러스 감염으로 인해 발생할 수 있습니다. 불량 섹터 , 하드 디스크 오류, 디스크 파일 시스템 오류, RAM 메모리 실패, 장치 드라이버 문제, 파일 손상, 호환되지 않거나 손상된 소프트웨어 설치 등.이 Windows 블루 스크린 문제를 해결할 수있는 솔루션이 있습니까?
이 BSOD 커널 데이터 인 페이지 오류 0x0000007a가 발생하더라도 걱정하지 마십시오. 커널 데이터 인 페이지 오류 Windows 10 / 8 / 8.1 / 7을 수정하고 손실 된 데이터 및 파일을 쉽게 복구 할 수 있습니다. 최고의 무료 데이터 복구 소프트웨어 .
커널 데이터 인 페이지 오류를 수정하는 10 가지 방법 Windows 10/8/7
- 컴퓨터 다시 시작
- CHKDSK 실행
- RAM 검사를위한 메모리 진단 도구 실행
- 바이러스 백신 검사 실행
- 시스템 로그 확인
- 장치 드라이버 업데이트
- 호환되지 않는 소프트웨어 제거
- sfc / scannow 실행
- 하드웨어 및 IDE / SATA 케이블 연결 확인
- 안전 모드에서 Windows 재부팅
커널 데이터 인 페이지 오류 0x0000007a 수정 방법 – 10 솔루션
BSOD 커널 데이터 인 페이지 오류 0x0000007a를 해결하기 위해 아래 10 가지 해결책을 시도 할 수 있습니다. 각 방법은 단계별 가이드를 따릅니다.
1. 컴퓨터 다시 시작
처음으로 Kernel Data Inpage Error BSOD를 충족하는 경우 가장 먼저 시도 할 수있는 방법은 Windows 컴퓨터를 다시 시작하는 것입니다. 컴퓨터를 다시 시작하면 많은 사소한 문제를 해결할 수 있습니다.
컴퓨터 재부팅으로 커널 데이터 인 페이지 오류를 해결할 수없는 경우 계속해서 다음 해결 방법을 시도합니다.
2. CHKDSK로 커널 데이터 인 페이지 오류 수정
윈도우 CHKDSK 유틸리티는 파일 시스템의 무결성을 확인하고 다양한 파일 시스템 오류를 스캔 및 수정할 수 있습니다. 하드 드라이브 수리 불량 섹터 및 기타 많은 오류. 0x0000007a 오류가 불량 섹터 또는 파일 시스템 오류로 인해 발생한 경우 CHKDSK 명령 줄을 사용하여 Windows 10/8/7에서 커널 데이터 인 페이지 오류를 수정할 수 있습니다. 아래의 세부 단계를 확인하십시오.
1 단계. 명령 프롬프트 창 열기
누를 수 있습니다 윈도우 과 아르 자형 컴퓨터 키보드의 키를 동시에 눌러 Windows를 엽니 다. 운영 창문.
그런 다음 입력 cmd 검색 창에서 시작하다 . 딸깍 하는 소리 확인 명령 프롬프트를 다음과 같이 실행하려면 관리자 .
2 단계. 실행 CHKDSK C F R Windows 10/8/7
다음으로 다음 명령 줄을 입력 할 수 있습니다. chkdsk c : / f / r , 히트 시작하다 . 'c'를 운영 체제 드라이브의 정확한 드라이브 문자로 바꿔야합니다.
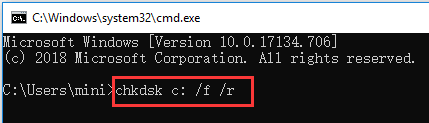
3. RAM 검사를위한 메모리 진단 도구 실행
커널 데이터 인 페이지 오류 문제가 자주 발생하고 Windows 10/8/7에서 CHKDSK를 실행해도 문제가 해결되지 않으면 컴퓨터 RAM 메모리 문제를 추가로 확인할 수 있습니다.
1 단계. Windows 메모리 진단 도구 열기
프레스 윈도우 + 아르 자형 키보드의 키. 유형 mdsched.exe RUN 창에서 시작하다 Windows 메모리 진단 도구를 실행합니다.
2 단계. 컴퓨터 메모리 문제 확인 시작
그런 다음 두 가지 옵션 중 하나를 클릭하여 컴퓨터의 메모리 문제를 확인할 수 있습니다. 지금 다시 시작하고 문제 확인 (권장) , 또는 다음에 컴퓨터를 시작할 때 문제 확인 .
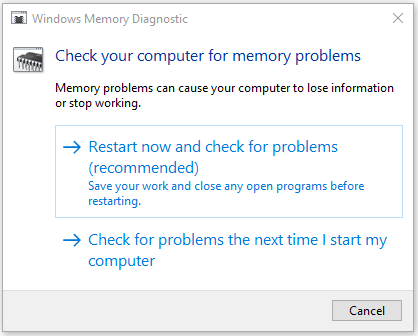
첫 번째 옵션을 클릭하면 컴퓨터가 다시 시작되고 Windows 메모리 진단 도구가 메모리 문제를 감지하기 시작합니다.
문제가 발견되지 않으면 축하합니다. 커널 데이터 인 페이지 오류로 인해 컴퓨터 RAM이 책임지지 않습니다. 그러나 오류가 발견되면 컴퓨터 RAM에 결함이 있음을 의미합니다. 새 RAM을 교체해야합니다.
4. 바이러스 검사를 실행하여 커널 데이터 인 페이지 오류 수정
바이러스 또는 맬웨어 감염으로 인해 파일 손상 및 커널 데이터 인 페이지 오류가 발생할 수도 있습니다. Windows 기본 제공 바이러스 백신 도구를 실행할 수 있습니다. Windows Defender PC에서 잠재적 인 바이러스 또는 맬웨어를 검사하고 제거합니다. 타사 바이러스 백신 도구를 사용하여 정밀 바이러스 검사를 수행 할 수도 있습니다. 0x0000007a 커널 데이터 인 페이지 오류 Windows 10/8/7을 수정할 수 있습니다.
바이러스에 감염된 데이터와 파일은 완전히 치료되거나 삭제 될 수 있으며 이로 인해 막대한 데이터 손실이 발생할 수 있습니다. 하지만 운 좋게도 최고의 무료 데이터 복구 소프트웨어를 사용하면 삭제 된 파일이나 손실 된 데이터를 쉽게 복구 할 수 있습니다. MiniTool 전원 데이터 복구 . 자세한 3 단계 데이터 복구 가이드는 기사 끝에 첨부되어 있습니다.
5. 시스템 로그를 확인하여 0x0000007a 커널 데이터 인 페이지 오류 수정
Windows 이벤트 뷰어 도구를 사용하여 오류가있는 장치, 응용 프로그램 또는 이벤트를 확인하고 Windows 10 / 8 / 8.1 / 7 커널 데이터 인 페이지 오류로 이어질 수도 있습니다. 아래의 세부 단계를 확인하십시오.
1 단계. Windows 이벤트 뷰어 도구 열기
Windows 10/8/7 PC에서 이벤트 뷰어 도구를 여는 세 가지 방법이 있습니다.
- 딸깍 하는 소리 스타트 PC 및 유형 행사 또는 이벤트 뷰어 에서 이벤트 뷰어를 선택합니다. 이것이 가장 빠른 방법입니다.
- 프레스 Windows + R 키보드에서 키를 누른 다음 % SystemRoot % / system32 / eventvwr.msc / s 또는 eventvwr 검색 창에서.
- 딸깍 하는 소리 제어판 컴퓨터 화면에서 바로 가기 키를 누르거나 Windows + R 및 입력 제어판 을 클릭 한 다음 시스템 및 보안-> 관리 도구-> 이벤트 뷰어 .
2 단계. 이벤트 뷰어에서 시스템 로그 확인
Windows 이벤트 뷰어 도구를 연 후 Windows 로그 두 번 클릭 체계. 그런 다음 모든 시스템 이벤트를 검색하여 커널 데이터 인 페이지 오류를 일으킬 수있는 오류 메시지가 있는지 확인할 수 있습니다.
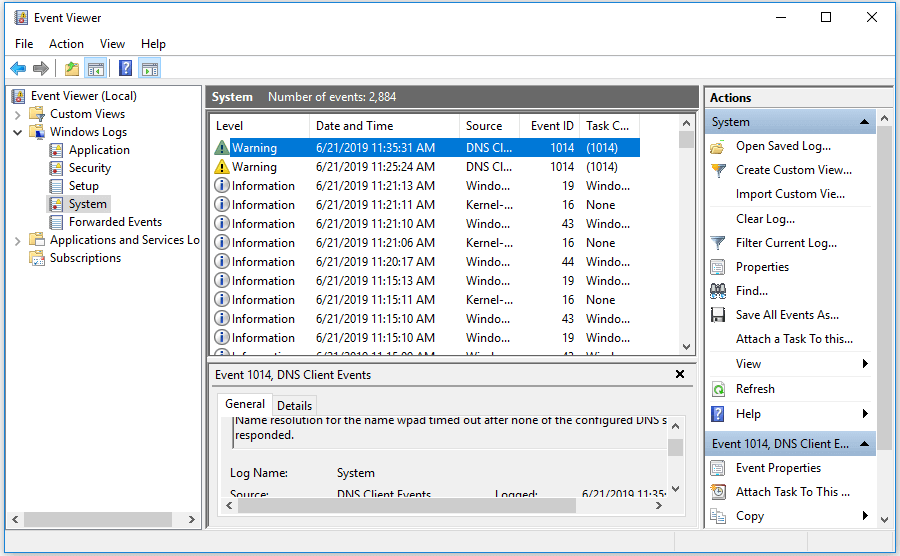
6. 장치 드라이버 업데이트
호환되지 않거나 오래된 장치 드라이버로 인해 BSOD 0x0000007a 중지 코드가 발생할 수도 있습니다. 커널 데이터 인 페이지 오류를 수정하기 위해 모든 장치 드라이버를 업데이트 할 수 있습니다.
1 단계. Windows + X 키보드의 키를 동시에 클릭하고 기기 관리자 .
2 단계. 디스크 드라이브 . 컴퓨터 하드 드라이브를 마우스 오른쪽 버튼으로 클릭하고 속성 .
3 단계. 클릭 운전사 탭 및 드라이버 업데이트 PC 하드 드라이브 용 드라이버를 업데이트합니다.
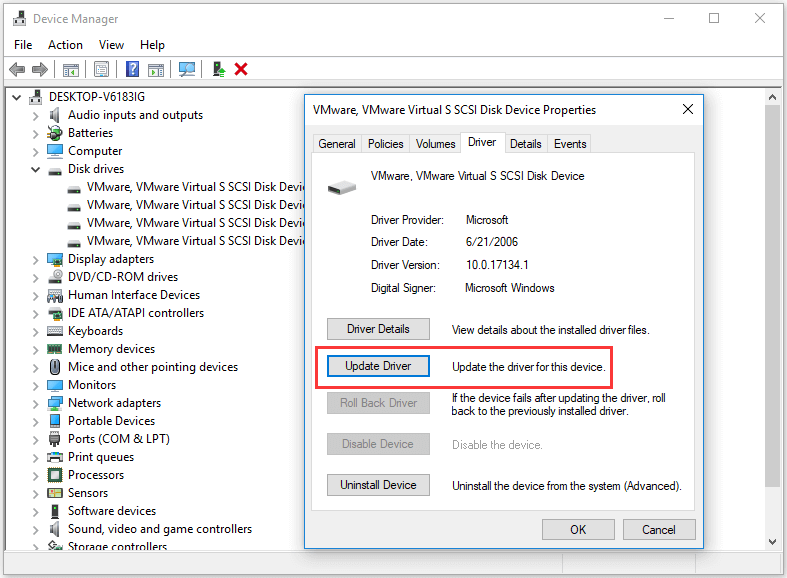
7. 호환되지 않는 소프트웨어 제거
새로 설치된 일부 소프트웨어 또는 타사 응용 프로그램에 PC와 일부 비 호환성 문제가있는 경우 BSOD 커널 데이터 인 페이지 오류 0x0000007a가 발생할 수도 있습니다. 의심스러운 소프트웨어를 제거하여 커널 데이터 인 페이지 오류를 수정할 수 있는지 확인할 수 있습니다.
- 프로그램을 제거하려면 제어판 컴퓨터 화면에서 바로 가기 키를 누르거나 Windows + R 및 입력 제어판 실행 창에서.
- 그런 다음 프로그램-> 프로그램 및 기능-> 프로그램 제거 대상 프로그램을 제거하려면 . 클릭 할 수 있습니다. 에 설치 프로그램 설치 날짜를 내림차순으로 설정하여 가장 최근에 설치된 프로그램을 찾습니다.
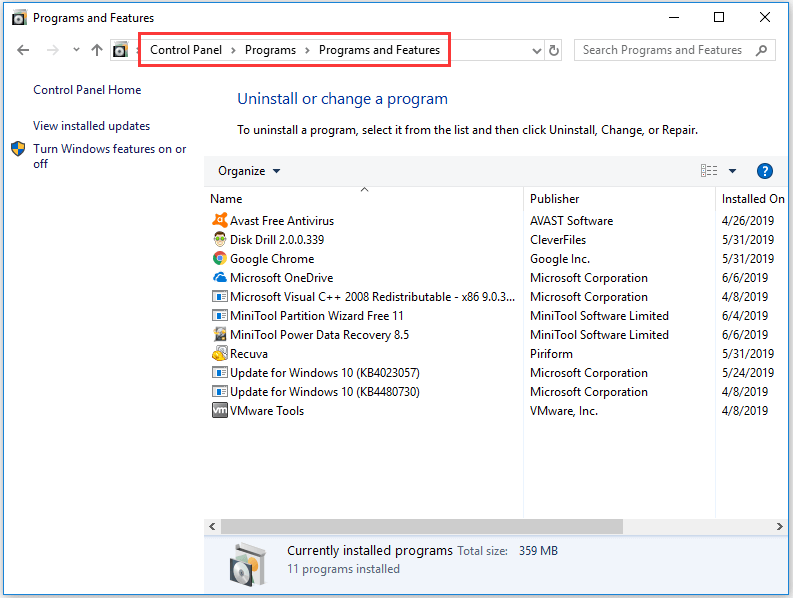
8. sfc / scannow를 실행하여 커널 데이터 인 페이지 오류 수정
SFC (시스템 파일 검사기)는 Windows 내장 도구로 손상되거나 누락 된 시스템 파일 수정 PC에서. sfc / scannow를 사용하여 0x0000007a 커널 데이터 인 페이지 오류 Windows 10/8/7을 수정할 수도 있습니다.
- 누르거나 Windows + R 또는 Windows + S , 입력 cmd 그리고 명중 시작하다 열기 위해 명령 프롬프트 관리자 권한으로 명령 프롬프트를 실행해야합니다.
- 그런 다음 다음 명령 줄을 입력 할 수 있습니다. sfc / scannow , 히트 시작하다 명령 줄의 공백을 놓치지 마십시오.
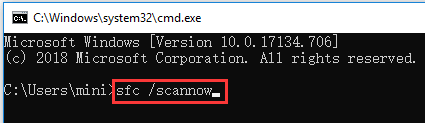
9. 하드웨어 및 IDE / SATA 케이블 연결 확인
커널 데이터 인 페이지 오류의 다른 가능한 원인은 느슨하거나 결함이있는 IDE / SATA 케이블 또는 PC에 연결된 외부 장치 때문일 수 있습니다.
프린터, 외장 하드 드라이브, USB 등과 같이 연결된 모든 외부 장치를 제거하고 IDE / SATA 케이블이 양쪽 끝에서 잘 연결되어 있는지 확인할 수 있습니다. 그런 다음 PC를 다시 시작하여 0x0000007a 오류 Windows 10/8/7을 수정할 수 있는지 확인하십시오.
10. 안전 모드에서 Windows 재부팅
윈도우 안전 모드 컴퓨터 하드웨어 또는 소프트웨어 문제를 해결하는 데 매우 유용합니다. 위의 수정 중 어느 것도 커널 데이터 인 페이지 오류 Windows 10 / 8 / 8.1 / 7을 수정하는 데 도움이되지 않는 경우 마지막 문제 해결 팁인 안전 모드에서 Windows 부팅을 시도 할 수 있습니다. 아래의 방법 가이드를 확인하세요.
F8 기능 키를 통해 Windows를 안전 모드로 부팅합니다.
- Windows 7에서는 PC의 전원을 끄고 PC를 다시 시작할 수 있습니다. F8 PC 시작 프로세스에서 키.
- 당신이 본 후에 고급 부팅 옵션 , 세 가지 안전 모드 옵션을 볼 수 있습니다. 안전 모드 사용, 네트워킹으로 안전 모드 사용, 명령 프롬프트로 안전 모드 사용 .
- 프레스 F4, F5 또는 F6 Windows를 안전 모드로 부팅해야하는 필요에 따라 안전 모드 옵션을 선택합니다.
Windows 10 및 8 / 8.1은 매우 빠르게 시작되므로 F8 키를 누를 시간이 없을 수 있습니다. 그러나 아래 두 가지 방법을 사용하여 Windows를 안전 모드로 부팅하여 Windows 10 또는 8에서 커널 데이터 인 페이지 오류를 수정할 수 있습니다.
시작 메뉴를 통해 안전 모드로 Windows 부팅 :
- 딸깍 하는 소리 시작-> 설정-> 업데이트 및 보안-> 복구-> 지금 다시 시작 .
- Windows RE (복구 환경)에 들어가면 문제 해결-> 고급 옵션-시작 설정-> 다시 시작 .
- 이제 시작 설정 창에서 세 가지 안전 모드 옵션 중에서 하나를 선택할 수 있습니다.
msconfig를 사용하여 안전 모드에서 Windows 부팅 :
- 프레스 Windows + R , 유형 msconfig 에 운영 창과 명중 시작하다 시스템 구성 창을 엽니 다.
- 딸깍 하는 소리 신병 과 안전한 부팅 . 선호하는 안전 모드를 선택하고 확인 .
- 딸깍 하는 소리 재시작 팝업 창에서 PC가 안전 모드로 부팅됩니다.
- 이 방법을 사용하면 PC를 시작할 때마다 PC가 안전 모드로 부팅됩니다. 이 설정을 변경하려면 동일한 지침에 따라 시스템 구성을 입력하고 선택을 취소 할 수 있습니다. 안전한 부팅
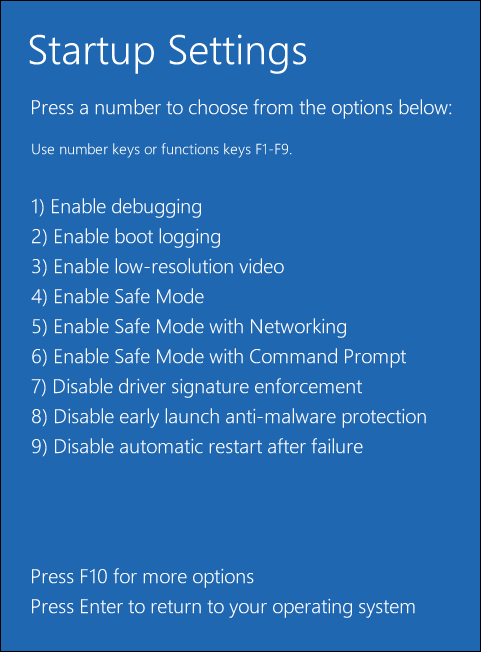
![결함이있는 하드웨어 손상 페이지 오류를 해결하는 6 가지 방법 [MiniTool Tips]](https://gov-civil-setubal.pt/img/backup-tips/06/six-ways-solve-faulty-hardware-corrupted-page-error.png)


![OneDrive 오류 0x8007016A : 클라우드 파일 공급자가 실행되고 있지 않습니다. [MiniTool News]](https://gov-civil-setubal.pt/img/minitool-news-center/48/onedrive-error-0x8007016a.png)

![Dell OS 복구 도구를 사용하여 Windows 7/8/10을 재설치하는 방법 [MiniTool Tips]](https://gov-civil-setubal.pt/img/backup-tips/69/how-use-dell-os-recovery-tool-reinstall-windows-7-8-10.jpg)


![[해결] 사용 가능한 저장 용량 부족 (Android)을 수정하려면 어떻게해야합니까? [MiniTool 팁]](https://gov-civil-setubal.pt/img/android-file-recovery-tips/19/how-fix-insufficient-storage-available.jpg)
![[해결] Minecraft에서 Ray Tracing / RTX를 켜는 방법? [MiniTool 뉴스]](https://gov-civil-setubal.pt/img/minitool-news-center/46/how-turn-ray-tracing-rtx-minecraft.png)
![OBS 디스플레이 캡처가 작동하지 않는 문제를 해결하는 방법? 이 방법 시도 [MiniTool 뉴스]](https://gov-civil-setubal.pt/img/minitool-news-center/79/how-fix-obs-display-capture-not-working.png)




![Windows Update 오류 0x80248007을 수정하는 방법? 다음은 3 가지 방법입니다. [MiniTool 뉴스]](https://gov-civil-setubal.pt/img/minitool-news-center/13/how-fix-windows-update-error-0x80248007.png)



