해결됨 : ASUS 노트북이 스스로 켜지지 않는 문제 해결 [MiniTool Tips]
Solved Troubleshoot Asus Laptop Wont Turn Yourself
요약 :

Asus는 유명한 다국적 컴퓨터 및 전화 하드웨어 및 전자 회사 인 AsusTek Computer Inc.의 줄임말입니다. 다양한 ASUS 노트북 시리즈가 대중의 마음을 사로 잡습니다. 그러나 다른 브랜드의 노트북과 마찬가지로 ASUS 노트북은 때때로 문제가 발생합니다. 예를 들어, ASUS 노트북이 켜지지 않아 수많은 ASUS 추종자들을 괴롭 혔습니다.
빠른 탐색 :
지금까지 유명한 회사 ASUS는 다양한 랩톱 및 컴퓨터 시리즈를 출시했습니다. 사람들은 ASUS 노트북에서 일하고, 게임을하고, 오락을 즐기고 있습니다. 그리고 그들은 때때로 ASUS 노트북 시작 문제로 인해 괴로워합니다. ASUS 화면에서 멈춘 경우 당황하지 마십시오. 당신은 혼자가 아닙니다.
언제 수정하는 방법 ASUS 노트북이 켜지지 않습니다. 여러 번 요청되었습니다. 오늘은 일반 사용자도이 상황에 대처할 수있는 몇 가지 실행 가능한 방법을 공유하고 싶습니다.
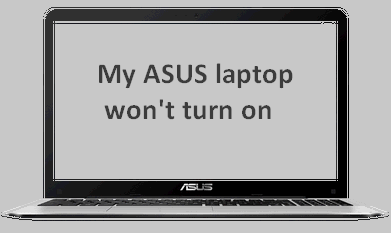
MiniTool 솔루션 사람들이 노트북을 보호 할 수있는 많은 도구를 제공 할 정도로 사려 깊습니다.
ASUS 노트북이 켜지지 않습니다.
우선, ASUS 노트북이 켜지지 않는 문제는 두 가지 유형으로 나눌 수 있습니다.
- ASUS 노트북은 켜지지 않지만 표시등은 켜져 있습니다.
- ASUS 노트북이 켜지지 않습니다. 조명이 없습니다.
유형 1 :
Asus 노트북이 갑자기 켜지지 않습니다.
오늘 오후에 내 Asus 노트북을 부팅하려고했지만 검은 색 화면 만 유지됩니다. 플러그를 꽂으면 전면에있는 3 개의 표시등이 녹색이고, 하나는 전구, 다른 하나는 배터리이며, 마지막은 원형 쓰레기통처럼 보입니다. 아무 소리도 내지 않기 때문에 하드 드라이브가 작동하지 않는 것 같습니다. 노트북은 책상 위에 있기 때문에 화면이 깨져서 떨어질 수있는 것처럼 보이지 않습니다. 누구든지 무엇이 잘못 될 수 있는지 단서가 있습니까? 나는 약간의 문제 해결을 수행하고 플러그를 뽑았습니다.하지만 조금 길을 잃었습니다. 감사합니다.-CNET의 Arem24에서
Asus 노트북은 켜지지 않지만 전원 LED는 항상 켜져 있습니다.
안녕하세요! Asus 전문가의 도움이 필요합니다. :) Asus Laptop K551-LB가 있습니다 (S551 버전과 비슷하다고 생각합니다). 1. 마지막으로 노트북을 잠자기 상태로 설정했지만 너무 오래 걸리고 서두르 기 때문에 전원 버튼을 길게 눌러 강제로 노트북을 켭니다. 2. 이제 노트북을 켤 수 없지만 전원 LED 표시 등 (전구 모양)은 항상 켜져 있습니다 (깜박이지 않음). 3. 배터리에 이상이 있다고 생각했는데 배터리를 빼고 어댑터를 꽂아도 같은 문제가 발생했습니다. 4. 전원 버튼을 10 초 동안 길게 누르려고했지만 아무 일도 일어나지 않습니다. 내가 얻은 것은 전원 LED 표시등이 항상 켜져 있다는 것입니다. 5. 노트북이 꺼져 있지만 LED 표시등이 항상 켜져 있으면 기기가 작동하지 않습니다 (아무 소리도 들리지 않음). 서비스 센터에 갈 예산이 부족하기 때문에 노트북 전문가의 도움이 정말 필요합니다. 많은 감사합니다!-Tom ’s Guide의 bennq08에서
유형 2 :
ASUS 노트북이 켜지지 않습니다. 조명이 없습니다.
ASUS V301L 노트북이 켜지지 않고 표시등이 표시되지 않습니다. 이것은 컴퓨터가 다시 시작되는 동안 전원 버튼을 누른 후에 발생했습니다. 나는 또한 당시 USB 코드를 통해 전화를 연결했습니다. 충전기를 테스트했으며 작동 중입니다. 전원 버튼을 30 초 이상 길게 눌러 보았습니다. 나는 이것을 여러 번했지만 말 그대로 아무 일도 일어나지 않습니다. 나는 또한 노트북을 밤새두고 다시 시도했다. 배터리를 제거 할 수없고 어떤 종류의 재설정 버튼도 찾을 수 없습니다.-Tom ’s Guide의 ISandraG
이러한 시나리오에 대해 잘 알고 있습니까? 그렇다면 표시등이 깜박이는지 여부에 관계없이 ASUS 노트북이 부팅되지 않는 문제를 해결하고 싶은 것 같습니다. 계속 읽으십시오!
복구 가이드-ASUS 노트북이 켜지지 않음
1 단계 : 데이터 보안
ASUS 노트북 문제를 해결하기 전에 먼저 ASUS 노트북에서 파일을 이동하는 것이 좋습니다. 두 가지 프로그램을 사용하여 깨진 노트북에서 데이터 가져 오기 .
첫 번째 방법 : MiniTool Power Data Recovery로 전환하십시오.
전체 복구 프로세스에는 두 단계가 포함됩니다.
1 단계 : 부팅 가능한 디스크를 만듭니다.
- 다른 컴퓨터를 찾아이 페이지를 방문하여 라이센스를 선택하십시오 MiniTool 전원 데이터 복구 용. (평가판을 사용하여 소프트웨어를 경험할 수 있습니다. 그러나 파일을 복구하려면 구입 Snap-in WinPE Bootable Builder가있는 라이센스.)
- 컴퓨터에 소프트웨어를 설치하고 라이센스로 등록하십시오.
- Power Data Recovery를 시작하고 부팅 가능한 미디어 왼쪽 하단에.
- 딸깍 하는 소리 MiniTool 플러그인이있는 WinPE 기반 미디어 MiniTool Media Builder 창에서.
- 다음에서 미디어 대상 선택 ISO 파일 , USB 플래시 디스크 , 및 CD / DVD ; 후자의 두 가지 옵션이 권장됩니다. (이 단계 전에 USB 드라이브 / CD / DVD를 연결하는 것이 좋습니다.)
- 디스크 구축 프로세스가 완료 될 때까지 기다리십시오.
- 딸깍 하는 소리 끝 오른쪽 하단에. 이제이 컴퓨터에서 부팅 가능한 디스크를 올바르게 제거하십시오.
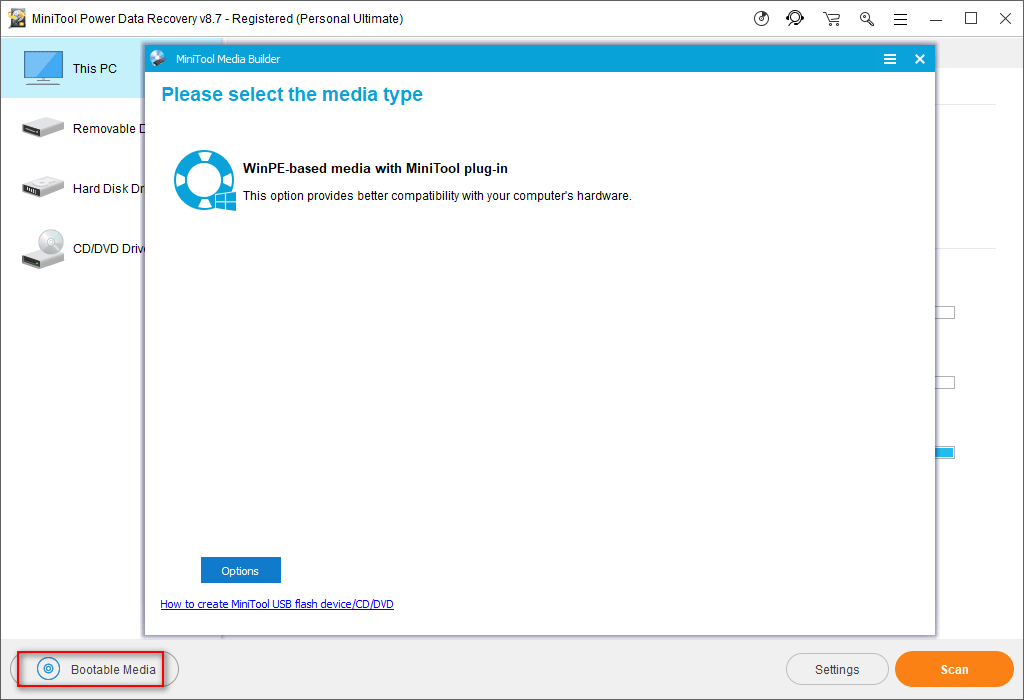
2 단계 : 부팅 디스크를 사용하여 하드 드라이브에서 파일을 복구합니다.
- USB 플래시 드라이브 / 외장 하드 드라이브를 찾아서 부팅되지 않는 ASUS 노트북에 연결합니다.
- 부팅 디스크 (USB 드라이브 / CD / DVD)를 연결하고 ASUS 노트북을 다시 시작하십시오.
- 화면을주의 깊게보고 화면에 표시된 버튼을 눌러 펌웨어 설정 ( BIOS 또는 UEFA ).
- 부팅 장치의 순서를 결정하는 옵션으로 이동합니다 (옵션은 랩톱마다 다른 이름을 가짐).
- 처음에 만든이 부팅 디스크를 조정하려면 부팅 순서를 수정하십시오. 그런 다음 펌웨어 설정 유틸리티를 종료하고 변경 사항을 저장하십시오.
- 부팅 프로세스가 완료 될 때까지 기다리면 다음 인터페이스가 표시됩니다.
- 첫 번째 옵션을 선택하십시오. MiniTool PE 로더 창문.
- 이제 기본 소프트웨어 인터페이스가 표시됩니다. 계속 유지 이 PC 왼쪽 사이드 바에서 선택했습니다.
- 오른쪽 창에 표시된 드라이브를 살펴보고 필요한 데이터가 포함 된 드라이브를 선택합니다. (당신은 또한 선택할 수 있습니다 하드 디스크 드라이브 왼쪽 창에서 오른쪽 창에서 디스크 전체를 선택하여 노트북 하드 드라이브에서 데이터 복구 .)
- 클릭 주사 오른쪽 하단의 버튼을 누르고 기다리십시오.
- 점점 더 많은 파일 및 폴더가 소프트웨어에서 발견되고 나열됩니다. 신중하게 검색하여 필요한 항목을 선택할 수 있습니다 (파일 앞의 사각형 상자에 체크 표시를 추가).
- 클릭 저장 오른쪽 하단에있는 버튼을 눌러 디렉토리 선택 창을 불러옵니다.
- 대상으로 선택할 수있는 드라이브를 살펴 봅니다 (ASUS 노트북이 부팅되지 않으므로 1 단계에서 연결된 USB 드라이브 / CD / DVD를 선택해야합니다. 여유 공간이 충분한 지 확인해야합니다).
- 클릭 확인 이 창 하단의 버튼을 눌러 확인하십시오.
- 알림 창이 나타날 때까지 기다리십시오 (축하합니다! 선택한 파일이 지정된 장소에 저장되었습니다).
- 클릭 확인 버튼을 누르세요. 필요한 모든 파일이 있으면 지금 소프트웨어를 닫을 수 있습니다.
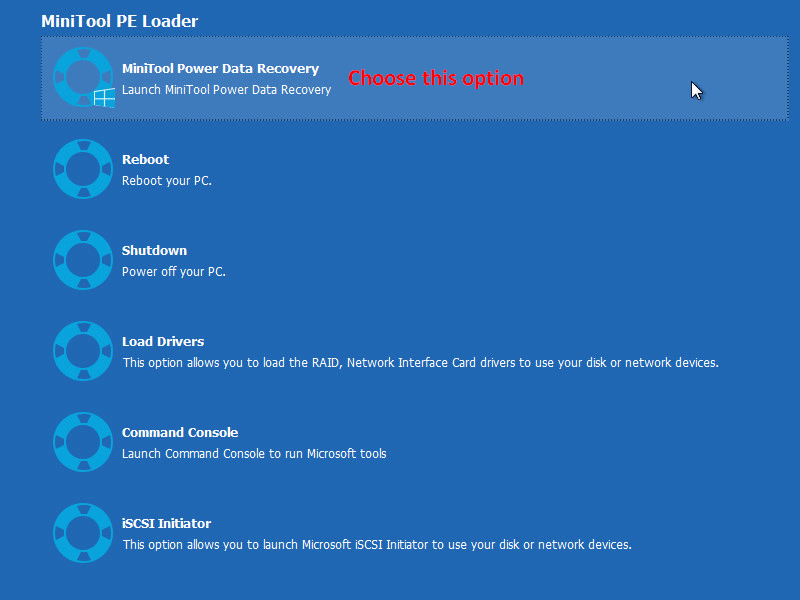
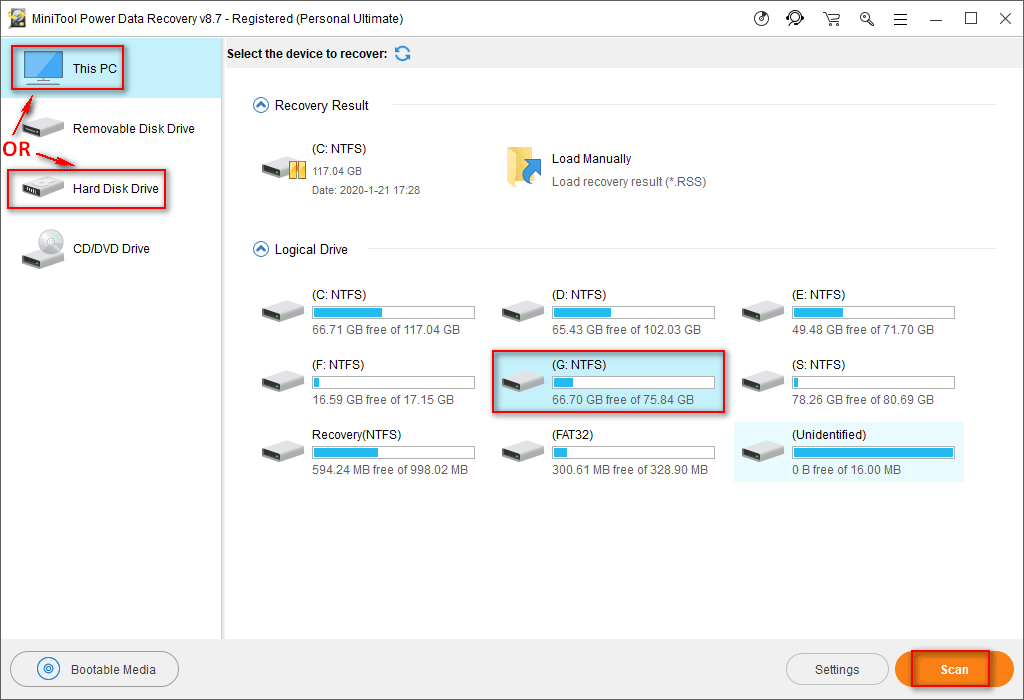
방법에 대해 자세히 알아 보려면 여기를 클릭하십시오. OS없이 하드 디스크에서 데이터 복구 또는 추락 한 디스크 .

![오류 0x80071AC3에 대한 효과적인 솔루션 : 볼륨이 더럽습니다. [MiniTool Tips]](https://gov-civil-setubal.pt/img/data-recovery-tips/39/effective-solutions.jpg)

![Dell D6000 Dock 드라이버를 다운로드, 설치 및 업데이트하는 방법 [MiniTool 팁]](https://gov-civil-setubal.pt/img/news/D8/how-to-download-install-update-dell-d6000-dock-drivers-minitool-tips-1.png)



![2 가지 방법 – Bluetooth가 페어링되었지만 연결되지 않음 Windows 10 [MiniTool News]](https://gov-civil-setubal.pt/img/minitool-news-center/79/2-ways-bluetooth-paired-not-connected-windows-10.png)




![Pokemon Go를 수정하는 방법 오류를 인증할 수 없음 [MiniTool 뉴스]](https://gov-civil-setubal.pt/img/minitool-news-center/54/how-fix-pokemon-go-unable-authenticate-error.png)
![LG 데이터 복구-LG 전화에서 데이터를 어떻게 복구 할 수 있습니까? [MiniTool 팁]](https://gov-civil-setubal.pt/img/android-file-recovery-tips/03/lg-data-recovery-how-can-you-recover-data-from-lg-phone.jpg)
![ATA 하드 드라이브 : 정의 및 PC에 설치하는 방법 [MiniTool Tips]](https://gov-civil-setubal.pt/img/backup-tips/30/ata-hard-drive-what-is-it.jpg)



![Windows 10/8/7에서 Bricked 컴퓨터를 수정하는 방법-Soft Brick? [MiniTool 팁]](https://gov-civil-setubal.pt/img/backup-tips/89/how-fix-bricked-computer-windows-10-8-7-soft-brick.jpg)
![Outlook에 대한 10 가지 솔루션이 서버에 연결할 수 없음 [MiniTool News]](https://gov-civil-setubal.pt/img/minitool-news-center/46/10-solutions-outlook-cannot-connect-server.png)