Windows 11/10, Mac, Android, iPhone용 YouTube 앱 다운로드
Download Youtube App
이 게시물에서는 YouTube 콘텐츠를 쉽게 시청하고 YouTube 계정을 관리할 수 있도록 Windows 11/10 PC, Mac, Android 또는 iPhone용 YouTube 앱을 다운로드하는 방법을 설명합니다. 다른 컴퓨터 문제에 대한 해결 방법을 보려면 다음 사이트를 방문하세요.미니툴 소프트웨어공식 웹 사이트.
이 페이지에서:- Windows 11/10 PC용 YouTube 앱 다운로드
- Mac용 YouTube 앱 다운로드
- App Store에서 iPhone/iPad용 YouTube 앱 다운로드
- Google Play 스토어에서 Android 휴대폰/태블릿용 YouTube 앱을 다운로드하세요.
- YouTube에 비디오를 업로드하거나 다운로드하는 방법
- 결론
Chrome 브라우저에서 YouTube 웹사이트에 접속하여 YouTube 콘텐츠를 직접 시청할 수 있습니다. Windows 11/10 PC, Mac, Android 휴대폰이나 태블릿, iPhone/iPad와 같은 기기에 YouTube 앱을 다운로드하려면 아래의 간단한 지침을 확인하세요.
Windows 11/10 PC용 YouTube 앱 다운로드
방법 1. YouTube 웹사이트에서 YouTube 앱을 설치하세요.
- 이동 유튜브 Google Chrome 브라우저에서 공식 웹사이트를 확인하세요.
- 그런 다음 유튜브 설치 주소 표시줄 오른쪽 모서리에 있는 아이콘입니다. Windows 11/10 PC에 YouTube 앱이 설치됩니다. 다음에 YouTube 앱을 바로 실행하려면 YouTube 아이콘을 탭하세요.

방법 2. Microsoft Store에서 PC용 YouTube 앱을 다운로드하세요.
- 컴퓨터에서 Microsoft Store 앱을 열거나 Microsoft Store 공식 웹사이트로 이동하세요.
- Microsoft Store에서 YouTube 앱을 검색하고 YouTube 다운로드 페이지를 엽니다.
- 딸깍 하는 소리 얻다 버튼을 클릭하고 Microsoft 계정에 로그인하여 YouTube 앱을 무료로 다운로드하세요. 하지만 Microsoft Store에서는 Xbox One 및 Xbox Series X/S에만 YouTube 앱을 설치할 수 있습니다. PC용 YouTube 앱을 직접 다운로드하여 설치하려면 Way 1을 사용하면 됩니다.
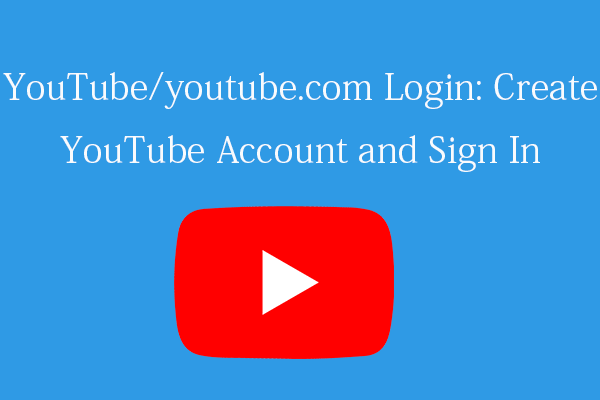 YouTube/youtube.com 로그인 또는 가입: 단계별 안내
YouTube/youtube.com 로그인 또는 가입: 단계별 안내이 YouTube/youtube.com 로그인 가이드는 YouTube 계정을 쉽게 만들고 YouTube에 로그인하여 다양한 YouTube 기능을 즐길 수 있도록 도와줍니다.
자세히 알아보기Mac용 YouTube 앱 다운로드
Mac 사용자의 경우에도 YouTube 웹사이트로 이동하여 주소 표시줄에 있는 YouTube 설치 아이콘을 클릭하여 Mac 컴퓨터에 YouTube 앱을 다운로드하고 설치할 수 있습니다.
또는 Mac 컴퓨터에서 App Store를 열고 YouTube 앱을 검색한 후 받기 버튼을 클릭하여 앱을 다운로드할 수 있습니다.
App Store에서 iPhone/iPad용 YouTube 앱 다운로드
iPhone 또는 iPad의 경우 App Store에서 YouTube 앱을 다운로드할 수 있습니다. iOS 기기에서 App Store를 열고 YouTube 앱을 검색한 후 iPhone 또는 iPad용으로 다운로드하세요. YouTube 앱을 실행하려면 iOS 버전 8.0 이상이 필요합니다.
Google Play 스토어에서 Android 휴대폰/태블릿용 YouTube 앱을 다운로드하세요.
Android의 경우 Google Play 스토어로 이동하여 YouTube 앱을 검색하고 Android 휴대폰 및 태블릿용 YouTube 앱을 다운로드하여 설치할 수 있습니다. 다만, 시스템 요구사항은 안드로이드 버전 4.0 이상입니다.
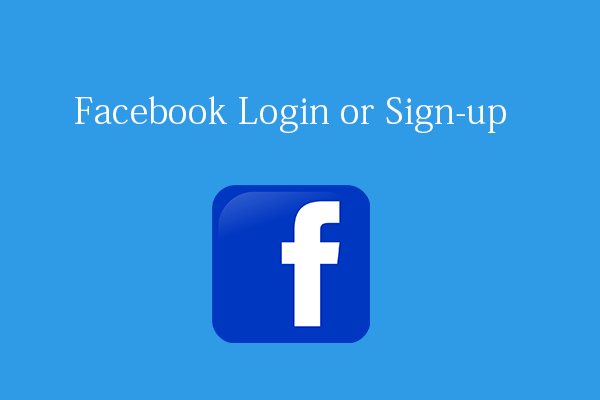 Facebook 로그인 또는 가입: 단계별 가이드
Facebook 로그인 또는 가입: 단계별 가이드Facebook 로그인 또는 가입에 대한 단계별 가이드는 다음과 같습니다. 컴퓨터나 모바일에서 facebook.com이나 Facebook 앱에 로그인하려면 Facebook 계정을 만드세요.
자세히 알아보기YouTube에 비디오를 업로드하거나 다운로드하는 방법
YouTube에 비디오를 업로드하려면:
- 브라우저에서 YouTube 웹사이트를 엽니다. YouTube 계정에 로그인하세요. 클릭하시면 됩니다 로그인 Google 계정으로 YouTube에 로그인하세요. 로그인하면 오른쪽 상단에서 계정 아바타를 볼 수 있습니다.
- 다음을 클릭하면 됩니다. 만들다 오른쪽 상단의 아이콘을 선택하고 동영상 업데이트 . 처음으로 동영상을 업로드하는 경우 YouTube 채널을 생성하라는 메시지가 표시되며 지침에 따라 수행하세요.
- 비디오 업로드 페이지에서 파일 선택 버튼을 눌러 컴퓨터에서 비디오 파일을 선택하고 로드합니다. 비디오 파일을 끌어서 놓아 업로드할 수도 있습니다.
- 그런 다음 제목, 설명, 미리보기 이미지, 태그, 카테고리, 연령 제한, 최종 화면, 공개 여부 등과 같은 동영상의 중요한 세부정보를 추가하고 조정할 수 있습니다.
- 모든 것이 해결되면 다음을 클릭할 수 있습니다. 게시 동영상을 업로드하여 대중에게 공개합니다.
YouTube에 동영상을 업로드하는 방법에 대한 자세한 내용은 자세한 내용을 확인하세요. YouTube 도움말의 동영상 업로드 가이드 웹사이트.
YouTube 비디오를 다운로드하려면:
기본적으로 내가 업로드한 동영상은 다운로드할 수 있지만 다른 사용자의 YouTube 동영상은 다운로드할 수 없습니다. YouTube Premium 멤버십으로 좋아하는 YouTube 동영상을 오프라인으로 시청할 수 있습니다. 언제 어디서나 오프라인 재생을 위해 좋아하는 YouTube 비디오를 다운로드하려면 비디오 소유자의 허가를 요청하고 전문적인 무료 YouTube 다운로더를 활용하여 작업을 수행할 수 있습니다.
결론
이 게시물은 Windows 11/10 PC, Mac, Android 또는 iPhone용 YouTube 앱을 다운로드하는 방법에 대한 간단한 가이드를 제공합니다. 참고용으로 YouTube 비디오를 업로드하거나 다운로드하는 방법에 대한 지침도 포함되어 있습니다. 도움이 되길 바랍니다.
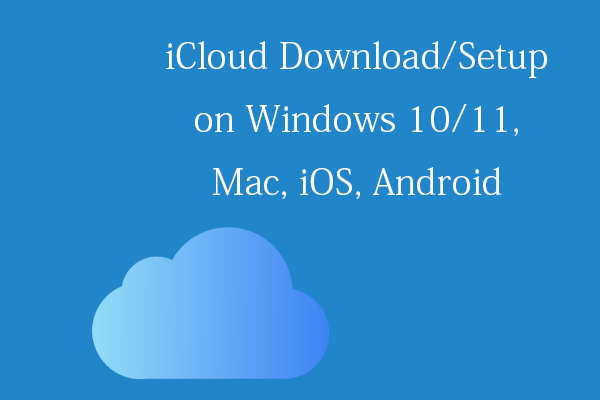 Windows 10/11 PC, Mac, iOS, Android에서 iCloud 다운로드/설정
Windows 10/11 PC, Mac, iOS, Android에서 iCloud 다운로드/설정Windows 10/11용 iCloud를 다운로드하는 방법, Mac/iPhone/iPad/Windows/Android에서 iCloud를 설정하는 방법, iCloud에서 PC 또는 Mac으로 사진을 다운로드하는 방법에 대해 알아보세요.
자세히 알아보기![Windows 10에서 최근 파일을 지우고 최근 항목을 비활성화하는 방법 [MiniTool News]](https://gov-civil-setubal.pt/img/minitool-news-center/54/methods-clear-recent-files-disable-recent-items-windows-10.jpg)
![SD 카드에서 삭제 된 사진을 빠르게 복구하는 방법 [MiniTool 팁]](https://gov-civil-setubal.pt/img/data-recovery-tips/12/how-recover-deleted-photos-from-sd-card-quickly.jpg)
![SharePoint 마이그레이션 도구란 무엇입니까? 어떻게 다운로드하고 사용합니까? [미니툴 팁]](https://gov-civil-setubal.pt/img/news/A0/what-is-sharepoint-migration-tool-how-to-download-use-it-minitool-tips-1.png)


![Xbox One 하드 드라이브에서 데이터를 복구하는 방법 (유용한 팁) [MiniTool 팁]](https://gov-civil-setubal.pt/img/data-recovery-tips/48/how-recover-data-from-xbox-one-hard-drive.png)



![전체 화면 최적화를 비활성화하는 방법 Windows 10 [MiniTool News]](https://gov-civil-setubal.pt/img/minitool-news-center/34/how-disable-fullscreen-optimizations-windows-10.png)
![3 .exe 솔루션이 유효한 Win32 응용 프로그램이 아닙니다. [MiniTool 뉴스]](https://gov-civil-setubal.pt/img/minitool-news-center/82/3-solutions-exe-is-not-valid-win32-application.png)


![SSD VS HDD : 차이점은 무엇입니까? PC에서 어떤 것을 사용해야합니까? [MiniTool 팁]](https://gov-civil-setubal.pt/img/backup-tips/10/ssd-vs-hdd-whats-difference.jpg)
![[해결됨] Windows에서 지정된 장치, 경로 또는 파일에 액세스 할 수 없음 [MiniTool Tips]](https://gov-civil-setubal.pt/img/backup-tips/70/windows-cannot-access-specified-device.jpg)
![점프 드라이브 및 그 사용에 대한 간략한 소개 [MiniTool Wiki]](https://gov-civil-setubal.pt/img/minitool-wiki-library/13/brief-introduction-jump-drive.png)


![ReviOS 10 ISO 파일 무료 다운로드 및 설치 [단계별 가이드]](https://gov-civil-setubal.pt/img/news/4B/revios-10-iso-file-free-download-and-install-step-by-step-guide-1.png)
