Toshiba Satellite Laptop Windows 7/8/10 문제 해결 [MiniTool 팁]
Toshiba Satellite Laptop Windows 7 8 10 Problems Troubleshooting
요약 :

다른 노트북과 마찬가지로 Toshiba Satellite 노트북은 때때로 문제가 발생할 수 있습니다. 예를 들어 Toshiba Satellite가 부팅되지 않고 Toshiba 노트북 검은 화면이 나타납니다. 이러한 상황에 직면 한 경우에도이 기사를 읽어야합니다. MiniTool 솔루션 다른 방법을 사용하여 일반적인 Toshiba Satellite 랩톱 문제를 처리하는 방법을 배우십시오.
빠른 탐색 :
Toshiba 위성 노트북 소개
Toshiba Satellite 노트북이란 무엇입니까?
구체적으로 말하자면, 세계적으로 유명한 전자 기기 제조업체 인 Toshiba에서 설계 및 출시 한 소비자 용 노트북 제품군입니다. Toshiba Satellite는 IBM Thinkpad 제품군과 경쟁하기 위해 1990 년대 초에 처음 소개되었습니다. 모델 Toshiba Satellite 노트북 보급형 모델에서 본격적인 미디어 센터 급 노트북에 이르기까지 다양합니다.
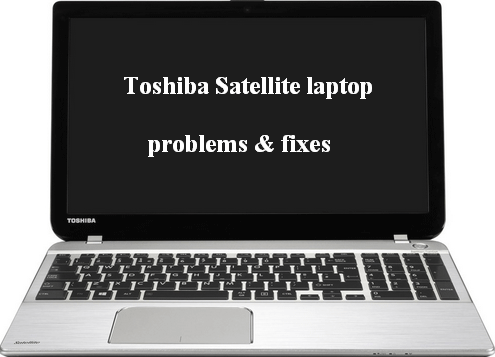
위성 컴퓨터 란 무엇입니까?
위에서 언급했듯이 Satellite는 일련의 Toshiba 노트북 (오래 실행되는 소비자 수준 노트북)입니다. 또한 멀리 떨어져 있고 더 강력한 컴퓨터에 연결된 컴퓨터를 위성 컴퓨터라고도합니다.
Toshiba는 여전히 위성 노트북을 만들고 있습니까?
아니요. Toshiba는 2016 년부터 기업용 하드웨어에만 집중하면서 유럽 시장 용 Toshiba Satellite 시리즈 제작을 중단했습니다. 이유가 무엇입니까? 이유는 간단하다. 도시바가 소비자 노트북 시장의 무대를 그만두기로 결정했다. 그러나 이것이 Satellite가 중지되었음을 의미하지는 않습니다. 반대로 Toshiba Satellite는 비즈니스 중심의 Portégé 및 Tecra와 함께 많은 국가에서 여전히 판매되고 있습니다.
도시바 위성 노트북 문제 모집
Toshiba Satellite를 포함하여 Toshiba 노트북에서 일련의 문제가 발생할 수 있습니다. 다음은 몇 가지 일반적인 Toshiba Satellite 노트북 문제입니다.
- 도시바 위성 노트북 소리 없음
- Toshiba Satellite 노트북 배터리 문제
- 죽음의 검은 화면 / 죽음의 블루 스크린
- 시스템 충돌
- 과열
- 키보드 문제
- 바이러스 / 악성 프로그램 감염 ( 바이러스 삭제 파일을 복구하는 방법 )
- 기타.
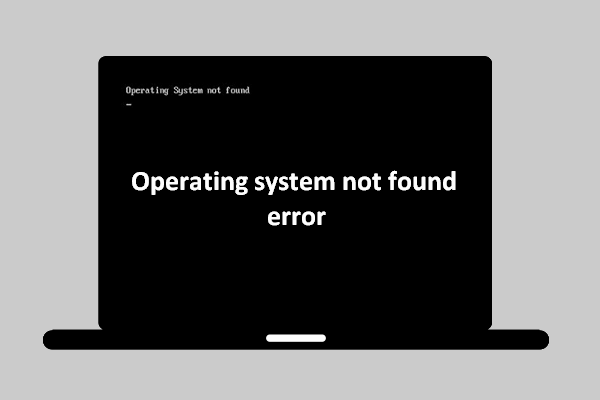 [해결됨] 운영 체제를 찾을 수 없음 오류-데이터를 복구하는 방법?
[해결됨] 운영 체제를 찾을 수 없음 오류-데이터를 복구하는 방법? 유용한 솔루션을 제공 할 것이므로 운영 체제를 찾을 수없는 것이 세상의 끝이 아닙니다.
더 읽어보기다음 내용에서는 그중 일부에만 집중하여 문제를 간략하게 설명하고 해결 방법을 제공합니다.
Toshiba 노트북 블랙 스크린 문제 해결
노트북 화면에 검은 화면이 갑자기 나타나 작업을 방해 할 수 있습니다. 이것은 드문 현상이 아니며 때때로 심각한 문제를 나타내지는 않지만 매우 성가신 현상입니다. 랩톱의 검은 죽음 화면에 대한 몇 가지 해결책이 있습니다 (Toshiba Satellite 및 기타 모델에서 작동).

해결 방법 1 : 전원 재설정 노트북
이 과정을 방전이라고도합니다.
- 길게 누르기 힘 버튼을 눌러 노트북을 끕니다.
- 모든 외부 장치 (USB 드라이브, 프린터 및 헤드셋)를 제거합니다.
- 전원 코드를 제거하고-> 하드 드라이브와 배터리를 꺼냅니다.
- 길게 누르기 힘 버튼을 약 60 초 동안 누른 다음 놓습니다.
- 전원 코드를 연결합니다.
- 눌러 힘 버튼을 눌러 디스플레이가 정상으로 돌아 왔는지 확인합니다.
- 노트북을 끄고 배터리를 다시 넣으십시오.
- 눌러 힘 버튼을 눌러 다시 켜십시오.
처음으로 작동하지 않으면이 단계를 4 번 반복하세요. 여전히 작동하지 않으면 다음 두 가지 방법을 시도해보십시오.
하나 : Shift + F8 + Power.
- 눌러서 Toshiba 노트북을 켜십시오 힘 단추.
- 전원 코드와 배터리를 제거하십시오.
- 길게 누르기 힘 버튼을 약 60 초 동안 누릅니다. 그런 다음 해제하십시오.
- 전원 코드와 배터리를 연결합니다.
- 길게 누르기 Shift + F8 + 거듭 제곱 .
- 노트북이 정상적으로 시작될 때까지 기다립니다.
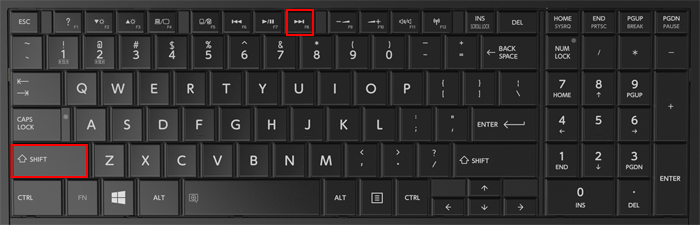
2 : Fn + F5 + 전력.
- 이전 방법에서 언급 한 1 ~ 4 단계를 반복합니다.
- 프레스 Fn + F5 + 전원 동시에 60 초 동안.
- 누르는 과정을 반복하십시오 Fn + F5 + 전원 3 ~ 5 회 정도 멈 춥니 다.
- 전원 버튼을 눌러 노트북을 켭니다.
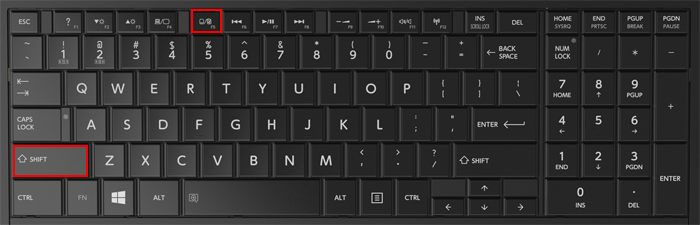
기능 키의 기능은 무엇입니까?
해결 방법 2 : 바이러스 검사 실행
하드 드라이브에 바이러스 나 맬웨어가 있으면 Toshiba Satellite 노트북 화면이 갑자기 검은 색으로 바뀔 수 있습니다. 이 경우 즉시 검사를 실행하여 바이러스를 확인해야합니다.
- 노트북의 전원을 켭니다.
- 이동 설정 -> 클릭 업데이트 및 보안 -> 선택 Windows 보안 (또는 Windows Defender )를 클릭합니다.
- 딸깍 하는 소리 Windows 보안 열기 오른쪽 창에서-> 선택 바이러스 및 위협 보호 -> 화면의 지시에 따라 스캔을 실행합니다.
- 바이러스 / 악성 프로그램을 완전히 제거하십시오.
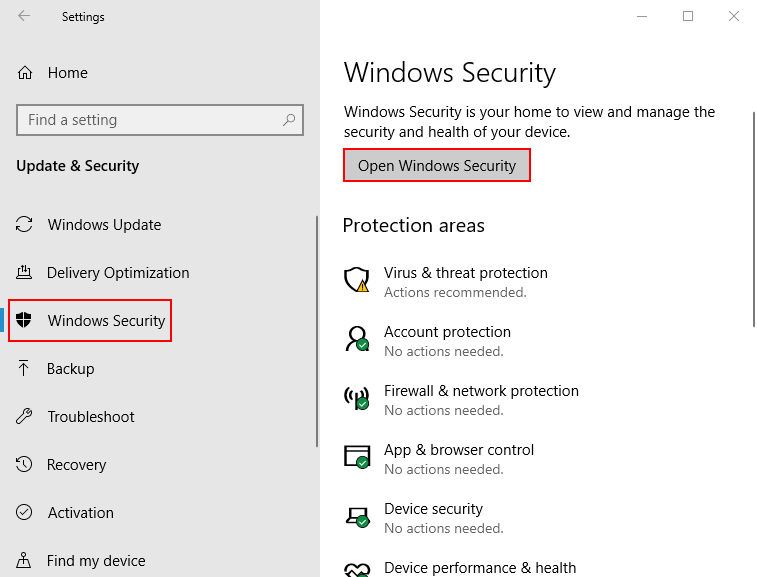
타사 바이러스 백신 프로그램을 사용하여 바이러스 검사를 실행할 수도 있습니다.
해결 방법 3 : 그래픽 카드 드라이버 업데이트
- 제조업체의 공식 웹 사이트를 방문하세요.
- 최신 버전의 현재 그래픽 카드 드라이버를 검색합니다.
- 드라이브 업데이트를 다운로드하고 올바르게 설치하십시오.
- 노트북을 다시 시작하십시오.
또한 드라이버를 자동으로 업데이트하는 타사 도구가 있습니다.
또한 다음과 같은 방법으로 Toshiba Satellite에서 죽음의 검은 화면 문제를 해결할 수 있습니다.
- RAM 확인 (올바르게 설치되었는지 여부)
- BIOS 배터리 확인 (교체 여부)
보너스 팁 : 블랙 스크린 후 손실 된 데이터 복구
검은 화면에서 재부팅 한 후 중요한 데이터 중 일부가 손실 된 경우 반드시 다시 복구하고 싶을 것입니다. MiniTool Power Data Recovery가 도와 드리겠습니다. 노트북 데이터 복구 .
Toshiba Satellite 노트북 Windows 7/8/10에서 데이터 복구를 실행하는 방법은 무엇입니까?
1 단계 : 전문 데이터 복구 도구 인 MiniTool Power Data Recovery를 신뢰할 수있는 사이트에서 다운로드하여 설치하십시오.
2 단계 : 소프트웨어를 실행하고 정보가로드 될 때까지 몇 초 정도 기다리십시오.
3 단계 : 고르다 이 PC 왼쪽 사이드 바에서; PC 로컬 드라이브에서 데이터를 검색하고 복구하는 데 도움이됩니다.
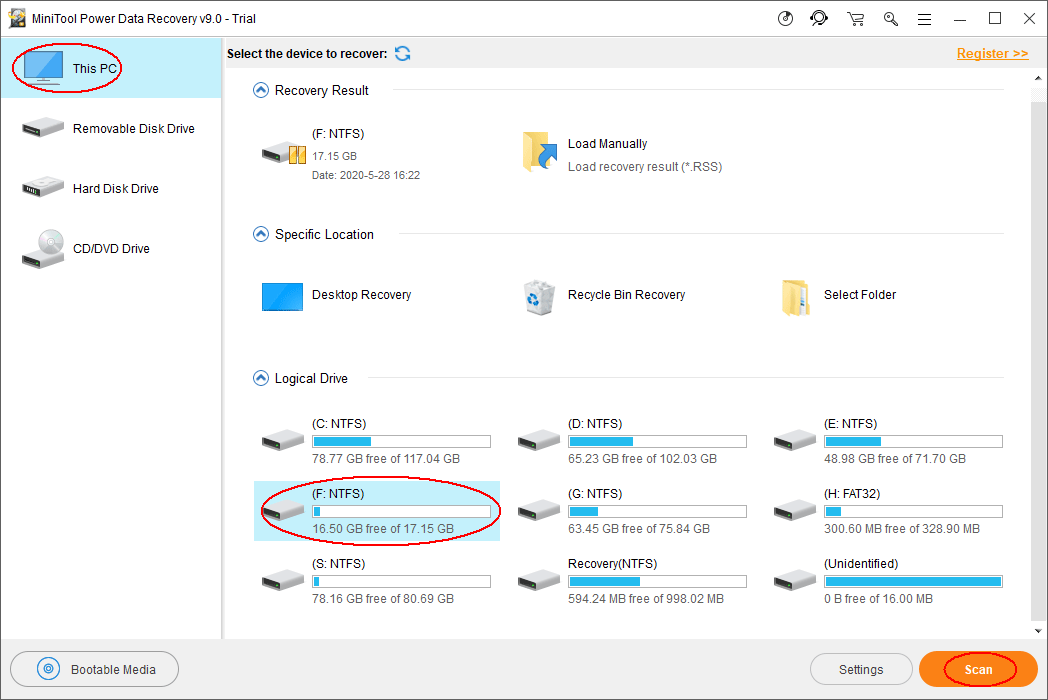
4 단계 : 오른쪽 창의 논리 드라이브에서 사용 가능한 드라이브를 찾아보고-> 누락 된 데이터가 포함 된 드라이브를 지정합니다.
5 단계 : 대상 드라이브를 두 번 클릭하거나 주사 버튼 (오른쪽 하단)을 클릭하여 전체 스캔을 시작합니다.
6 단계 : 스캔을 기다렸다가 검색 결과를 찾습니다.
7 단계 : 복구하려는 파일 및 폴더 확인-> 클릭 저장 -> 스토리지 경로 선택-> 클릭 확인 .
8 단계 : 기다립니다 노트북 하드 드라이브 데이터 복구 은 끝났어.
Toshiba Satellite가 부팅되지 않음 문제 해결
시작하는 동안 노트북이 Toshiba 로고 화면에서 멈춘다는 사실을 알게 된 것은 끔찍한 경험입니다. 많은 사용자가 비슷한 경험을했다고 말했습니다. Toshiba 화면을 지나칠 수없고 무슨 일이 있었는지, 문제를 해결하는 방법을 모릅니다.
실제로 Toshiba Satellite는 잘못된 부팅 구성, 잘못된 마스터 부트 레코드 및 파티션 테이블 문제 . 이유가 무엇이든 상관없이 Toshiba Satellite가 켜지지 않는 문제를 해결하는 방법을 알아야합니다.
Asus 노트북이 켜지지 않는 것은 어떻습니까?
 해결 : ASUS 노트북이 스스로 켜지지 않는 문제 해결
해결 : ASUS 노트북이 스스로 켜지지 않는 문제 해결 많은 사람들이 동일한 딜레마에 직면하고 있습니다. ASUS 노트북이 켜지지 않습니다. 문제에 대한 다양한 이유에도 불구하고 대부분의 경우 수정할 수 있습니다.
더 읽어보기수정 1 : 쉽고 유용한 솔루션
하나 : Toshiba Satellite 노트북의 전원을 끄고 충전량을 방전시킵니다.
- 눌러 힘 버튼을 눌러 노트북을 종료합니다.
- 전원 코드를 뽑고 배터리를 조심스럽게 제거하십시오.
- 길게 누르기 힘 버튼을 약 30 초 동안 누릅니다.
- 배터리를 다시 놓고 전원 코드를 다시 연결합니다.
- 노트북이 완전히 충전 될 때까지 기다리십시오.
- Toshiba 노트북을 다시 시작하십시오.
2 : 외부 USB 드라이브를 제거합니다.
플래시 드라이브, 프린터, 메모리 카드와 같은 연결된 USB 장치가 Toshiba 노트북에서 실행중인 운영 체제와 충돌 할 수 있습니다. 결과적으로 모든 외부 장치를 제거한 다음 Toshiba Satellite를 다시 부팅해야합니다.
3 : CMOS 지우기 또는 BIOS 재설정.
CMOS를 지우면 BIOS 설정을 공장 기본 수준으로 복원 할 수 있습니다.
Acer 부팅 메뉴는 무엇입니까? Acer BIOS에 액세스 / 변경하는 방법?
수정 2 : 시스템 복원
시스템 복원은 항상 노트북 문제를 복구하는 쉽고 안전한 방법입니다.
- Toshiba 노트북을 완전히 종료하십시오.
- 불필요한 외부 장치를 모두 제거하십시오.
- 노트북을 켜고 0 노트북이 부팅되는 즉시 버튼을 누르십시오.
- 화면에 경고 메시지가 표시되면이 키를 놓습니다.
- 복구 프로세스가 시작되면 노트북에서 모든 데이터가 삭제된다는 알림이 표시됩니다.
- 딸깍 하는 소리 예 확인.
- 검사 공장 기본 소프트웨어 복구 TOSHIBA 복구 마법사 창에서.
- 화면의 지시에 따라 나머지 단계를 완료하십시오.
시스템이 4 단계에서 운영 체제를 선택하라는 메시지를 표시하면 가장 적합한 운영 체제를 선택하십시오.
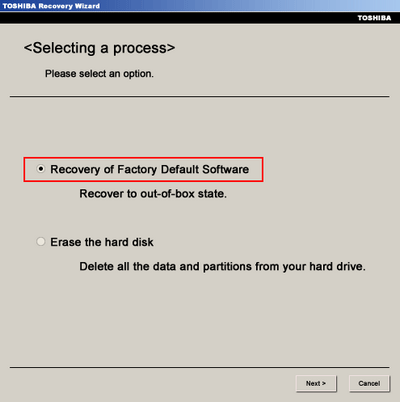
![시스템 레지스트리 파일이 없거나 손상된 오류를 수정하는 방법 [MiniTool Tips]](https://gov-civil-setubal.pt/img/data-recovery-tips/41/how-fix-system-registry-file-is-missing.png)

![로컬 영역 연결에 유효한 IP 구성이 없습니다 [MiniTool News]](https://gov-civil-setubal.pt/img/minitool-news-center/97/local-area-connection-doesnt-have-valid-ip-configuration.png)
![작업 표시 줄이 사라짐 / 누락 된 Windows 10, 해결 방법? (8 가지 방법) [MiniTool 팁]](https://gov-civil-setubal.pt/img/data-recovery-tips/96/taskbar-disappeared-missing-windows-10.jpg)



![CHKDSK가 직접 액세스 오류로 인해 볼륨을 열 수 없음 [MiniTool 팁]](https://gov-civil-setubal.pt/img/data-recovery-tips/39/chkdsk-cannot-open-volume.jpg)


![컴퓨터를 구입할 때 고려해야 할 9 가지 사항 [MiniTool News]](https://gov-civil-setubal.pt/img/minitool-news-center/02/9-necessary-things-consider-when-buying-computer.png)
![부팅 관리자가 OS 로더를 찾지 못하는 3 가지 주요 방법 [MiniTool Tips]](https://gov-civil-setubal.pt/img/backup-tips/55/top-3-ways-boot-manager-failed-find-os-loader.png)
![Windows 10에 '현재 위치가 사용 중'이라고 표시됩니까? 고쳐라! [MiniTool 뉴스]](https://gov-civil-setubal.pt/img/minitool-news-center/44/windows-10-shows-your-location-is-currently-use.jpg)





![AVG 보안 브라우저란 무엇입니까? 어떻게 다운로드/설치/제거합니까? [미니툴 팁]](https://gov-civil-setubal.pt/img/news/3F/what-is-avg-secure-browser-how-to-download/install/uninstall-it-minitool-tips-1.png)
