Outlook 알림이 작동하지 않습니까? 여기에서 해결하기 위한 가이드
Outlook Allim I Jagdonghaji Anhseubnikka Yeogieseo Haegyeolhagi Wihan Gaideu
우리는 일상 생활에서 Outlook을 많이 사용합니다. 멀리 떨어진 메시지와 정보를 처리하고 새로운 정보를 알려주는 알림을 보내는 데 도움이 됩니다. 상당히 중요한 기능입니다. 'Outlook 알림이 작동하지 않는 문제'로 어려움을 겪고 있다면 이 문서에서 미니도구 웹사이트 도움이 될 것입니다.
Outlook 알림이 작동하지 않음
Outlook은 중요 받은 편지함에 있는 중요한 전자 메일에 대한 경고를 보내 임의의 스팸 또는 더 적은 우선 순위의 전자 메일을 받을 수 있는 알림 기능을 즐길 수 있는 강력한 프로그램입니다.
그러나 일부 사용자는 Outlook에서 이메일 알림이 작동하지 않는 것을 발견하는 것으로 보고되었습니다. 이는 일부 잘못되거나 잘못된 Outlook 알림 설정, 오래된 Outlook 버전 또는 프로그램의 일부 결함으로 인해 발생할 수 있습니다.
Outlook 알림이 작동하지 않는 문제를 해결하는 방법이 있습니다.
Outlook 알림이 작동하지 않는 문제 수정
수정 1: Outlook 알림 설정 확인
일부 설정을 구성하여 이메일을 관리할 수 있습니다.
1단계: Outlook을 열고 파일 왼쪽 상단의 옵션.
2단계: 선택 옵션 그런 다음 선택 우편 팝업 창의 왼쪽 창에서
3단계: 메시지 도착 섹션에서 둘 다 소리 재생 그리고 바탕 화면 경고 표시 확인됩니다.
4단계: 클릭 확인 변경 사항을 저장합니다.
수정 2: Windows 설정에서 Outlook 알림 활성화
PC의 시스템 설정이 알림 기능을 비활성화한 경우 Outlook 알림이 작동하지 않고 Outlook에서 보낸 모든 푸시 알림이 PC 시스템에서 차단됩니다. 따라서 설정에서 Outlook 알림을 활성화해야 합니다.
1단계: 창 키를 누르고 클릭 설정 .
2단계: 선택 체계 그리고 알림 및 작업 왼쪽 메뉴에서.
3단계: 켜기 앱 및 다른 발신자로부터 알림 받기 설정한 다음 아래로 스크롤하여 목록의 Outlook 옆에 있는 토글을 켭니다. 이 발신자로부터 알림 받기 메뉴.

4단계: 시야 옵션을 선택하고 다음과 같은 적절한 알림 설정이 켜져 있는지 확인하십시오. 알림 , 알림 배너 표시 , 알림 센터에 알림 표시 , 그리고 알림이 도착하면 소리 재생 .
그런 다음 Outlook 알림을 받을 수 있는지 확인할 수 있습니다.
수정 3: 초점 지원 끄기
초점 지원을 사용하면 Outlook 알림을 차단할 수 있도록 집중해야 할 때 알림을 방해하지 않도록 할 수 있습니다.
1단계: 이동 설정 그리고 체계 .
2단계: 이동 포커스 어시스트 그리고 설정 초점 지원 꺼짐으로 설정하면 모든 알림을 받습니다.
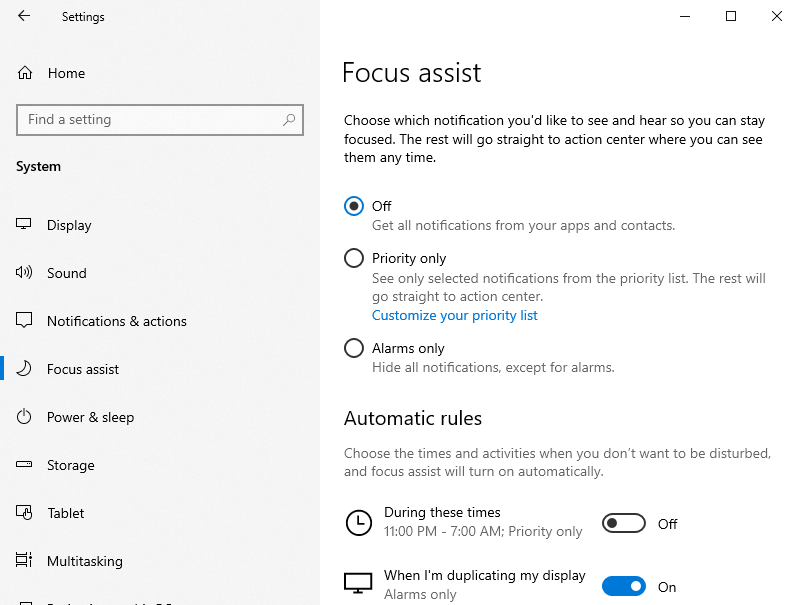
아래의 옵션을 끌 수도 있습니다. 자동 규칙 섹션이 자동으로 켜지지 않도록 하십시오.
문제가 해결되었는지 확인하십시오.
수정 4: 절전 모드 끄기
노트북에서 절전 모드가 활성화되어 있으면 Outlook에서 알림을 보내지 못할 수 있습니다.
1단계: 이동 체계 안에 설정 .
2단계: 전원 및 수면 탭에서 아래로 스크롤하여 선택 추가 전원 설정 .
3단계: 변경 절전 모드 균형(권장) .
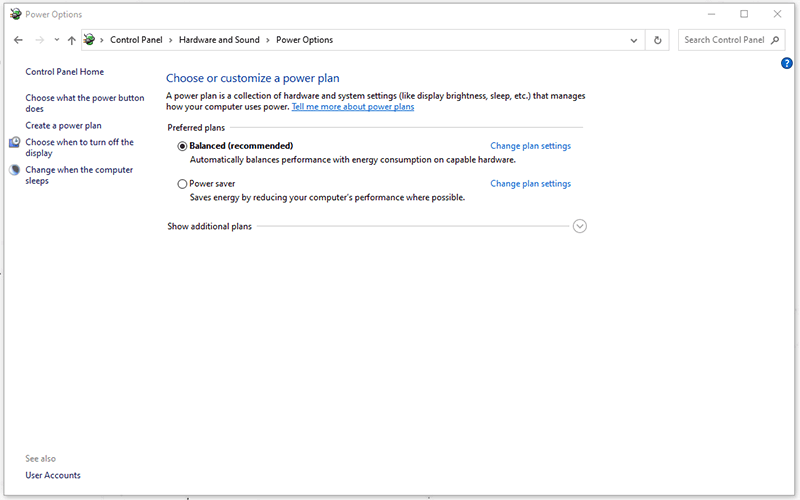
수정 5: Outlook 규칙 사용
Outlook 규칙은 Outlook 규칙을 확인할 수 있도록 Outlook 알림이 작동하지 않는 원인 중 하나일 수 있습니다.
1단계: Outlook을 열고 파일 왼쪽 상단의 메뉴.
2단계: 정보 탭에서 규칙 및 알림 관리 옵션.
3단계: 아래 이메일 규칙 , Outlook 알림을 방해할 수 있는 모든 규칙을 비활성화하고 적용하다 뒤이어 확인 .
그런 다음 문제가 해결되었는지 확인합니다.
결론:
Outlook 알림이 작동하지 않는 문제를 해결하려면 위의 방법에 따라 적절한 방법을 찾을 수 있습니다. 이 문서가 이 문제를 해결하는 데 도움이 되기를 바랍니다.
![[해결됨] PC에서 uTorrent 다운로드 속도를 높이는 13가지 방법 [MiniTool 뉴스]](https://gov-civil-setubal.pt/img/minitool-news-center/11/13-ways-how-speed-up-utorrent-download-pc.png)




![DLG_FLAGS_INVALID_CA를 수정하는 방법? 이 방법 시도 [MiniTool 뉴스]](https://gov-civil-setubal.pt/img/minitool-news-center/63/how-fix-dlg_flags_invalid_ca.png)

![구현되지 않은 Microsoft Outlook에 대한 상위 3가지 방법 [MiniTool 뉴스]](https://gov-civil-setubal.pt/img/minitool-news-center/79/top-3-ways-microsoft-outlook-not-implemented.png)








![수정 됨 : Xbox One 이전 버전과의 호환성이 작동하지 않음 [MiniTool News]](https://gov-civil-setubal.pt/img/minitool-news-center/73/fixed-xbox-one-backwards-compatibility-not-working.jpg)


![[튜토리얼] 원격 액세스 트로이 목마란 무엇이며 탐지/제거하는 방법은 무엇입니까? [미니툴 팁]](https://gov-civil-setubal.pt/img/backup-tips/11/what-s-remote-access-trojan-how-detect-remove-it.png)