수정: Windows에서 매핑된 네트워크 드라이브를 생성할 수 없음
Sujeong Windowseseo Maepingdoen Neteuwokeu Deulaibeuleul Saengseonghal Su Eobs Eum
많은 사람들이 매핑된 네트워크 드라이브를 생성할 수 없다고 보고했습니다. 이 문제는 많은 상황에서 발생할 수 있습니다. 이 오류를 수정하려면 MiniTool 몇 가지 유용한 솔루션을 수집했으며 문제를 해결할 수 있는지 확인하기 위해 하나씩 시도해 볼 수 있습니다.
'매핑된 네트워크 드라이브를 생성할 수 없습니다'의 원인은 무엇입니까?
우선, 네트워크 드라이브 네트워크를 통해서만 액세스할 수 있습니다. 네트워크 경로 . 물리적 또는 가상 장치인 이 공유 저장 장치를 통해 사용자는 동일한 네트워크 내의 장치에서 파일을 저장하고 액세스할 수 있습니다. 매핑되면 네트워크 드라이브에 드라이브 문자가 할당되고 로컬 드라이브 역할을 합니다.
어떤 이유로 사람들은 네트워크 드라이브를 매핑하도록 선택하고 이 두 게시물에서는 확인할 수 있는 자세한 단계를 공유했습니다.
최근 Windows 10 및 11에서 매핑된 네트워크 드라이브에 액세스할 때 '매핑된 네트워크 드라이브를 생성할 수 없습니다' 오류가 발생한다는 보고가 있었습니다. 동일한 오류 메시지가 표시되더라도 상자에 다른 세부 정보가 표시됩니다. 오류가 발생하는 이유를 알려줍니다.
사용자가 보고한 내용에서 결론을 내린 '매핑된 네트워크 드라이브를 생성할 수 없습니다' 문제를 유발할 수 있는 몇 가지 일반적인 이유가 있습니다.
- 손상된 Windows 설치 . Window 업데이트를 수행한 후 이 오류 메시지가 나타나면 설치가 잘못되었는지 고려할 수 있습니다.
- 액세스할 수 없는 네트워크 드라이브 . 네트워크 드라이브가 없거나 손상되었는지 확인하십시오. 그러면 네트워크 드라이브를 사용할 수 없게 되고 네트워크 위치 목록에 나타나지 않습니다.
관련 기사: 문제가 표시되지 않는 네트워크 드라이브를 수정하는 방법
- 장애가 있는 SMB 프로토콜 . SMB(Server Message Block) 프로토콜은 네트워크 드라이브에 연결하는 데 사용되므로 활성화해야 합니다.
- 잘못된 폴더 경로 . 네트워크 드라이브는 네트워크 경로로만 접근할 수 있기 때문에 경로가 올바르지 않거나 서버에 존재하지 않는 경우 매핑된 네트워크 드라이브를 생성할 수 없습니다.
- 이미 매핑된 네트워크 드라이브 . 이전에 매핑된 네트워크 드라이브는 매핑할 수 없습니다.
- 인터넷 연결 문제 . 장치에 일부 연결 문제가 있는 경우 '매핑된 네트워크 드라이브를 생성할 수 없습니다' 문제가 발생할 수 있습니다.
- 보류 중인 Windows 업데이트 . Windows 업데이트는 때때로 Windows의 버그와 결함을 수정할 수 있으므로 Windows를 최신 상태로 유지하는 것이 중요합니다.
가능한 범인을 알고 나면 다음 부분에서 '매핑된 네트워크 드라이브를 생성할 수 없습니다'를 수정하는 방법을 알려줍니다. 상황에 따라 선택하여 사용해 보십시오.
팁:
네트워크 드라이브는 중요한 데이터를 저장하는 데 사용되며 때로는 잘못된 작업이나 사이버 공격으로 인해 무의식적으로 손실되기 쉽습니다. 게다가 네트워크 드라이브는 파일이 삭제, 잘못 배치 및 복제될 위험을 높입니다. 따라서 중요한 데이터는 로컬 드라이브에 백업하는 것이 좋습니다.
'매핑된 네트워크 드라이브를 생성할 수 없습니다'를 수정하는 방법?
솔루션 1: SMB 프로토콜 활성화
활성화된 SMB 프로토콜은 복잡하고 상호 연결된 네트워크를 통한 파일 공유를 허용하기 위한 전제 조건이라고 언급했듯이 필요한 프로토콜이 활성화되었는지 확인해야 합니다.
1단계: 입력 제어판 검색에서 열고 엽니다.
2단계: 클릭 프로그램들 그런 다음 Windows 기능 켜기 또는 끄기 아래에 프로그램 및 기능 .

3단계: 윈도우 기능 상자, 확장 SMB 1.0/CIFS 파일 공유 지원 의 상자를 확인하십시오. SMB 1.0/CIFS 클라이언트 그리고 SMB 1.0/CIFS 서버 . 그런 다음 클릭 좋아요 변경 사항을 저장합니다.

그런 다음 네트워크 드라이브에 다시 액세스하여 생성할 수 있는지 확인할 수 있습니다. 그렇지 않은 경우 다음 문제 해결로 이동하십시오.
해결 방법 2: 암호로 보호된 공유 비활성화
암호로 보호된 공유는 계정과 암호가 있는 사용자만 컴퓨터 파일에 액세스할 수 있도록 허용합니다. 기능을 비활성화하여 '매핑된 네트워크 드라이브를 생성할 수 없습니다' 문제를 해결할 수 있는지 확인할 수 있습니다.
1단계: 열기 제어판 그리고 선택 네트워크와 인터넷 .
2단계: 클릭 네트워크 및 공유 센터 그리고 선택 고급 공유 설정 변경 왼쪽 패널에서.

3단계: 확장 모든 네트워크 하단으로 스크롤하여 옆에 있는 확인란을 선택합니다. 암호로 보호된 공유 끄기 아래에 암호로 보호된 공유 . 그런 다음 클릭 변경 사항을 저장하다 .

해결 방법 3: Microsoft 계정 자격 증명 제거
어떤 사람들은 Microsoft 계정 자격 증명을 제거하여 '매핑된 네트워크 드라이브를 만들 수 없습니다'를 수정합니다. 시도해 볼 가치가 있습니다! 다음 단계를 수행하십시오.
1단계: 입력 자격 증명 관리자 검색에서 열고 선택 Windows 자격 증명 .

2단계: 확장 선택 Microsoft 계정 그리고 클릭 제거하다 그것을 삭제합니다. 이동에 대한 확인 메시지가 표시되면 예 .
그런 다음 오류가 수정되었는지 확인하십시오. 그렇지 않은 경우 Windows 자격 증명 관리자를 통해 네트워크 공유를 추가하여 도움이 되는지 확인할 수 있습니다.
그래도 클릭 Windows 자격 증명 에서 자격 증명 관리자 창을 클릭하고 Windows 자격 증명 추가 링크. 다음 페이지에서 네트워크 드라이브 주소, 사용자 이름 및 암호를 입력하고 클릭 좋아요 변경 사항을 저장합니다.

관련 기사: 이 자격 증명 오류로 로그인할 수 없는 문제를 해결하는 방법은 무엇입니까?
해결 방법 4: 그룹 정책 편집
'매핑된 네트워크 드라이브를 생성할 수 없습니다'를 수정하려면 다음에서 일부 설정을 변경해야 합니다. 그룹 정책 .
1단계: 달리다 를 눌러 대화 상자 승리 + R 키와 입력 gpedit.msc 들어가다 로컬 그룹 정책 편집기 .
2 단계: 그런 다음 다음 경로를 따라 찾으십시오. 로그온 왼쪽 패널에서.
컴퓨터 구성/관리 템플릿/시스템/로그온
3단계: 위치를 찾아 두 번 클릭합니다. 자격 증명 공급자 제외 오른쪽 패널에서.
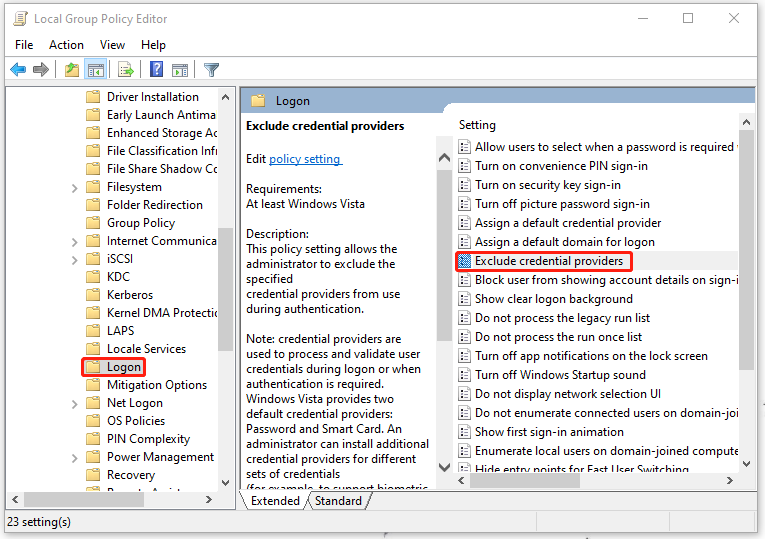
4단계: 다음 창에서 다음을 확인합니다. 사용 상자를 클릭하고 적용하다 그리고 좋아요 변경 사항을 저장합니다.

해결 방법 5: 레지스트리 수정
중복된 이름 문제로 인해 Windows에서 매핑된 네트워크 드라이브를 만들지 못할 수 있습니다. StrictNameChecking 기능을 사용하지 않도록 컴퓨터 이름을 변경하거나 레지스트리를 구성할 수 있습니다.
메모 : 레지스트리를 수정하기 전에 레지스트리 백업 또는 복원 지점 만들기 실수로 삭제하면 복구할 수 없는 결과가 발생할 수 있습니다.
1단계: 달리다 대화 상자 및 유형 등록 들어가다 레지스트리 편집기 .
2단계: 그런 다음 이 경로를 복사하여 주소 표시줄에 붙여넣고 Enter 키를 눌러 찾습니다.
컴퓨터\HKEY_LOCAL_MACHINE\SYSTEM\CurrentControlSet\Services\LanmanServer\Parameters

3단계: 이후 매개변수 키가 선택되었는지 확인하십시오. DisableStrictNameChecking 값은 오른쪽 패널에 있습니다. 그렇지 않은 경우 새로 만들어야 합니다.
- 오른쪽 패널의 빈 공간을 마우스 오른쪽 버튼으로 클릭합니다.
- 딸깍 하는 소리 새로 만들기 > DWORD(32비트) 값 .
- 값을 다음과 같이 이름을 바꿉니다. DisableStrictNameChecking .

4단계: 파일을 두 번 클릭합니다. DisableStrictNameChecking 값을 변경하고 값 데이터 에게 1 . 그런 다음 클릭 좋아요 그것을 저장합니다.

이제 창을 닫고 시스템을 다시 시작하고 오류가 지속되는지 확인합니다.
해결 방법 6: 폴더 공유 설정 변경
위의 모든 방법으로 '매핑된 네트워크 드라이브를 생성할 수 없습니다' 문제를 해결할 수 없는 경우 네트워크 파일 및 폴더 공유 설정을 변경할 수 있습니다.
1단계: 파일 탐색기에서 액세스하거나 공유하려는 파일 또는 폴더를 찾아 마우스 오른쪽 버튼으로 클릭하여 선택합니다. 속성 .
2단계: 나누는 탭, 클릭 공유하다… 그런 다음 드롭다운 목록을 확장하여 선택합니다. 모든 사람 .
3단계: 클릭 추가하다 그런 다음 공유하다 .

그런 다음 매핑된 드라이브에 액세스를 시도할 수 있습니다.
해결 방법 8: 드라이브 다시 매핑
'매핑된 네트워크 드라이브를 생성할 수 없습니다'를 수정하는 또 다른 유용한 방법은 드라이브를 다시 매핑하는 것입니다. 매핑된 네트워크 드라이브를 먼저 삭제한 다음 다시 매핑할 수 있습니다. 이 과정은 진행하기 쉽고 이것을 시도해 볼 수 있습니다.
1단계: 입력 명령 프롬프트 검색에서 관리자 권한으로 실행합니다.
2 단계: 그런 다음 그의 명령을 입력하십시오 – net use [매핑된 드라이브 문자] /delete 그리고 입력하다 명령을 실행하는 키입니다.

메모 : 교체를 기억하십시오 [매핑된 드라이브 문자] 제거하려는 드라이브 문자로. 예를 들어 드라이브 F를 제거하려면 다음을 입력하십시오. 순 사용 F: /delete 입력합니다.
또는 다음 명령을 사용할 수 있습니다. 순 사용 * /삭제 로컬 컴퓨터에서 모든 활성 연결을 제거합니다. 그런 다음 다음 이동을 시작하여 드라이브를 다시 매핑할 수 있습니다.
3단계: 네트워크 드라이브가 성공적으로 지워졌다는 피드백을 받으면 다음 명령을 수행할 수 있습니다. 순 사용 드라이브: PATH , 여기서 운전하다: 네트워크 드라이브에 할당하려는 드라이브 문자를 의미하고 길 연결하려는 폴더의 전체 경로를 의미합니다.
예를 들어 드라이브를 매핑하려면 중 , 당신은 명령을 실행해야합니다 순 사용 m: \\server\share .

해결 방법 9: 최신 Windows 업데이트 제거
최근에 Windows 업데이트를 설치한 경우 해당 업데이트를 제거하여 오류를 수정할 수 있습니다.
1단계: 이동 시작 > 설정 > 업데이트 및 보안 > Windows 업데이트 > 업데이트 기록 보기 > 업데이트 제거 .

2단계: 제거하려는 업데이트를 찾아 마우스 오른쪽 버튼으로 클릭하고 선택합니다. 제거 .
권장 사항: 파일 백업
이러한 방법을 시도한 후 문제를 성공적으로 해결했을 수 있습니다.
네트워크 드라이브 외에도 로컬 드라이브를 사용하여 데이터를 저장합니다. 로컬 드라이브에 저장된 데이터를 백업해야 하는 경우 이 파일을 다운로드하여 설치할 수 있습니다. 무료 백업 소프트웨어 , MiniTool ShadowMaker는 중요한 파일과 폴더를 보호합니다.
이 프로그램은 시스템, 파일 및 폴더, 파티션 및 디스크를 백업하는 데 도움이 될 수 있습니다. 원격 백업을 수행할 수 있으며 NAS 백업 .
그 외에도 장치 간에 파일을 공유해야 하는 경우 동조 다양한 동반 기능으로 놀라움을 선사할 수 있습니다.
1단계: 프로그램을 실행하여 클릭 평가판 유지 그리고 로 이동 지원 탭.
2단계: 원천 선택할 섹션 폴더 및 파일 그런 다음 백업할 파일을 선택합니다.

3단계: 그런 다음 목적지 백업을 저장할 위치를 선택할 수 있는 섹션입니다. 그 후, 클릭 백업 지금 또는 나중에 백업 작업을 실행합니다.

이 문서에서는 '매핑된 네트워크 드라이브를 생성할 수 없습니다'를 수정하는 일련의 유용한 방법을 제공했습니다. 유용하다고 생각되면 Twitter에서 공유해 주세요. 트윗하려면 클릭
마무리
이러한 방법을 시도한 후 '매핑된 네트워크 드라이브를 생성할 수 없습니다' 오류를 제거했을 수 있습니다. 이 메시지는 코드 아래에 표시되는 여러 가지 이유로 발생할 수 있습니다. 이 오류 메시지를 해결하려면 맞춤형 방법을 적용해야 합니다.
MiniTool 소프트웨어를 사용하면서 문제가 발생한 경우 다음 의견 영역에 메시지를 남겨 주시면 최대한 빨리 답변해 드리겠습니다. MiniTool 소프트웨어를 사용할 때 도움이 필요하면 다음을 통해 문의할 수 있습니다. [이메일 보호됨] .


![수정 됨 : Windows 10에서 SearchProtocolHost.exe 높은 CPU 사용량 [MiniTool News]](https://gov-civil-setubal.pt/img/minitool-news-center/12/fixed-searchprotocolhost.png)

![하드 드라이브 캐시 소개 : 정의 및 중요성 [MiniTool Wiki]](https://gov-civil-setubal.pt/img/minitool-wiki-library/88/an-introduction-hard-drive-cache.jpg)
![Skype 카메라가 작동하지 않는 문제를 해결하는 여러 방법이 여기에 있습니다! [MiniTool 뉴스]](https://gov-civil-setubal.pt/img/minitool-news-center/35/multiple-ways-fix-skype-camera-not-working-are-here.png)

![Windows 10을 수정하는 7 가지 솔루션은 업데이트되지 않습니다. # 6 환상적 임 [MiniTool Tips]](https://gov-civil-setubal.pt/img/disk-partition-tips/35/7-solutions-fix-windows-10-won-t-update.jpg)



![Microsoft Teredo 터널링 어댑터 문제를 해결하는 방법 [MiniTool 뉴스]](https://gov-civil-setubal.pt/img/minitool-news-center/54/how-can-you-fix-microsoft-teredo-tunneling-adapter-problems.png)
![컴퓨터 지연의 10 가지 이유 및 느린 PC 수정 방법 [MiniTool Tips]](https://gov-civil-setubal.pt/img/disk-partition-tips/15/10-reasons-computer-lagging.jpg)

![이전 HDD를 외장 USB 드라이브로 변환하는 방법 [MiniTool 뉴스]](https://gov-civil-setubal.pt/img/minitool-news-center/26/how-convert-an-old-hdd-external-usb-drive.jpg)
![Apex 레전드 마이크가 작동하지 않습니까? 유용한 솔루션이 여기 있습니다! [MiniTool 뉴스]](https://gov-civil-setubal.pt/img/minitool-news-center/04/is-apex-legends-mic-not-working.jpg)



