Windows Defender 실행시 오류 코드 0x800704ec 5 가지 방법 [MiniTool Tips]
5 Ways Error Code 0x800704ec When Running Windows Defender
요약 :

Windows Defender를 켤 때 오류 코드 0x800704ec가 발생할 수 있습니다. 이 Windows Defender 오류 코드 0x800704ec는 공식 Windows 알림입니다. 이 게시물은이 Windows Defender 문제를 해결하기위한 5 가지 솔루션을 안내합니다.
빠른 탐색 :
오류 코드 0x800704ec이란 무엇입니까?
오류 코드 0x80004ec는 Windows Defender 오류로 전원을 켤 때 발생합니다. 이 오류가 발생하면 경고 메시지가 표시됩니다. 이 프로그램은 그룹 정책에 의해 차단되었습니다. 자세한 내용은 시스템 관리자에게 문의하십시오. (오류 코드 : 0x800704ec) , 다음 그림과 같이 :
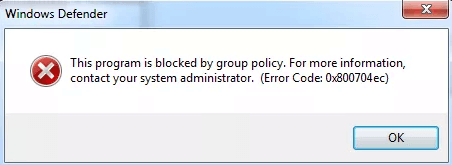
그러면 Windows Defender 오류 코드 0x800704ec의 원인이 무엇인지 궁금 할 수 있습니다. 실제로 Windows 오류 코드 0x800704ec가 발생하는 데는 여러 가지 이유가 있습니다. 예를 들면 :
- 타사 바이러스 백신 소프트웨어.
- 손상된 그룹 정책.
- 손상된 레지스트리 파일.
일반적으로 Windows Defender 오류 0x800704ec를 발생시키는 가장 일반적인 세 가지 이유가 있습니다. 한편, 다른 이유로 인해 발생할 수도 있습니다.
한편, 오류 코드 0x800704ec를 수정하는 방법을 알고 있습니까?
따라서 다음 섹션에서는 오류 코드 0x800407ec를 해결하기위한 5 가지 솔루션을 안내합니다. 동일한 문제가있는 경우 다음 해결 방법을 시도하십시오.
오류 코드 0x800704ec를 수정하는 방법?
- Windows Defender 서비스를 활성화합니다.
- 타사 바이러스 백신 소프트웨어를 일시적으로 제거하거나 비활성화합니다.
- 레지스트리 편집기를 사용하십시오.
- 그룹 정책의 설정을 변경합니다.
- 시스템을 최적화하십시오.
솔루션 1. Windows Defender 서비스 활성화
먼저 오류 코드 0x800704ec에 대한 첫 번째 해결책을 보여 드리겠습니다. 이 Windows Defender 오류를 수정하려면 먼저 Windows Defender 서비스를 활성화하십시오.
1 단계 : 서비스 창 열기
- 프레스 윈도우 키 및 아르 자형 열려면 함께 키 운영 대화 상자.
- 유형 services.msc 상자에 넣고 시작하다 계속하다.
2 단계 : Windows Defender 서비스 활성화
1. 팝업 창에서 Windows Defender Advanced Threat Protection 서비스, Windows Defender 바이러스 백신 네트워크 검사 서비스, Windows Defender 바이러스 백신 서비스, Windows Defender 방화벽 및 Windows Defender 보안 센터 서비스를 포함한 모든 Windows Defender 관련 서비스를 찾습니다.
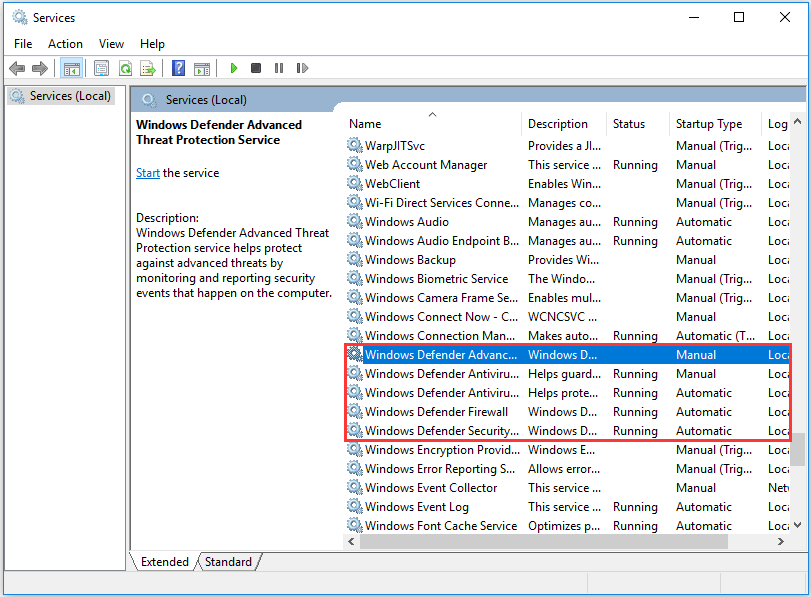
2. 이러한 Windows Defender 서비스를 하나씩 마우스 오른쪽 단추로 클릭하고 스타트 활성화합니다.
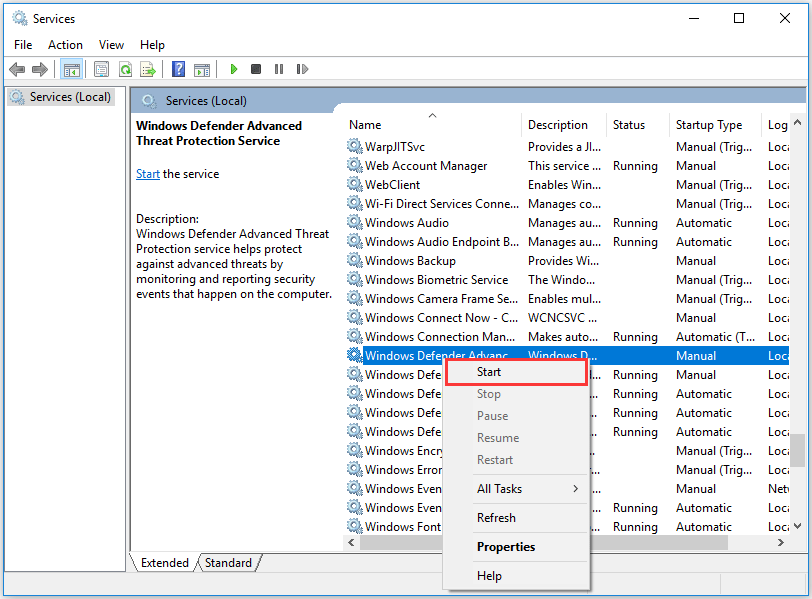
모든 Windows Defender 서비스를 활성화 한 경우 컴퓨터를 재부팅하고 Windows Defender를 다시 실행하여 Windows Defender 오류 코드 0x800704ec가 해결되었는지 확인합니다.
이 솔루션이 작동하지 않으면 다음 솔루션에 따라 계속하십시오.
 Windows Defender Ransomware Protection이란 무엇이며 어떻게 활성화합니까?
Windows Defender Ransomware Protection이란 무엇이며 어떻게 활성화합니까? 랜섬웨어 보호는 Windows 10 2017 년 10 월 업데이트의 Windows Defender와 함께 제공됩니다. 이 게시물은 Windows Defender에서 활성화하는 방법을 보여줍니다.
더 읽어보기해결 방법 2. 타사 바이러스 백신 소프트웨어 제거 또는 비활성화
여기에서는이 Windows 오류 코드 0x800704ec에 대한 두 번째 솔루션을 보여줍니다. 위 섹션에서 언급했듯이 오류 코드 0x800704ec는 타사 바이러스 백신 소프트웨어로 인해 발생할 수 있습니다.
따라서 오류 코드 0x800704ec를 해결하려면 타사 바이러스 백신 소프트웨어를 제거하거나 비활성화하십시오. 여기에서는 타사 바이러스 백신 소프트웨어를 제거하는 방법을 보여줍니다.
1 단계 : 제어판 열기
- 유형 제어판 Windows 10의 검색 상자에서 가장 일치하는 것을 선택하십시오.
- 그런 다음 엽니 다.
2 단계 : 타사 바이러스 백신 소프트웨어 제거
- 팝업 창에서 프로그램 제거 아래에 프로그램들 계속하다.
- 바이러스 백신 프로그램을 선택하고 마우스 오른쪽 버튼으로 클릭합니다. 그런 다음 선택 제거 계속하다.
모든 단계를 완료하면 Windows Defender를 다시 실행하여 오류 코드 0x800704ec가 해결되었는지 확인할 수 있습니다.
타사 바이러스 백신 소프트웨어를 제거하는 것 외에도 비활성화하도록 선택할 수도 있습니다. 따라서 여기 더 알기 위해.
이 방법이 작동하지 않으면 다음 해결 방법에 따라 계속하십시오.
해결 방법 3. 레지스트리 편집기 사용
이 섹션에서는 Windows Defender 오류 0x800704ec를 수정하는 세 번째 방법을 안내합니다. 이 방법에서는 레지스트리 편집기를 사용하여이 문제를 해결해보십시오.
1 단계 : 레지스트리 편집기 열기
- 프레스 윈도우 키 및 아르 자형 열려면 함께 키 운영 대화.
- 입력 regedit 상자에서 확인 계속하다.
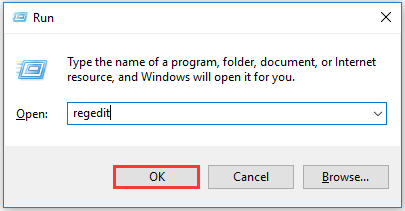
2 단계 : 값 데이터 변경
1. 레지스트리 편집기 창에서 다음으로 이동합니다. Windows Defender 다음 경로를 기반으로 폴더.
컴퓨터 HKEY_LOCAL_MACHINE SOFTWARE Policies Microsoft Windows Defender
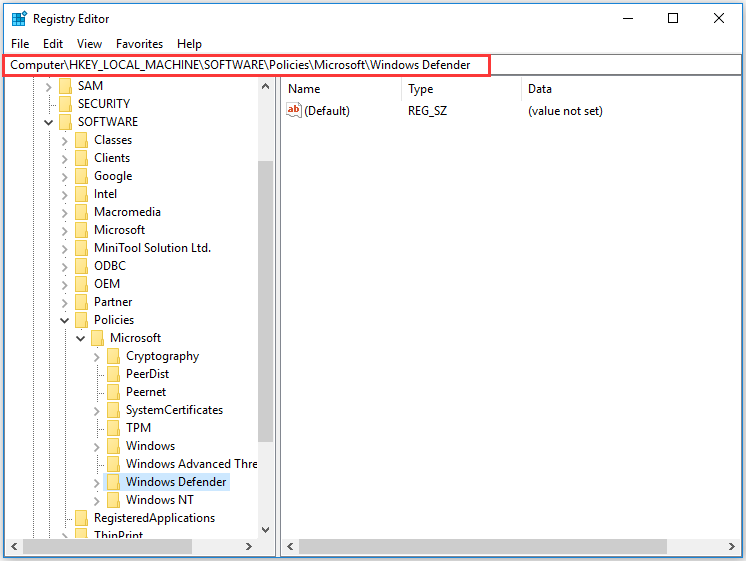
2. 오른쪽 빈면에서 REG_SZ 키를 누르고 두 번 클릭합니다. 그런 다음 값 데이터를 0으로 변경합니다. 그런 다음 확인 계속하다.
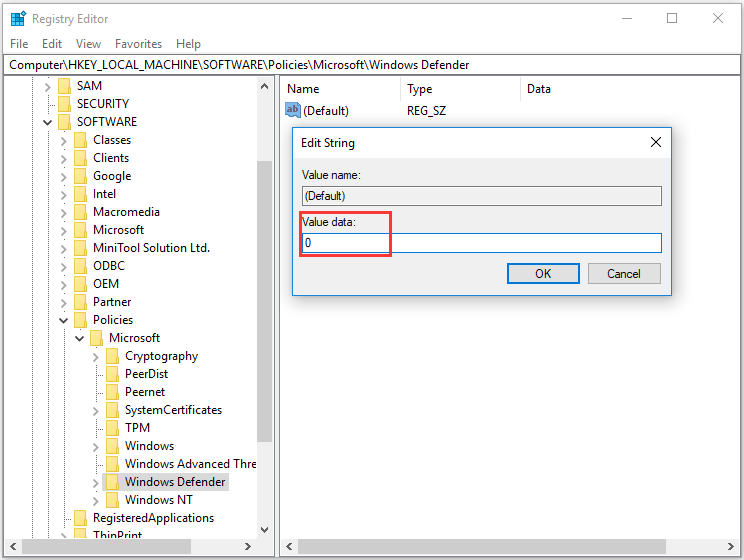
모든 단계가 완료되면 컴퓨터를 재부팅하고 Windows Defender를 다시 실행하여 오류 코드 0x800704ec가 해결되었는지 확인할 수 있습니다.
해결 방법 4. 그룹 정책 설정 변경
여기에서는 Windows Defender 오류 코드 0x800704ec에 대한 네 번째 솔루션을 보여줍니다. 이 Windows Defender 오류는 Windows Defender가 그룹 정책에 의해 차단 된 경우 발생할 수 있습니다. 따라서이 문제를 해결하기 위해 그룹 정책의 설정을 변경해 볼 수 있습니다.
다음 섹션에서는 자세한 작동 단계를 보여줍니다.
1 단계 : 로컬 그룹 정책 편집기 열기
- 프레스 윈도우 키 및 아르 자형 열려면 함께 키 운영 대화.
- 유형 gpedit.msc 상자에서 확인 계속하다.
2 단계 : 그룹 정책 설정 변경
1. 로컬 그룹 정책 편집기 창에서 다음으로 이동합니다. Windows Defender 바이러스 백신 다음 경로를 기반으로 폴더.
컴퓨터 구성> 관리 템플릿> Windows 구성 요소> Windows Defender 바이러스 백신
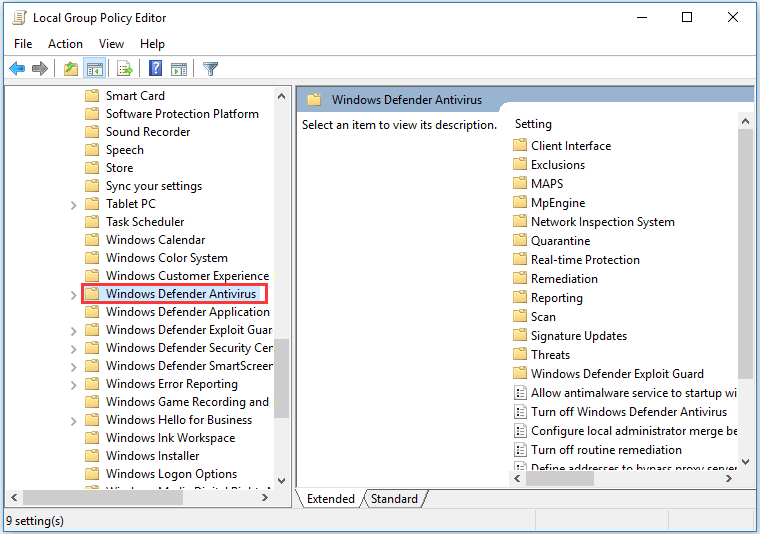
2. 오른쪽에서 Windows Defender 바이러스 백신 끄기 계속하려면 두 번 클릭하십시오.
3. 팝업 창에서 구성되지 않음 을 클릭 한 다음 대다 과 확인 계속하다.
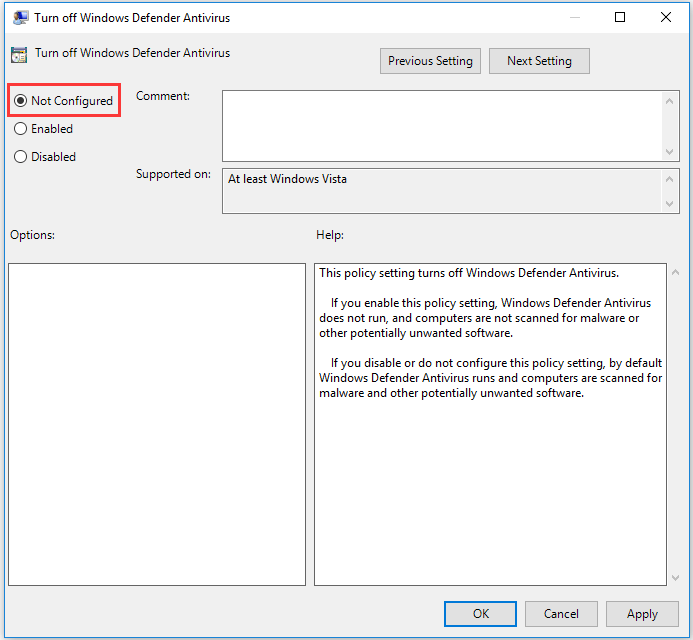
모든 단계를 완료하면 컴퓨터를 재부팅 한 다음 Windows Defender를 다시 실행하여 Windows 오류 코드 0x800704ec가 해결되었는지 확인할 수 있습니다.
이 방법이 여전히 작동하지 않으면 다음 파티션을 계속합니다.
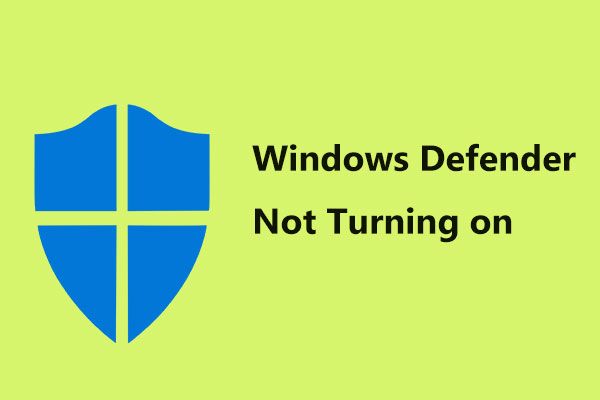 Windows 10/8/7에서 Windows Defender가 켜지지 않는 전체 수정 사항
Windows 10/8/7에서 Windows Defender가 켜지지 않는 전체 수정 사항 Windows Defender가 켜지지 않는 문제가 있습니까? 다음은 Windows 10/8/7에서 Windows Defender를 복구하는 전체 솔루션과 PC 보호를위한 최상의 방법입니다.
더 읽어보기솔루션 5. 시스템 최적화
일반적으로 손상되거나 손상된 시스템 파일은 오류 코드 0x800704ec로 이어질 수 있습니다. 따라서이 Windows Defender 오류가 발생하면 시스템 파일 검사기 및 DISM 도구를 실행하여 손상된 시스템 파일을 확인하고 수정하는 것이 좋습니다.
여기에서 자세한 단계를 보여 드리겠습니다.
1 단계 : 명령 프롬프트 열기
- 유형 명령 프롬프트 Windows 10의 검색 상자에서 가장 일치하는 것을 선택하십시오.
- 선택하려면 마우스 오른쪽 버튼을 클릭하십시오. 관리자 권한으로 실행 계속하다.
2 단계 : 명령 입력
- 명령 줄 창에 다음 명령을 입력하십시오. sfc / scannow 그리고 명중 시작하다 계속하다.
- 스캔 프로세스는 몇 분 정도 걸립니다. 따라서 메시지가 표시 될 때까지 명령 줄 창을 닫지 마십시오. 100 % 검증 완료 .
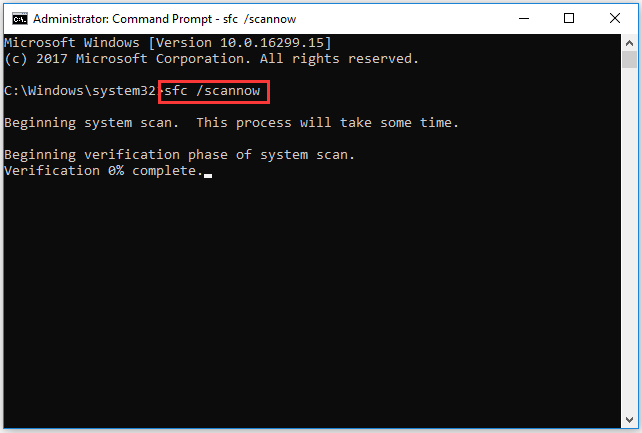
빠른 수정 – SFC Scannow가 작동하지 않음 (2 개 케이스에 집중)
프로세스가 완료되면 컴퓨터를 재부팅하고 Windows Defender를 다시 실행하여이 Windows Defender 오류가 해결되었는지 확인합니다.
문제 오류 코드 : 0x800704ec가 계속 발생하면 시스템 및 시스템 파일을 최적화하기 위해 몇 가지 고급 명령을 실행해야 할 수 있습니다.
그런 다음 다음 명령을 하나씩 입력하십시오. 누르세요 시작하다 각 명령 후에.
- DISM.exe / 온라인 / Cleanup- 이미지 / Scanhealth
- DISM.exe / 온라인 / Cleanup-image / Restorehealth
전체 프로세스가 완료되면 명령 줄 창을 닫고 컴퓨터를 재부팅 한 다음 Windows Defender를 다시 실행하여 오류 코드 0x800704ec가 해결되었는지 확인할 수 있습니다.
일반적으로 위의 해결 방법을 시도한 후 오류 코드 0x800704ec를 해결할 수 있습니다. 위의 해결 방법 중 어느 것도 작동하지 않으면 Windows Defender 오류를 해결하기 위해 운영 체제를 다시 설치해야 할 수 있습니다.
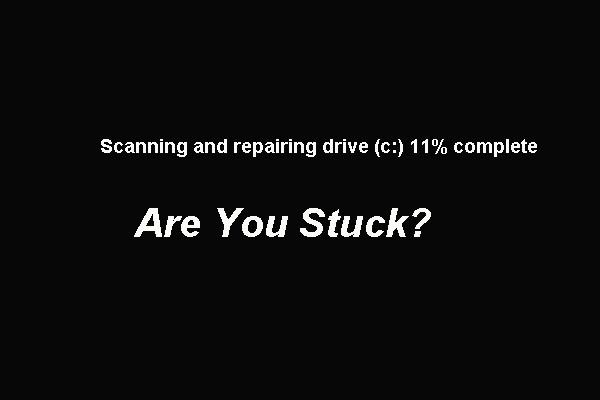 Windows 10에서 멈춘 드라이브 검색 및 복구를 수정하는 5 가지 방법
Windows 10에서 멈춘 드라이브 검색 및 복구를 수정하는 5 가지 방법 Windows 10 스캔 및 복구 드라이브 멈춤으로 인해 컴퓨터가 부팅되지 않습니다. 이 게시물은이 문제를 해결하는 5 가지 방법을 보여줍니다.
더 읽어보기
![내 Toshiba 노트북이 너무 느린 이유와 해결 방법은 무엇입니까? [답변]](https://gov-civil-setubal.pt/img/partition-disk/0C/why-is-my-toshiba-laptops-so-slow-how-to-fix-it-answered-1.jpg)



![컴퓨터가 게시되지 않습니까? 이 방법을 따라 쉽게 고칠 수 있습니다! [MiniTool 뉴스]](https://gov-civil-setubal.pt/img/minitool-news-center/34/computer-won-t-post-follow-these-methods-easily-fix-it.jpg)

![Windows 11 Pro 22H2 느린 SMB 다운로드를 수정하는 방법? [5가지 방법]](https://gov-civil-setubal.pt/img/backup-tips/AB/how-to-fix-windows-11-pro-22h2-slow-smb-download-5-ways-1.png)

![Easy Recovery Essentials 및 그 대안을 사용하는 방법 [MiniTool Tips]](https://gov-civil-setubal.pt/img/data-recovery-tips/76/how-use-easy-recovery-essentials.jpg)





![Windows 10에서 Loudness Equalization을 통해 사운드를 표준화하는 방법은 무엇입니까? [MiniTool 뉴스]](https://gov-civil-setubal.pt/img/minitool-news-center/68/how-normalize-sound-via-loudness-equalization-windows-10.png)




