Windows 11에서 변조 방지를 비활성화 또는 활성화하는 방법은 무엇입니까?
Windows 11eseo Byeonjo Bangjileul Bihwalseonghwa Ttoneun Hwalseonghwahaneun Bangbeob Eun Mueos Ibnikka
Windows 11 컴퓨터에서 임의 변경 방지가 활성화된 경우 그룹 정책, 명령 프롬프트 또는 PowerShell을 사용하여 Microsoft Defender 바이러스 백신 설정을 변경할 수 없습니다. 이번 포스팅에서는 MiniTool 소프트웨어 Windows 11에서 임의 변경 방지를 비활성화하는 방법을 보여줍니다.
Windows 11에서 변조 방지란 무엇입니까?
Windows 11의 Windows 보안 앱에는 애플리케이션을 통해 직접 수정되지 않는 Windows 보안에 대한 무단 변경을 방지할 수 있는 변조 방지 기능이 있습니다. 보안 기능을 비활성화하려는 해커 공격 및 악성 앱 동안 추가 보호 계층을 제공합니다. 그러나 Windows 보안 앱 외부에서 변경하지 못하도록 차단할 수도 있습니다. 예를 들어 임의 변경 방지가 켜져 있으면 명령 프롬프트 또는 Windows PowerShell의 명령을 사용하여 Microsoft Defender 바이러스 백신, 방화벽 등의 구성을 변경하지 못할 수 있습니다. Microsoft Defender 바이러스 백신 비활성화 그룹 정책 편집기를 사용합니다.
작업을 계속하려면 Windows 11 컴퓨터에서 임의 변경 방지를 비활성화할 수 있습니다. 이 게시물에서는 Windows 11에서 변조 방지를 비활성화하거나 활성화하는 방법을 소개합니다. 요구 사항에 따라 가이드를 선택할 수 있습니다.
Windows 11에서 변조 방지를 비활성화하는 방법은 무엇입니까?
Windows 11 컴퓨터에서 임의 변경 방지를 끄려면 다음 가이드를 따르세요.
1단계: 누르기 윈도우 + 나 설정 앱을 엽니다.
2단계: 이동 개인 정보 및 보안 > Windows 보안 , 클릭 바이러스 및 위협 방지 아래에 보호 구역 오른쪽 패널에서.
3단계: 아래로 스크롤하여 찾기 바이러스 및 위협 방지 설정 부분. 그런 다음 설정 관리 계속하다.

4단계: 아래로 스크롤하여 변조 방지 다음 페이지의 섹션. 이 기능이 켜져 있는지 확인하세요. 그렇다면 버튼을 클릭하여 해제해야 합니다. 사용자 계정 컨트롤 인터페이스가 보이면 예 버튼을 눌러 작업을 허용합니다.
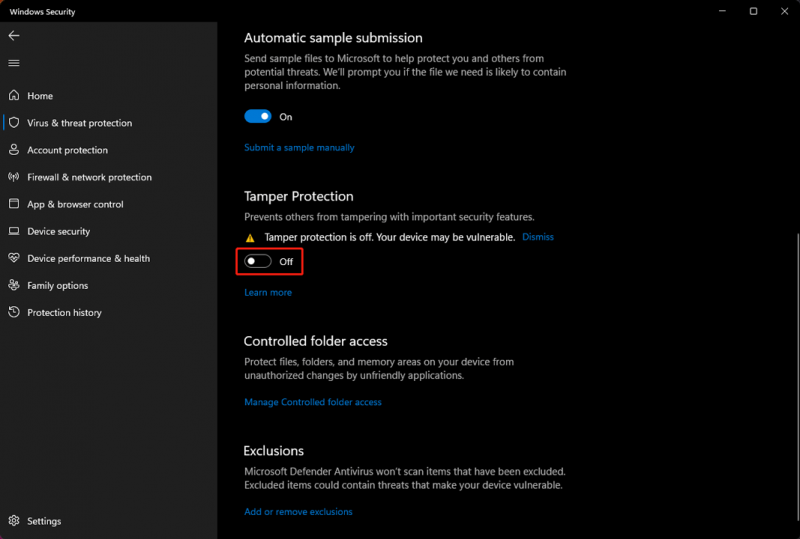
이 단계 후에 임의 변경 방지가 비활성화됩니다. 그런 다음 Windows 보안 앱 외부에서 보안 기능을 수정할 수 있습니다. 이번에는 이러한 작업을 수행할 수 있어야 합니다.
Windows 11에서 변조 방지를 활성화하는 방법은 무엇입니까?
Windows 11 컴퓨터에서 임의 변경 방지를 켜려면 다음 가이드를 따르세요.
1단계: 누르기 윈도우 + 나 설정 앱을 엽니다.
2단계: 이동 개인 정보 및 보안 > Windows 보안 , 클릭 바이러스 및 위협 방지 아래에 보호 구역 오른쪽 패널에서.
3단계: 아래로 스크롤하여 찾기 바이러스 및 위협 방지 설정 부분. 그런 다음 설정 관리 계속하다.
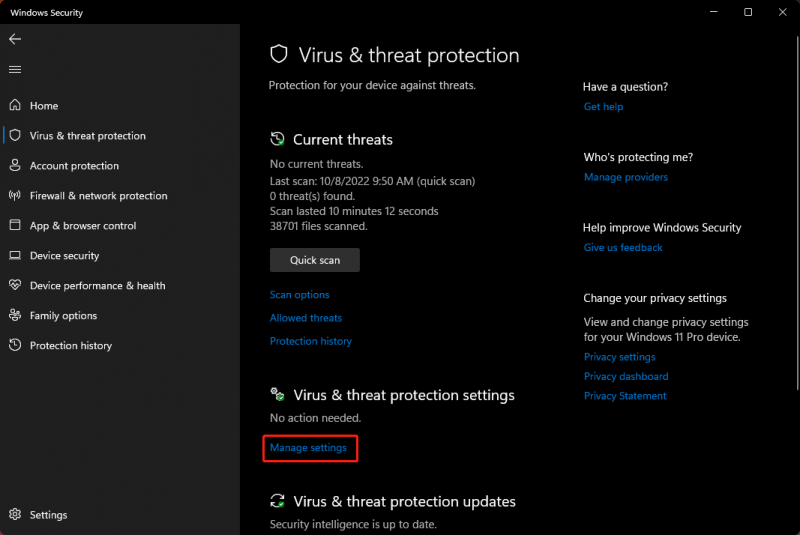
4단계: 아래로 스크롤하여 변조 방지 다음 페이지의 섹션. 이 기능이 꺼져 있는지 확인하십시오. 그렇다면 버튼을 클릭하여 켜야 합니다. 사용자 계정 컨트롤 인터페이스가 보이면 예 버튼을 눌러 작업을 허용합니다.
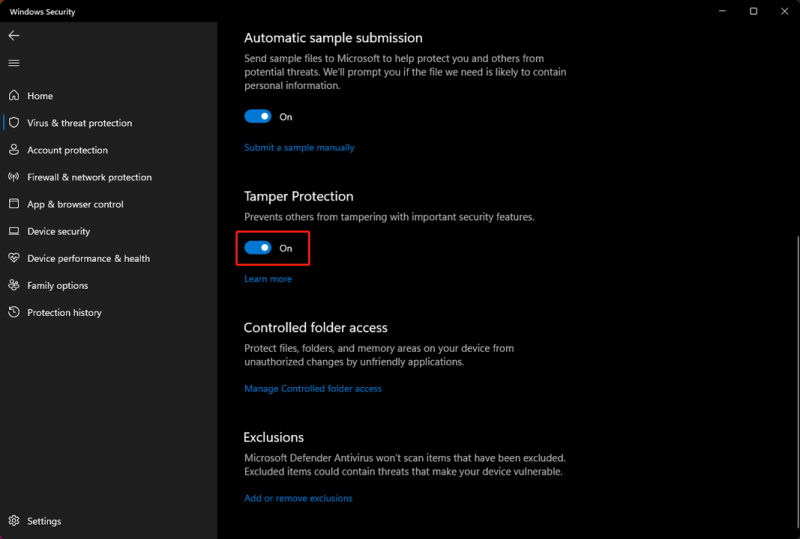
이제 Windows 11에서 변조 방지가 다시 활성화되었습니다. 다른 사람이 중요한 보안 기능을 변조하지 못하도록 보호합니다.
결론
이 게시물을 읽은 후에는 Windows 11에서 변조 방지를 비활성화 또는 활성화하는 방법을 알아야 합니다. 특별한 목적이 아니라면 컴퓨터를 보호하기 위해 변조 방지를 켜두는 것이 좋습니다. 다른 관련 문제가 있는 경우 의견에 알려주십시오.

![화웨이의 디자인, 나노 메모리 카드 란? (전체 가이드) [MiniTool 뉴스]](https://gov-civil-setubal.pt/img/minitool-news-center/53/what-is-nano-memory-card.jpg)

![깨진 iPhone에서 사진을 얻는 방법? 솔루션은 여기에 있습니다 [MiniTool 팁]](https://gov-civil-setubal.pt/img/ios-file-recovery-tips/17/how-get-pictures-off-broken-iphone.jpg)

![Chrome OS Flex 삭제 및 Windows 재설치 방법 [두 가지 방법]](https://gov-civil-setubal.pt/img/partition-disk/78/how-to-delete-chrome-os-flex-and-reinstall-windows-two-methods-1.png)
![Windows 10 또는 Mac용 Microsoft Edge 브라우저 다운로드 [MiniTool 뉴스]](https://gov-civil-setubal.pt/img/minitool-news-center/49/download-microsoft-edge-browser.png)

![단계별 가이드 : Origin 게임을 다른 드라이브로 이동하는 방법 [MiniTool Tips]](https://gov-civil-setubal.pt/img/disk-partition-tips/40/step-step-guide-how-move-origin-games-another-drive.png)



![Windows 10이 실행되지 않거나 작동하지 않는 작업 스케줄러를 수정하는 7 가지 팁 [MiniTool News]](https://gov-civil-setubal.pt/img/minitool-news-center/27/7-tips-fix-task-scheduler-not-running-working-windows-10.jpg)
![Windows에서 하이브리드 절전이란 무엇이며 언제 사용해야합니까? [MiniTool 위키]](https://gov-civil-setubal.pt/img/minitool-wiki-library/74/what-is-hybrid-sleep-windows.jpg)


![[전체 수정] 진단 정책 서비스 높은 CPU 디스크 RAM 사용량](https://gov-civil-setubal.pt/img/news/A2/full-fix-diagnostic-policy-service-high-cpu-disk-ram-usage-1.png)
![[해결!] Xbox 파티가 작동하지 않는 문제를 해결하는 방법? [MiniTool 뉴스]](https://gov-civil-setubal.pt/img/minitool-news-center/40/how-fix-xbox-party-not-working.png)

